Skype este o modalitate utilă de a păstra legătura dintre persoane și echipe.
Dacă din anumite motive nu aveți sunet pe Skype, există o serie de pași de depanare pe care îi puteți utiliza pentru a găsi problema și refaceți lucrurile și funcționează din nou.
Unele dintre cauzele acestei probleme includ:

Având în vedere aceste probleme, vom arăta câteva sfaturi de bază și avansate pentru soluționarea problemelor, dacă nu aveți sunet pe Skype.
Cum să reparăm niciun sunet pe Skype
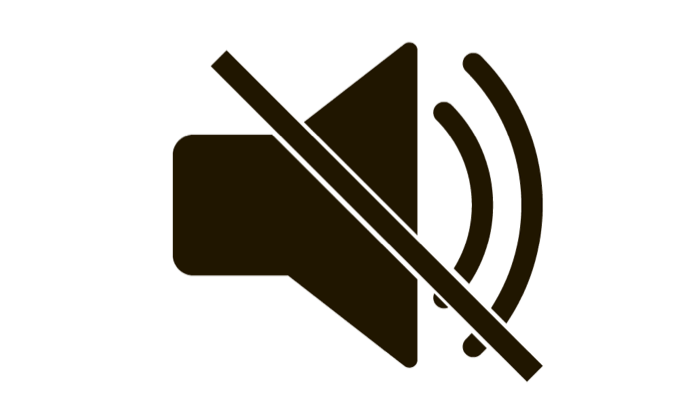
Încercați următoarele tehnici pentru a rezolva problemele de sunet pe Skype înainte de a trece la alte soluții avansate:
Selectați dispozitivul audio corect
Pentru a vă asigura că ați selectat dispozitivul audio corect, deschideți Skype, atingeți cele trei puncte de lângă numele profilului dvs. și faceți clic pe
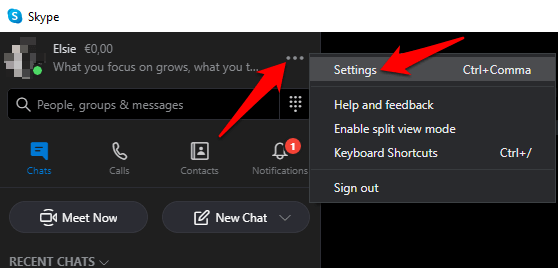
Faceți clic pe Audio și video.
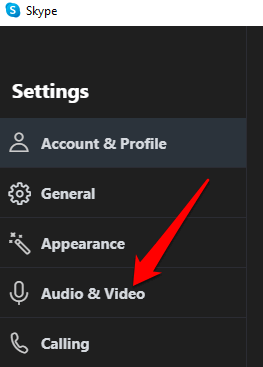
Sub Audio, faceți clic pe săgeata în jos și selectați dispozitivul audio pe care îl utilizați cu Skype.
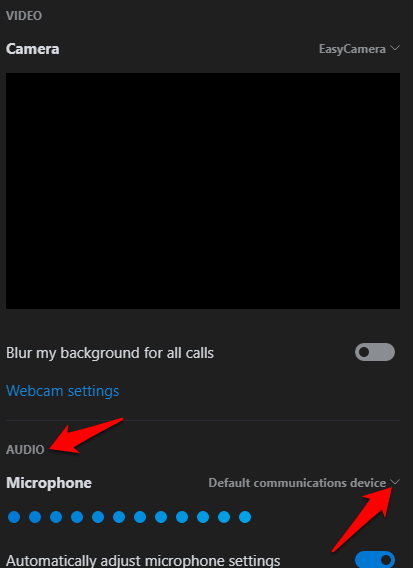
Notă/ strong>: Dacă utilizați microfonul nativ al computerului dvs., va apărea doar o opțiune. Vorbiți în microfon și verificați dacă există orice mișcare în bara indicatorului. Dacă indicatorul de activitate al vorbirii albastre arată o anumită mișcare, atunci microfonul vă poate auzi.
Efectuați un apel de test
Pentru a face acest lucru, faceți clic pe Efectuați un apel de test gratuitîn partea de jos a ecranului cu setările audio și video.
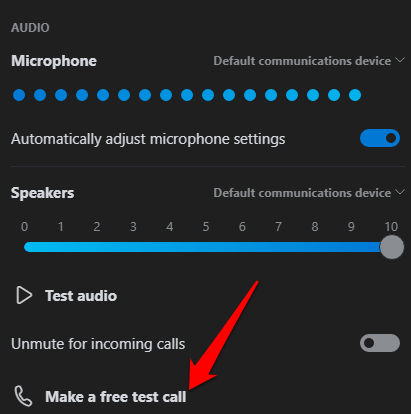
Dacă puteți auzi mesajul redat, microfonul funcționează, problema ar putea fi cu dispozitivul de redare sau conexiunea altei persoane.
Dacă utilizați dispozitivul mobil, cum ar fi un smartphone sau tabletă Android, iPhone sau iPad, utilizați pașii de mai jos pentru a efectua un apel de testare.
Pentru dispozitivele Android, mergeți la aplicația Setăride pe smartphone sau tabletă și atingeți Aplicații(sau Manager de aplicațiiîn funcție de dispozitivul dvs.).
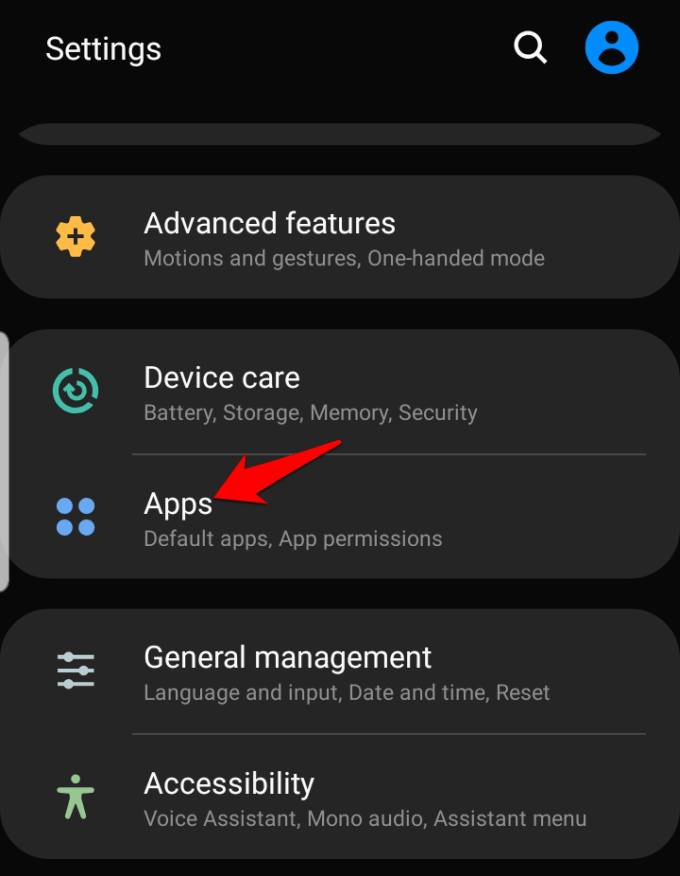
Atingeți Skypeși selectați Permisiunile.
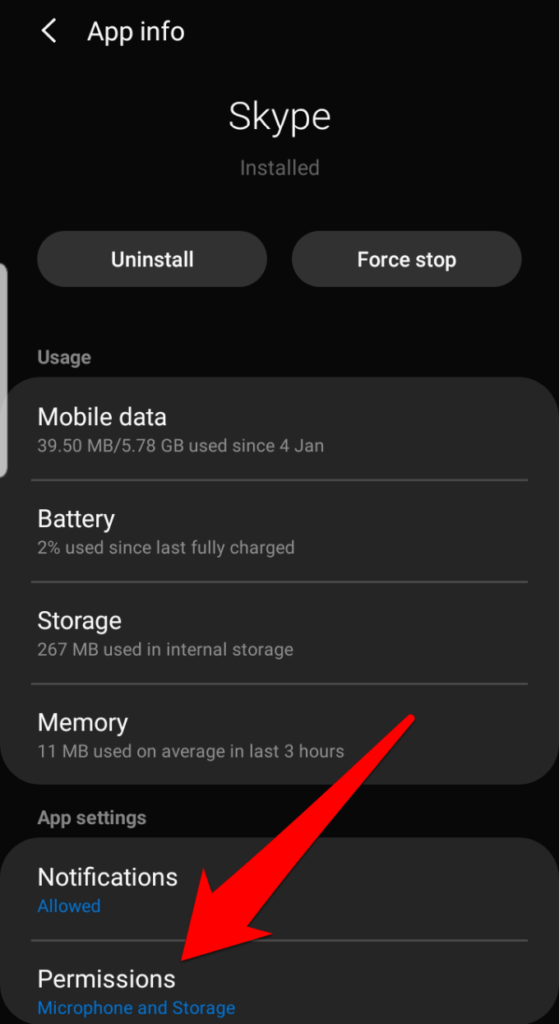
Comutați în opțiunea Microfon.
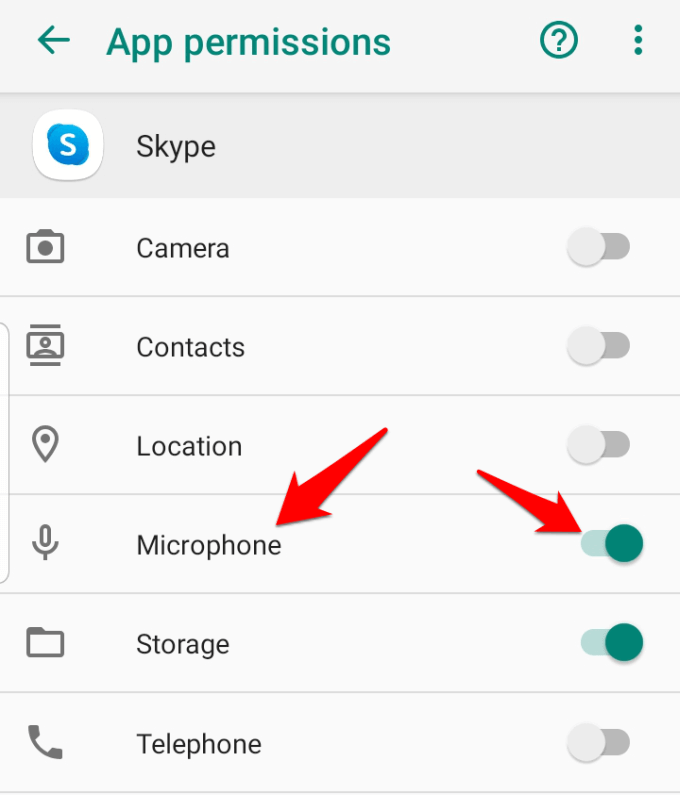
Faceți apelul de testare și verificați dacă sunetul funcționează din nou. Pentru iPhone, iPad sau iPod Touch, deschideți Setări>Skype.
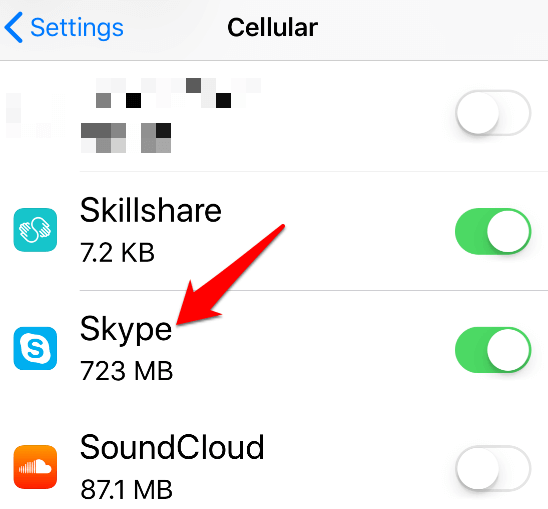
Verificați dacă opțiunea Microfoneste comutat pe sau verde, astfel încât Skype să poată accesa microfonul dispozitivului.
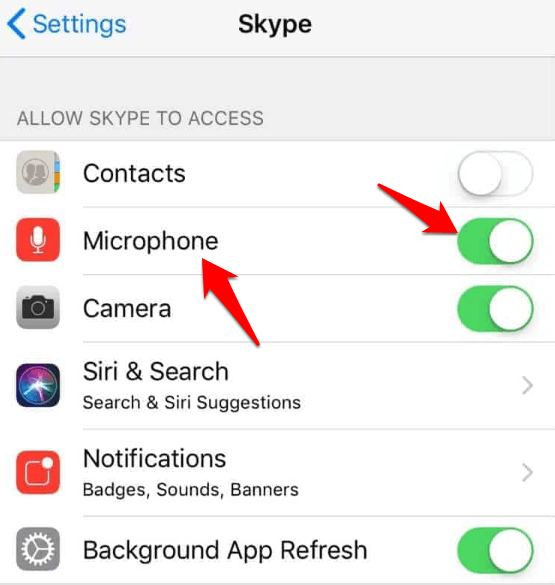
Verificare setări audio
Pentru a face acest lucru, faceți clic pe sunet pictograma din bara de activități a computerului dvs. lângă data și ora. Reglați volumul difuzorului utilizând controlul glisorului de volum pentru dispozitivul dvs. de redare implicit.
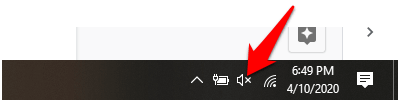
Verificați driverele audio ale dispozitivului
Încă nu sunete pe Skype? Unul dintre motivele principale pentru acest lucru ar putea fi drivere audio defecte sau depășite. Verificați driverele audio și dezinstalați, dezactivați-le, trageți-le înapoi sau actualizați-le pentru a rezolva problema.
Pentru a face acest lucru, faceți clic dreapta pe Start>Manager dispozitiveși faceți clic pe Controloare sunet, video și jocuripentru a extinde categoria.
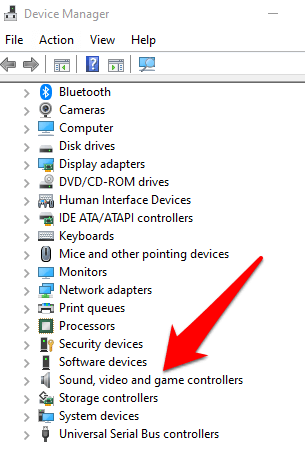
Faceți clic dreapta pe driverul dvs. audio și selectați Dezinstalare dispozitiv.
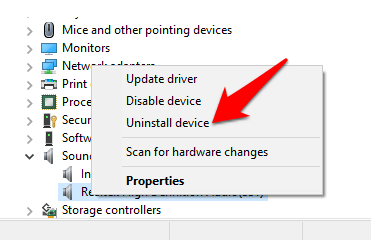
Reporniți computerul și verificați dacă sunetul funcționează din nou.
Pentru a dezactiva driverul audio, faceți clic dreapta pe el și selectați Dezactivaredispozitiv.
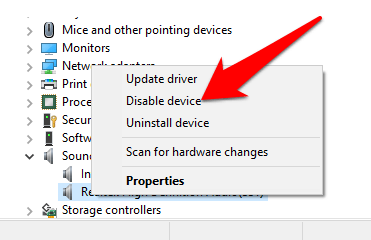
Pentru a reda driverul audio la versiunea anterioară, faceți clic dreapta pe ea și selectați Proprietăți.
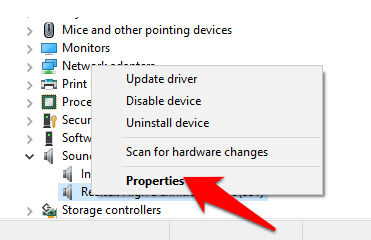
În fila Driver, selectați Driver înapoi, faceți clic pe OKși verificați sunetul din nou .
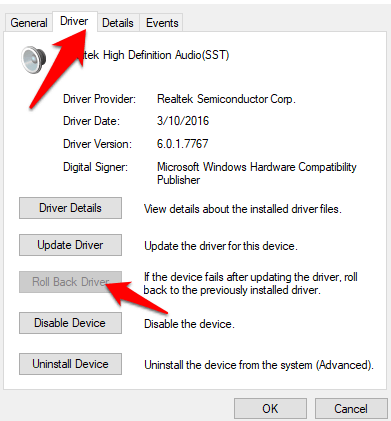
Pentru a actualiza driverul audio, faceți clic dreapta pe driver și selectați Actualizare driver.
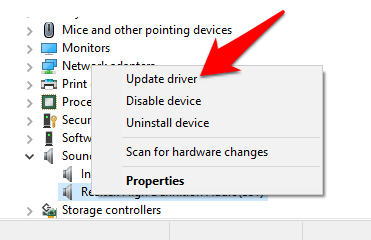
Selectați Căutați automat software-ul actualizat pentru driverși vedeți dacă instrumentul găsește drivere mai noi. Procedați la fel pentru toate dispozitivele audio înainte de a verifica dacă problema de sunet de pe Skype a fost rezolvată.
Dezactivare Ajustare automată Setări microfon
Această metodă vă permite pentru a gestiona nivelurile audio care se schimbă atunci când efectuați un apel vocal sau video.
Pentru a face acest lucru, lansați Skype, faceți clic pe cele trei puncte pentru a deschide meniul Setări. Faceți clic pe Audio și videoși derulați la secțiunea Audio. Comutați opțiunea Reglați automat setările microfonuluipentru a dezactiva.
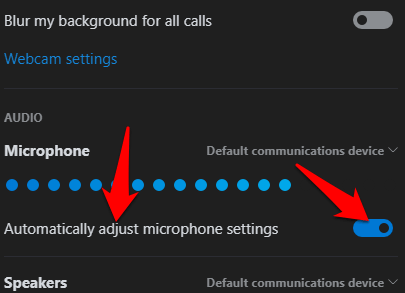
Asigurați-vă că selectați nivelurile implicite pentru microfon și difuzoare, înainte de a începe un alt apel și a verifica dacă sunetul funcționează din nou. .
Reinstalați Skype
Dacă niciuna dintre metodele de mai sus nu funcționează, reinstalați Skype și vedeți dacă rezolvă problema audio pe computer.
Pentru a face acest lucru, deschideți Panoul de controlși faceți clic pe Programe.
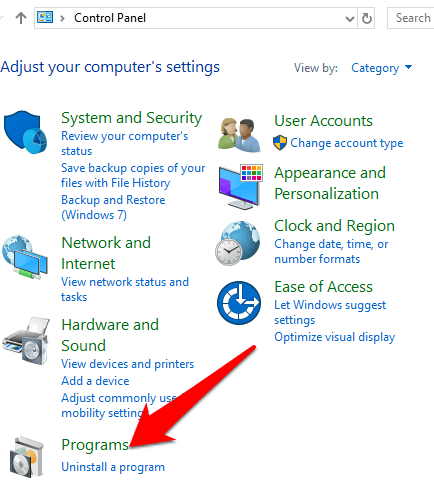
Faceți clic pe Dezinstalare programesub Programe și funcții.
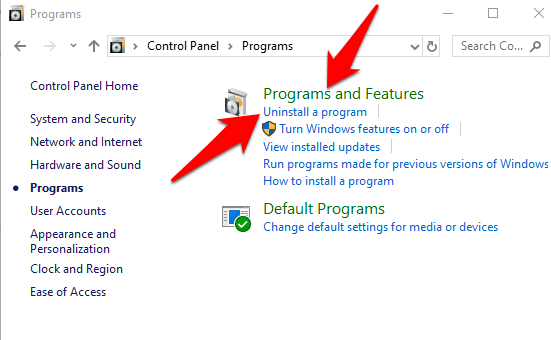
Găsiți Skype, faceți clic dreapta pe el și selectați Dezinstalare. Urmați instrucțiunile pentru a dezinstala complet Skype.
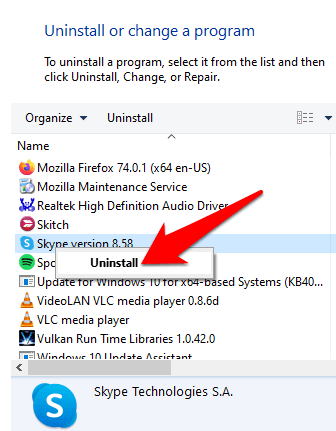
Deschideți Explorator de fișiere, faceți clic pe Acest PCși mergeți la această cale: C : \ Users \ YOURUSERNAME \ AppData \ Roaming
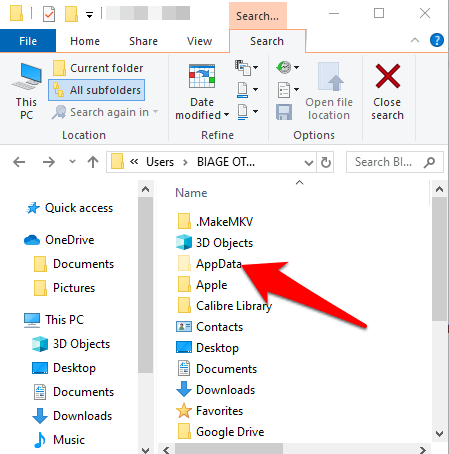
Notă: Dacă nu vedeți folderul AppData, faceți clic pe Afișați și selectați caseta de validare Elemente ascunse.
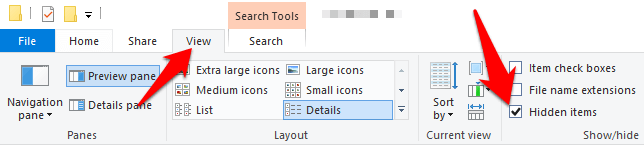
Deschideți folderul Skype, faceți clic dreapta pe fișierul xmlși selectați Șterge.
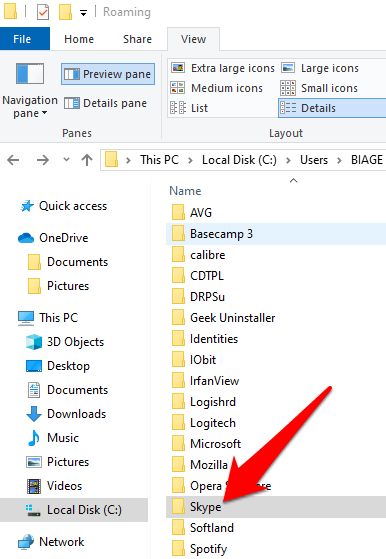
Ștergeți config.xmlfișier care se găsește în folder cu același nume ca numele dvs. Skype. Reveniți la folderul Roaming, faceți clic dreapta și selectați Redenumiți. Puteți seta numele ca Skype_old.
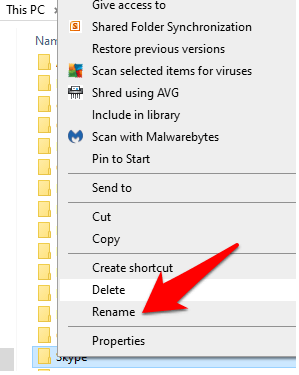
Descărcați din nou Skype și verificați dacă sunetul a revenit.
A ajutat oricare dintre aceste soluții rezolvați problema sunetului pe Skype? Spuneți-ne într-un comentariu de mai jos.