Tastatura dvs. USB continuă să se deconecteze și să se reconecteze pe computerul cu Windows? Nu vă panicați! Parcurgeți această listă de remedieri potențiale.
Reporniți computerul
O mulțime de probleme USB, Bluetooth și periferice pot fi rezolvate prin simpla oprire a computerului și apoi repornire. Deoarece aceasta este o soluție ușoară, vă sugerăm să o faceți mai întâi în cazul în care problema se datorează unei erori tranzitorii.
Eliminați tastatura ca suspect
Este tentant să crezi că ar putea fi ceva în neregulă cu computerul, mai degrabă decât cu tastatura, dar tastatura este cea mai ușor componentă de eliminat ca sursă a problemei. Încercați să utilizați tastatura cu un alt computer. Dacă problema apare după tastatură, probabil că este o problemă cu dispozitivul.
Din păcate, nu puteți face multe cu o tastatură defectă, dar unele tastaturi fără fir vă permit să le actualizați firmware-ul. Dacă a fost lansat un firmware nou pentru tastatura dvs., ar putea merita să îl instalați în cazul în care rezolvă o eroare asociată. Dacă problema este specifică tastaturii dvs., ar trebui să luați în considerare și să contactați producătorul pentru asistență tehnică.
1. Utilizați tastatura pe ecran
Multe dintre remediile de mai jos sunt mult mai ușoare dacă puteți introduce termeni de căutare în bara de căutare din meniul Start. Dacă tastatura se deconectează tot timpul sau nu funcționează deloc, poate fi o bătaie de cap. Prin urmare, este o idee bună să activați tastatura de pe ecran, astfel încât să puteți tasta cu indicatorul mouse-ului.
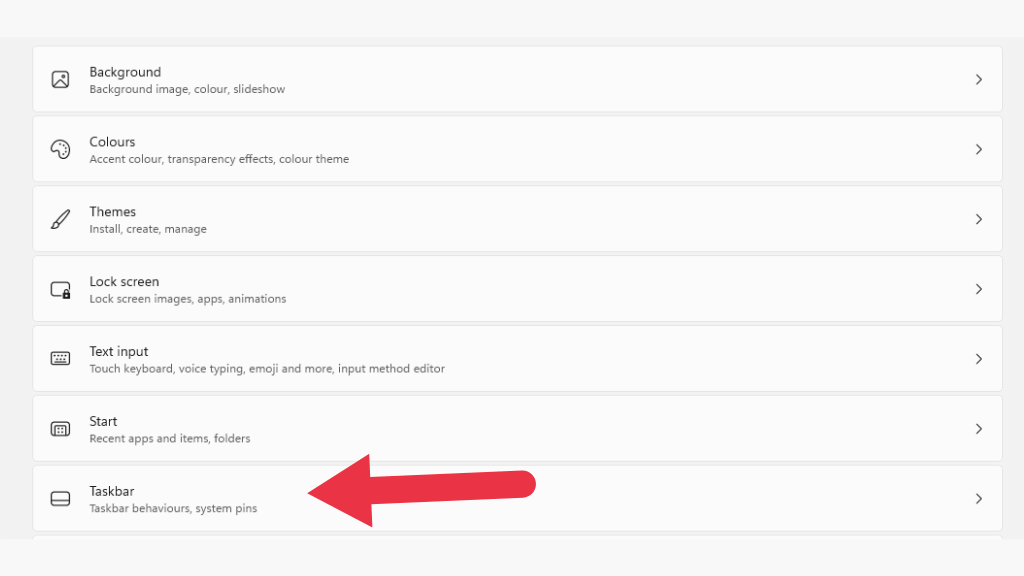
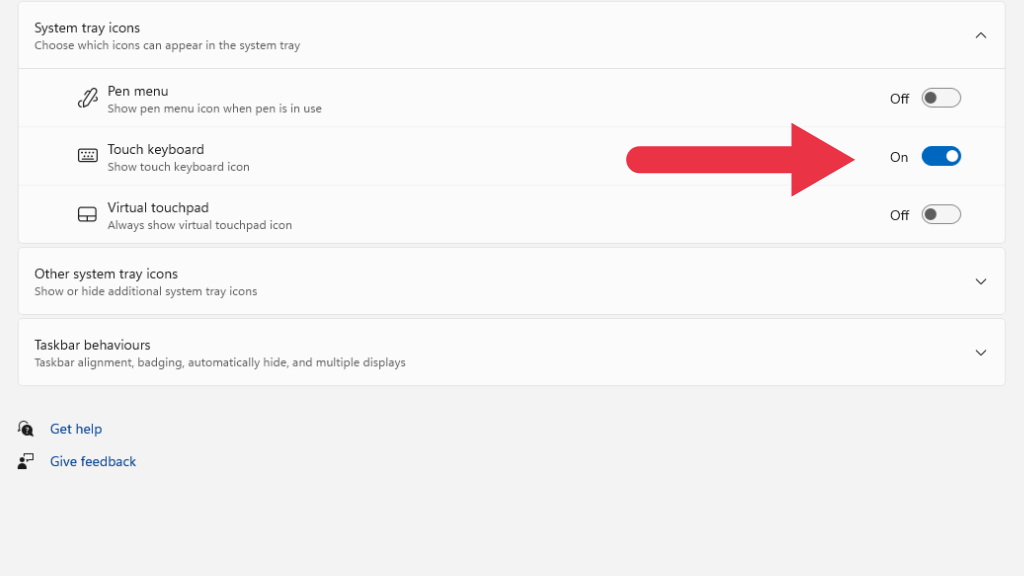
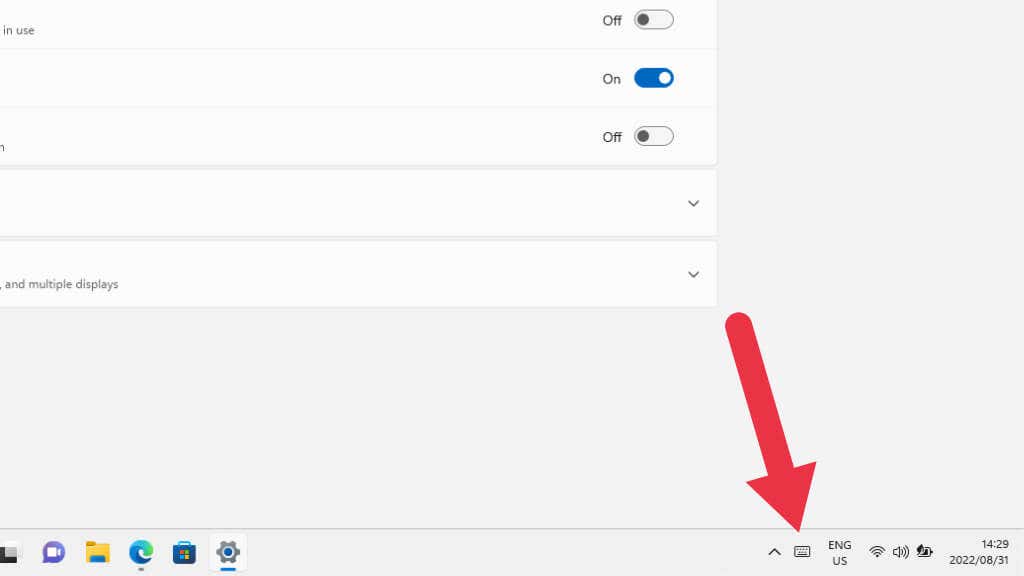
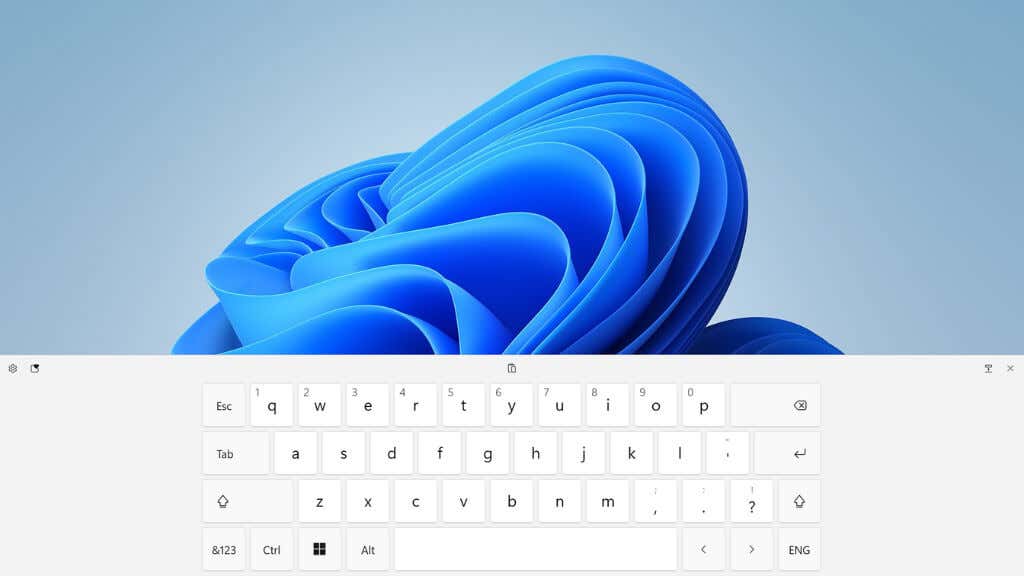
2. Rulați Instrumentul de depanare a hardware-ului tastaturii
Instrumentul de depanare a tastaturii este un loc bun pentru a începe.
Deschideți Meniul Startși căutați „remediați tastatura”, apoi selectați Găsiți și remediați problemele de la tastatură. De asemenea, puteți găsi acest instrument de depanare căutând în Panoul de control..
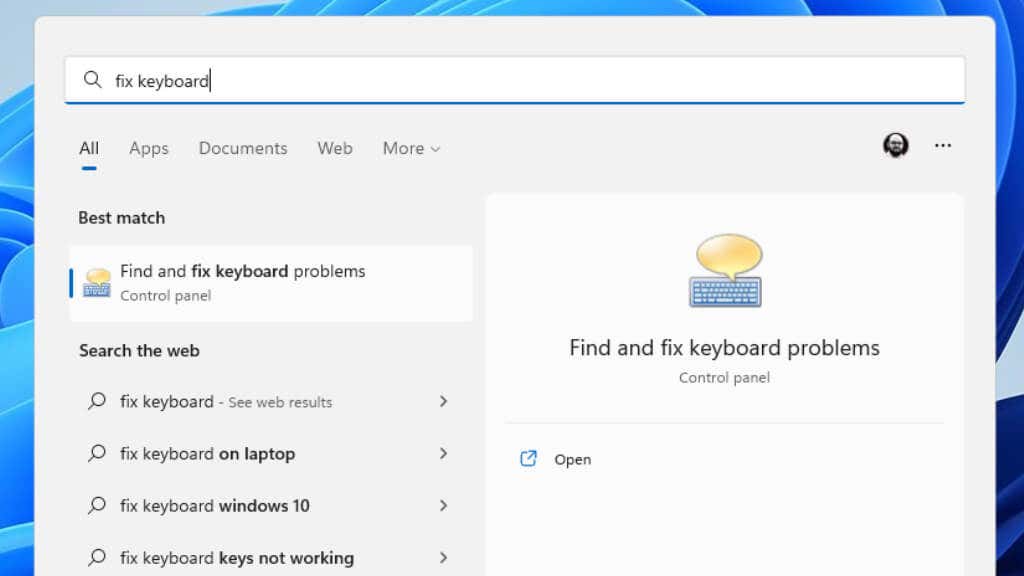
Odată ce instrumentul se deschide, pur și simplu urmați instrucțiunile și verificați dacă aplicația detectează probleme. Poate încerca să actualizeze driverele sau să repornească controlerul USB, așa că poate fi necesar să aprobi câteva lucruri dacă găsește probleme.
3. Verificați-vă bateriile!

Dacă utilizați o tastatură fără fir alimentată cu baterii, asigurați-vă că bateriile au suficientă putere. Acest lucru este valabil mai ales dacă aveți baterii alcaline, deoarece acestea pot recupera o anumită tensiune atunci când tastatura este oprită, făcând să pară ca și cum tastatura se conectează și apoi se deconectează când o porniți.
Dacă tastatura dvs. are o baterie cu litiu integrată, aceasta poate fi, de asemenea, veche sau deteriorată, caz în care bateria sau întreaga tastatură ar putea avea nevoie de o actualizare.
4. Actualizați Windows sau Reveniți actualizarea
Windows primește un flux constant de actualizări și nu este neobișnuit ca una dintre aceste actualizări să provoace probleme hardware. De asemenea, este posibil ca instalarea Windows să aibă nevoie de o actualizare pentru a funcționa cu versiunea actuală a pachetelor software sau a driverelor.
Dacă problemele dvs. au început imediat după o actualizare Windows, vă recomandăm să anulați acea actualizare. Poate doriți să încercați opusul dacă aveți actualizări Windows în așteptare.
5. Actualizați-vă driverele Chipsetului sau Bluetooth
Dacă utilizați o tastatură USB, hardware-ul respectiv este guvernat de driverele chipset-ului plăcii de bază. Chipsetul este o colecție de periferice și procesoare integrate pe placa de bază. Este posibil ca Windows să fi instalat un driver incorect pentru chipset-ul dvs. sau chipsetul este învechit pentru versiunea de Windows sau aplicațiile pe care le utilizați.
Răspunsul este să accesați site-ul web al producătorului pentru placa de bază, laptopul sau computerul preconstruit cu care aveți probleme și descărcați cel mai recent driver de chipset. Dacă utilizați o tastatură Bluetooth, poate doriți să descărcați cel mai recent driver Bluetooth pentru computerul dvs., care ar trebui să fie pe aceeași pagină de descărcare ca și driverul chipset-ului.
6. Verificați dacă există obstacole și interferențe

Dacă utilizați o tastatură fără fir, interferența semnalului este un alt motiv comun pentru care puteți suferi deconectări:
7. Dezactivați suspendarea selectivă USB
Windows are o caracteristică de gestionare a energiei cunoscută sub numele de suspendare selectivă USB. Acest lucru permite hub-ului USB să suspende dispozitivele pe anumiți conectori fără a afecta alte porturi și dispozitivele conectate la acestea.
Uneori, suspendarea selectivă poate suspenda în mod eronat portul la care este conectată tastatura dvs. și apoi poate dura o secundă sau două pentru a-l readuce online, ceea ce se poate simți ca o deconectare a tastaturii la utilizator.
Merită să dezactivați această funcție pentru a vedea dacă aceasta este cauza funcționalității intermitente a tastaturii.
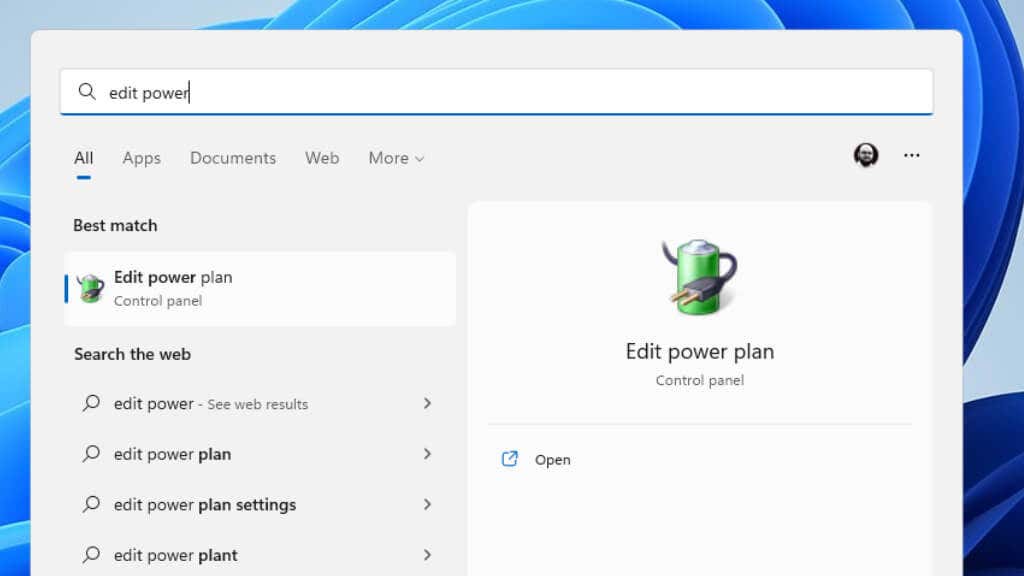
- În fereastra Opțiuni de alimentare, căutați setarea Setări USB>Suspendare selectivă USB, apoi alegeți să activațisau dezactivațifuncția pe baterie, sursa de curent alternativ sau pe ambele.
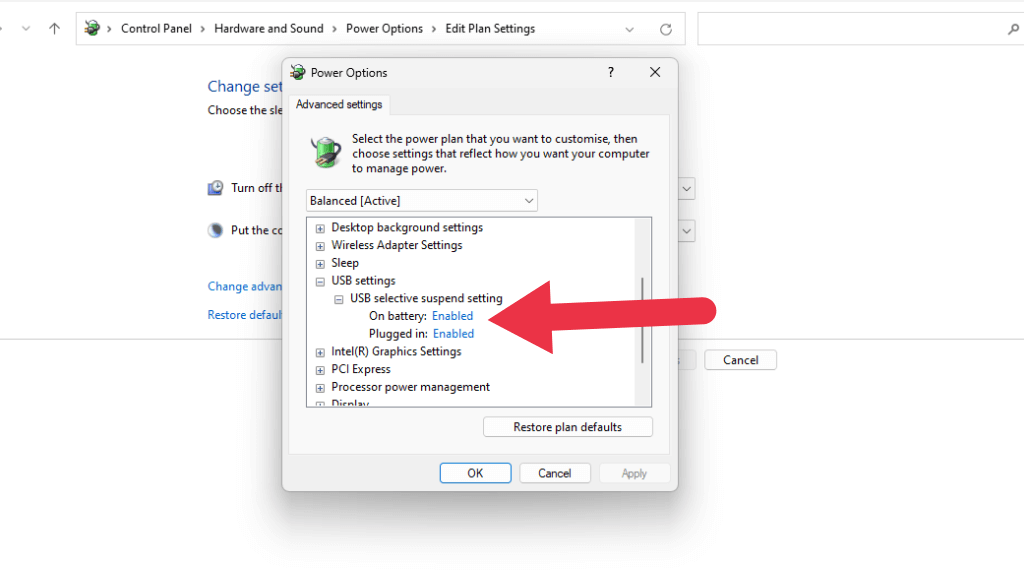
Dacă nu vedeți opțiunea în Gestionarea energiei, puteți încerca să o dezactivați în Managerul de dispozitive.
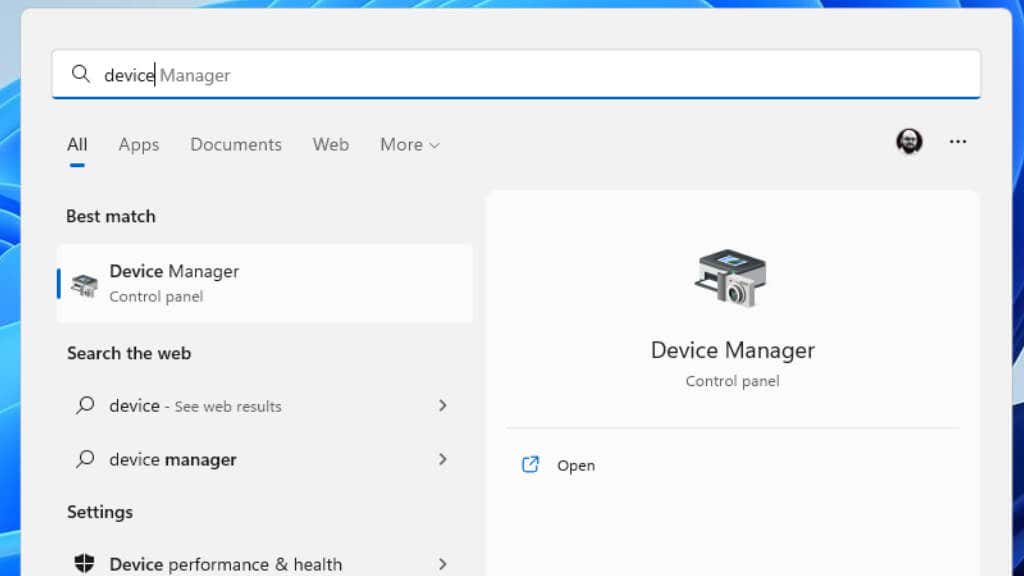
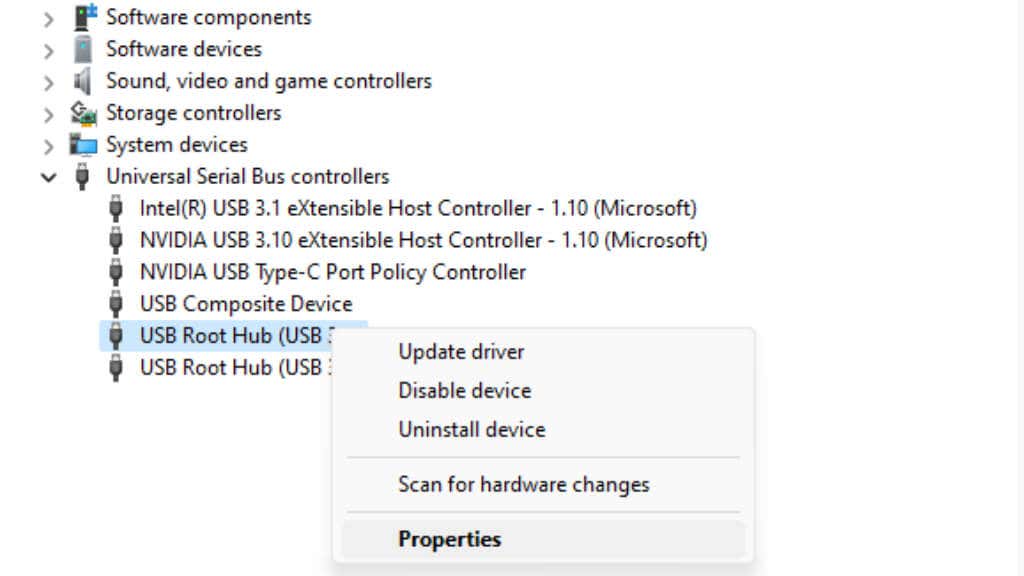
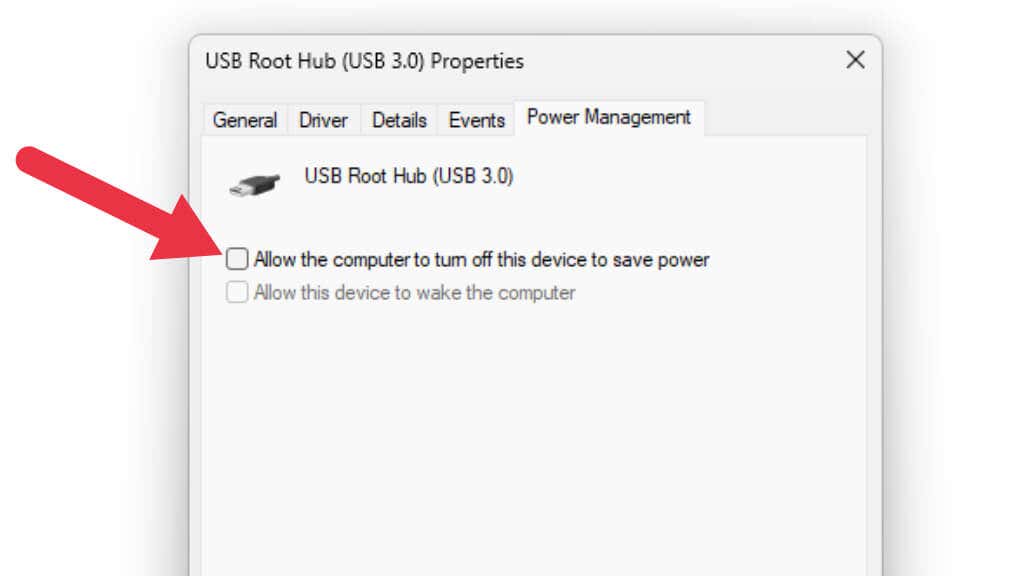
8. Treceți la standardele wireless proprietare

Unele tastaturi fără fir vă oferă posibilitatea de a alege între Bluetooth sau un adaptor wireless proprietar care ar fi trebuit să vină împreună cu tastatura. De exemplu, Logitech Unified Receiver funcționează cu multe tastaturi Logitech Bluetooth. Dacă aveți probleme legate de Bluetooth, aceasta este o soluție care vă poate rezolva problemele de deconectare..
9. Conectați-vă tastatura la un alt port USB
De când USB a fost introdus pentru prima dată în computerele de acasă la sfârșitul anilor 90, a avut întotdeauna o problemă misterioasă ciudată, în care un dispozitiv USB nu ar funcționa corect într-un port, dar va funcționa perfect în altul, chiar dacă ambele porturi folosesc același controler USB.
De fapt, există numeroase motive pentru care se întâmplă acest lucru, dar în orice situație soluția este de obicei să mutați tastatura într-un alt port USB sau să mutați receptorul USB fără fir într-un alt port.
10. Conectați-vă tastatura direct la computer
Unele tastaturi fără fir vă oferă opțiunea de a utiliza o conexiune prin cablu. Deci, dacă tastatura Bluetooth continuă să se deconecteze, ați putea folosi un cablu. Chiar dacă doar ca o remediere temporară!
Dacă utilizați o tastatură cu fir printr-un hub sau printr-un alt dispozitiv USB, încercați să conectați tastatura direct la computer. Îndepărtați și orice prelungire de cablu. Dacă oricare dintre dispozitivele dintre tastatură și computer nu funcționează corect, ar putea interfera cu tastatura.

Asigurați-vă că conectați tastatura la unul dintre porturile USB direct pe placa de bază de pe computerele desktop. Aceasta înseamnă să evitați utilizarea porturilor USB frontale sau a oricăror porturi care utilizează cabluri prelungitoare de la placa de bază.
Dacă problema persistă chiar și atunci când este conectată la un port USB conectat direct la placa de bază, este probabil să fie o problemă cu driverul chipset-ului plăcii de bază.
11. Dezinstalați și reinstalați tastatura în Manager dispozitive
Dacă niciunul dintre sfaturile de mai sus nu vă rezolvă problema, ultimul truc care merită încercat este să eliminați tastatura din Managerul de dispozitive și să o reinstalați.

2. Extindeți secțiunea Tastaturi, poate fi necesar să extindeți mai întâi categoria superioară dacă este prima dată când utilizați Managerul de dispozitive. Căutați tastatura cu care aveți probleme, apoi faceți clic dreapta pe ea. Selectați Dezinstalare dispozitiv.
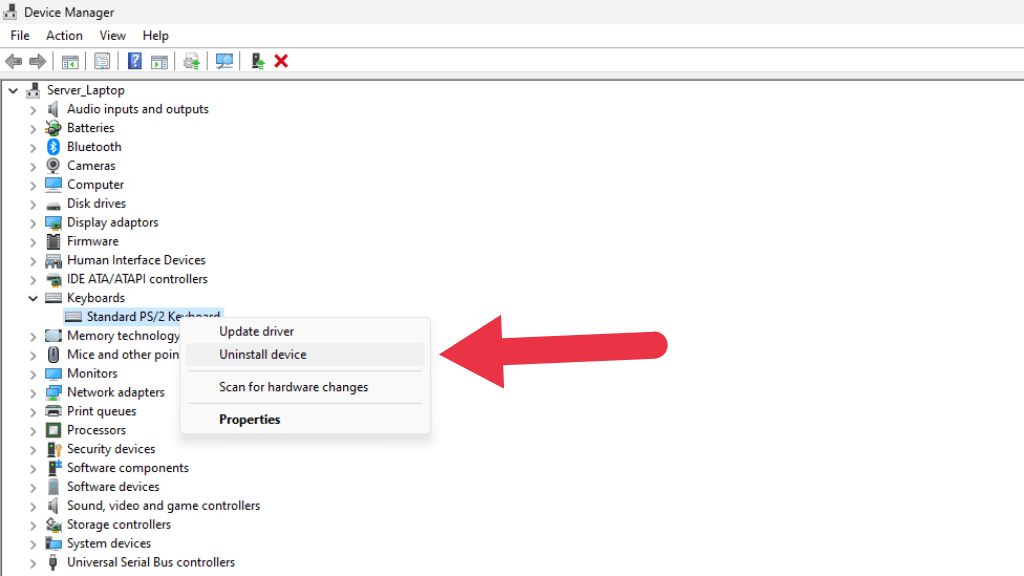
3. Selectați din nou Dezinstalațiîn fereastra de confirmare care apare. Nu bifați Încercați să eliminați driverul pentru acest dispozitiv dacă vi se cere. Poate doriți să eliminați driverul tastaturii la o a doua încercare dacă această metodă nu funcționează prima dată..
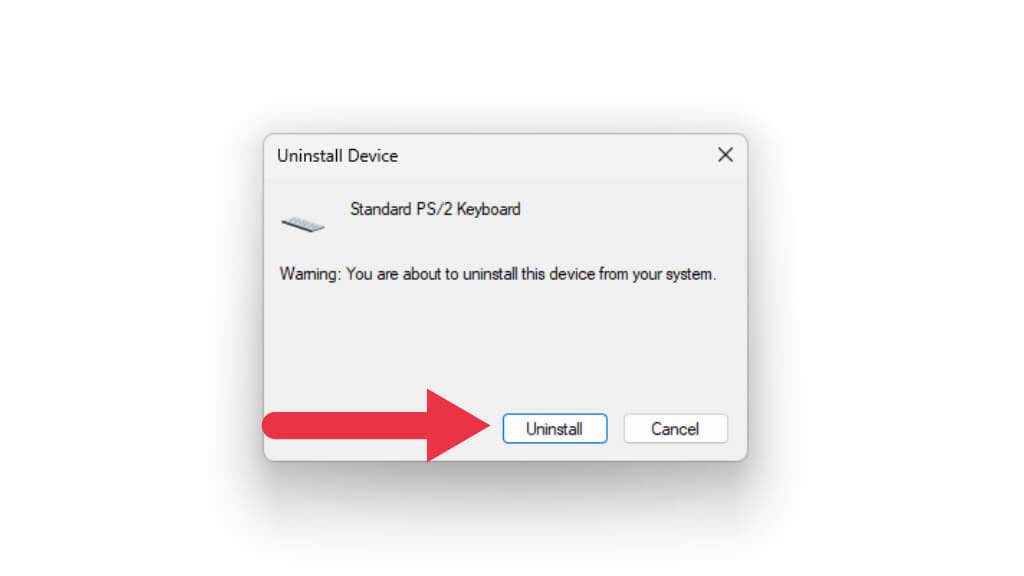
4. Acum tastatura ar trebui să dispară din lista de dispozitive. Selectați Acțiune>Scanați modificări hardware.
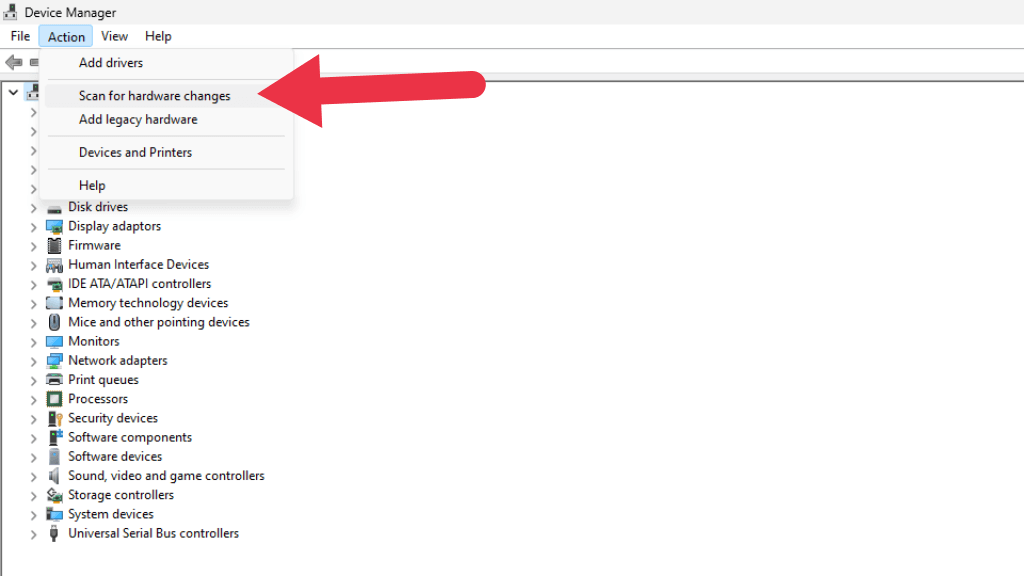
Lista ar trebui să clipească de câteva ori pe măsură ce se reîmprospătează, iar tastatura ar trebui să fie din nou în același loc. Încercați să utilizați din nou tastatura pentru a vedea dacă problema de deconectare a fost rezolvată.
.