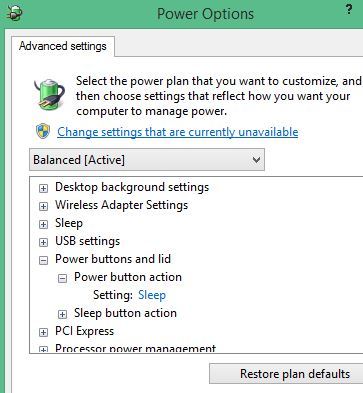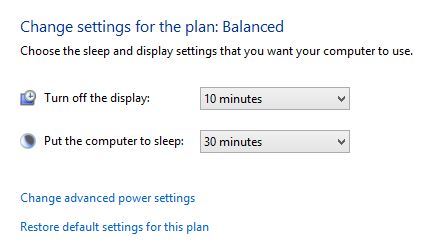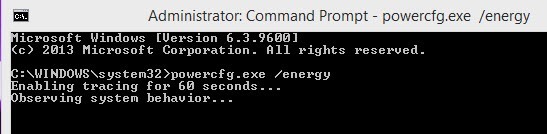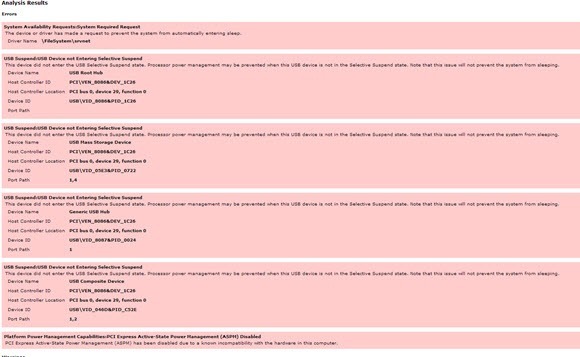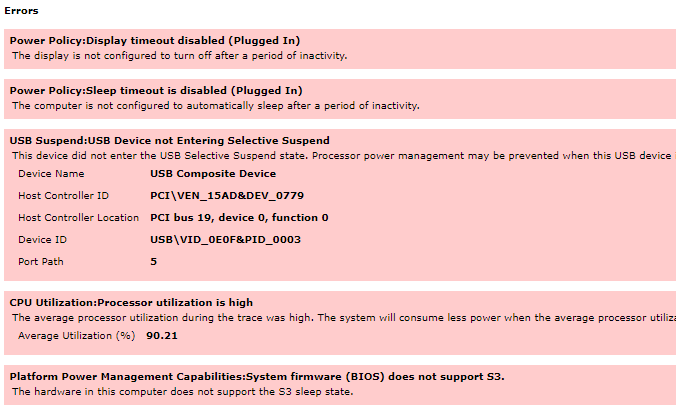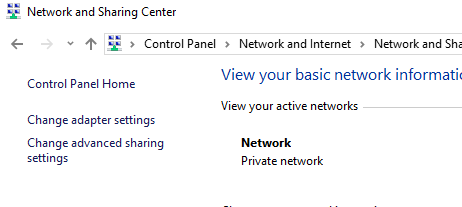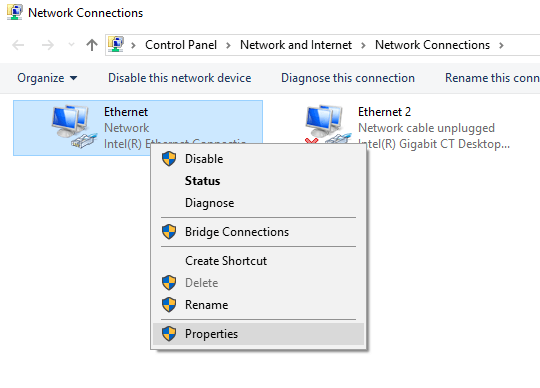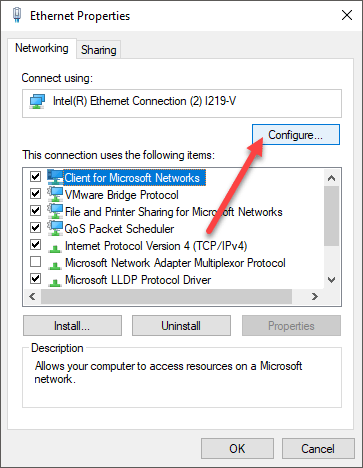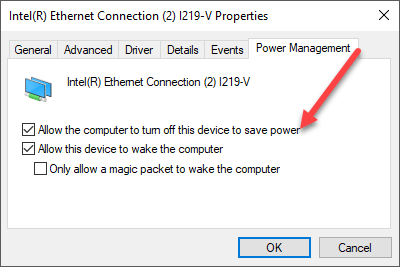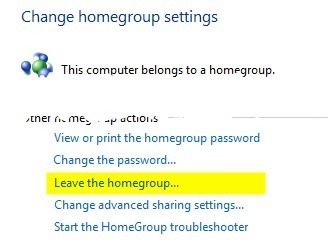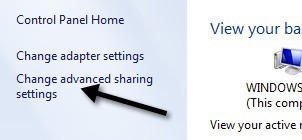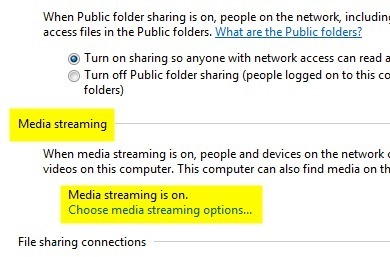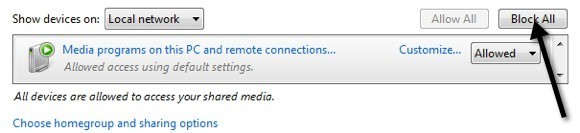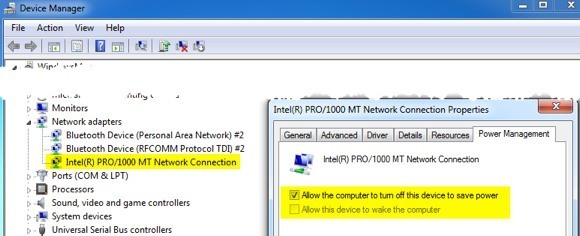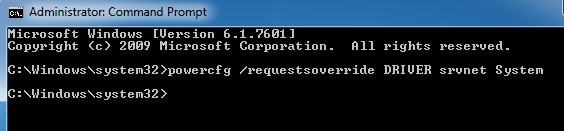Anterior, am scris un articol despre Windows 7 nu va trece la modul de somn corect. S-ar putea crede că această problemă va fi rezolvată în cea mai recentă versiune a sistemului de operare Windows: Windows 10. Din păcate, acest lucru nu este cazul. De fapt, pare a fi o problemă cu anumite versiuni de Windows 10.
Odată ce am făcut upgrade la cea mai nouă versiune de Windows 10, computerul pur și simplu nu ar dormi! Acum permiteți-mi să clarific puțin. Computerul va trece la culcare dacă apăs pe butonul Alimentare(am setat astfel încât butonul de alimentare să intre în computer) sau să aleagă opțiunea Sleepdin Meniul Start.
Problema cu somnul în Windows 10 este setarea în care setați timpul după care calculatorul să meargă automat la culcare. Am instalat-o astfel încât calculatorul să poată dormi după 30 de minute. Cu toate acestea, acest lucru nu se întâmplă niciodată!
Din păcate, există o mulțime de motive diferite pentru care s-ar putea întâmpla acest lucru. prin fiecare opțiune de mai jos și încercați. Înainte de a schimba toate setările, cu toate acestea, puteți genera un raport de putere, care, dacă aveți noroc, ar putea să vă spun ce împiedică computerul să doarmă.
Generați raportul de putere
Raportul de putere pe care îl generați în Windows 10 vă poate spune uneori ce împiedică computerul să meargă la culcare. Am fugit și am primit câteva informații utile. Pentru a rula raportul de alimentare, deschideți un prompt de comandă administrativ și tastați următoarea comandă:
powercfg.exe / energy
Va dura aproximativ un minut pentru a rula și după ce acesta va termina, vă va spune câte erori și avertismente au fost găsite. Sperăm că, dacă aveți această problemă de somn pe mașina dvs. Windows 10, veți avea unele erori! După cum puteți vedea, Am avut 6 erori și 14 avertismente. Erorile sunt într-adevăr singura secțiune la care trebuie să te uiți. Pentru a vedea raportul, trebuie să mergeți la C: \ Windows \ System32 și să deschideți fișierul report.html energetic în browser. Cu toate acestea, din anumite motive, fișierul nu se va încărca în nici un browser când am încercat să îl deschid din directorul respectiv, așa că am copiat raportul pe desktop și apoi l-am deschis și a funcționat bine.
Prima eroare este cea care pare să provoace probleme legate de somnul PC-ului meu:
Solicitare
Dispozitivul sau driverul au făcut o solicitare pentru a împiedica intrarea automată în sistem a sistemului.
Nume de driver \ FileSystem \ srvnet
Raportul este util deoarece vă spune în mod clar dacă ceva împiedică computerul să intre în somn sau nu. Celelalte 5 erori afirmă clar că nu vor împiedica computerul să meargă la culcare.
Mai jos, vorbesc despre modul de remediere a erorii SRVNET, cea mai frecventă eroare care împiedică computerul să doarmă . Cu toate acestea, ați putea avea un raport despre putere ca cel de mai jos:
Aici sunt câteva probleme. În primul rând, computerul nu este setat să doarmă sau să oprească afișajul atunci când este conectat. Apoi, există un dispozitiv USB care nu intră în starea de suspendare selectivă, ceea ce va împiedica PC-ul să doarmă. În cele din urmă, hardware-ul computerului nu suportă starea de somn S3, ceea ce înseamnă că nu puteți face nimic despre el. Dacă hardware-ul nu suportă o stare de repaus, atunci singura opțiune este actualizarea BIOS-ului și speranța că apare setarea.
Adaptor de rețea
O altă componentă majoră care poate preveni un computer de la dormit este cardul de rețea. În primul rând, trebuie să actualizați driverul pentru placa de rețea și să vedeți dacă aceasta rezolvă problema. Dacă nu, trebuie să mergeți la Panoul de control, să faceți clic pe Centrul de rețea și partajare, apoi să faceți clic pe Modificați setările adaptorului.
Faceți clic dreapta pe adaptoarele active de rețea și alegeți Proprietăți. Dacă aveți mai mulți adaptori de rețea activi, urmați procedura de mai jos pentru toate acestea.
Faceți clic pe / strong>>în partea de sus a casetei de dialog Ethernet
În final, faceți clic pe fila Power Management și asigurați- puternic>Permiteți calculatorului să oprească acest dispozitiv pentru a economisi energieeste bifată caseta
de pe adaptorul de rețea atunci când computerul este setat să meargă la culcare. Dacă aveți alte tipuri de hardware de specialitate instalate pe sistemul dvs., urmați aceeași procedură pentru acele componente.
Fixarea cererii de distanță activă SRVNET
Deci, cum rezolvați această problemă? Există câteva lucruri pe care le puteți încerca. Vom începe cu lucrurile mai ușor și vom trece la cele mai tehnice soluții. Încercați-le în ordine și verificați sistemul după fiecare metodă pentru a vedea dacă a rezolvat problema de dormit în Windows 10.
Metoda 1 - HomeGroup
Primul lucru pe care îl puteți face este să mergeți înainte și eliminați-vă din Windows HomeGroup, dacă se întâmplă să vă alăturați unul. Aparent, grupul de domiciliu poate deveni corupt sau configurat greșit într-un fel și va determina computerul să creadă că există o solicitare activă la distanță de la calculator. Aceasta înseamnă că nu va dormi niciodată.
Pentru a părăsi un grup de domiciliu, deschideți Control Panel>HomeGroup. Apoi derulați în jos și dați clic pe linkul Lăsați grupul de domiciliu. Dacă într-adevăr trebuie să utilizați o grupă de domiciliu, puteți să o lăsați și să creați una nouă pe toate computerele care fac parte din grupul de domiciliu. Acest lucru îl va reseta și, sperăm, va rezolva problema.
Metoda 2 - Streaming Media
Al doilea lucru pe care îl puteți încerca este să dezactivați streaming-ul media. Streamingul media este o funcție care vă permite să transformați calculatorul într-un fel de server media local, prin care oamenii pot accesa imagini, videoclipuri și muzică prin rețea. Pentru a dezactiva streamingul media, accesați din nou Panoul de control, dați clic pe Centru de rețea și partajare(sau Rețea și Internet, dacă nu utilizați pictograme). Apoi faceți clic pe ModificațiSetări avansate de distribuiredin coloana din stânga.
Acum derulați în jos la secțiunea Streaming mediași dați clic pe linkul Selectați opțiunile de streaming media.
Acum mergeți mai departe și faceți clic pe butonul Blocare toateApoi, faceți clic pe Ok în partea inferioară și va opri streamingul media.
Încercați să reporniți computerul și să verificați dacă acesta merge la culcare la momentul potrivit. Dacă nu se citește apoi!
Metoda 3 - Verificați driverul în Manager dispozitive
Driverul SRVNET este în mod normal legat de rețea. Acestea pot fi fie conexiuni de rețea la distanță, pe care am încercat să le dezactivați în cele două metode de mai sus, fie ar putea fi chiar cartela de rețea pe computer. Majoritatea cardurilor de rețea au opțiuni de gestionare a alimentării și de pornire. Primul lucru pe care doriți să-l faceți este să actualizați driverul pentru cardul de rețea descărcându-l de pe site-ul web al producătorului cardului.
Apoi, mergeți la Device Manager>Adaptoare de rețeași apoi faceți clic dreapta pe cartela de rețea și selectați Proprietățipentru a afișa caseta de dialog pentru proprietăți.
Acum, setările pe care doriți să le modificați sau să le aruncați o privire pot locui în unul din cele două locuri. Fie în fila Avansat din caseta Proprietăți sau în fila Gestionare energie. Dacă nu aveți fila Power Management, faceți clic pe Advanced și ar trebui să existe o proprietate în caseta de listări numită Modul de economisire a energieisau ceva similar.
Asigurați-vă că
Metoda 4 - Ultimul lucru pe care îl puteți face este pur și simplu să înlocuiți SRVNET în sistemul de operare. Acest lucru înseamnă că, chiar dacă există conexiuni la distanță la computer, acestea vor fi pur și simplu suprasolicitate și computerul va avea voie să doarmă. Acest lucru permite în principiu computerului să doarmă cu deschiderea la distanță a sistemului.
Va trebui să deschideți un prompt de comandă administrativ și să tastați următoarea comandă:
powercfg /requestsoverride DRIVER srvnet System
În acest moment, computerul ar trebui să meargă să doarmă dacă altceva nu a lucrat! Comanda nu trebuie să cauzeze probleme cu calculatorul dvs., dar dacă găsiți ceva rău, puteți anula comanda de mai sus cu următoarele:
powercfg /requestsoverride DRIVER srvnet
Dacă sunteți încă având probleme cu mașina dvs. Windows 10 care va dormi, spuneți-ne în comentariile dvs. despre ceea ce ați încercat și despre configurația dvs. Sperăm că acest ghid va rezolva problema pentru majoritatea utilizatorilor. Bucurați-vă!