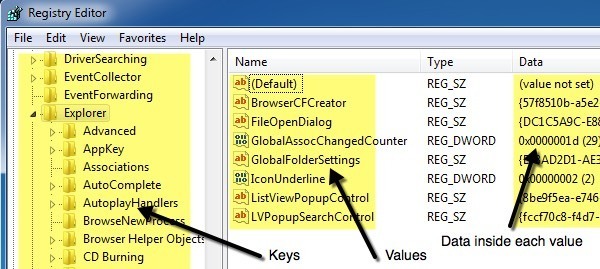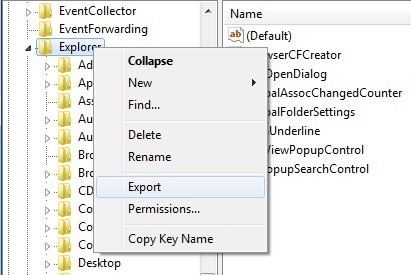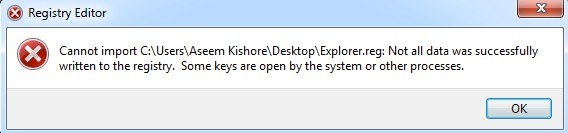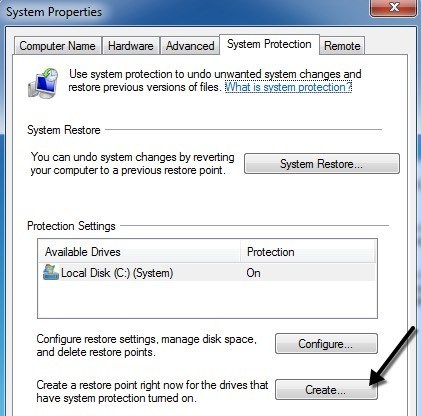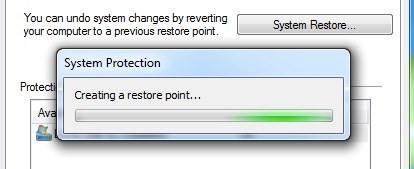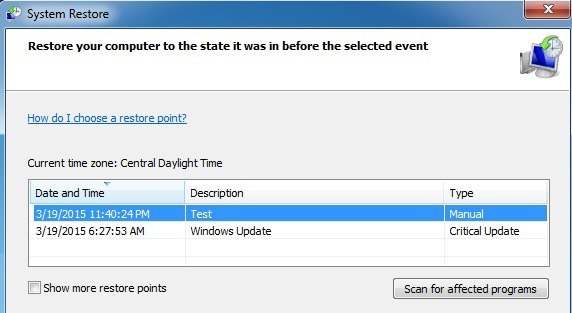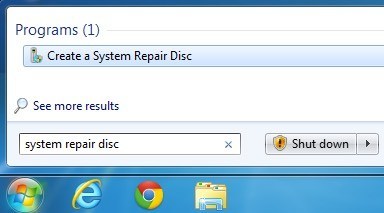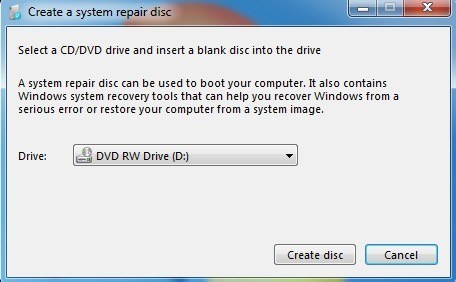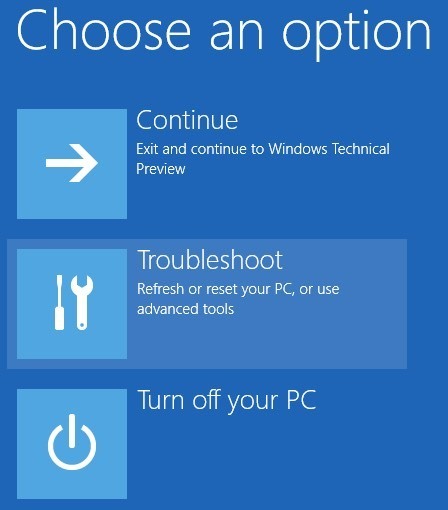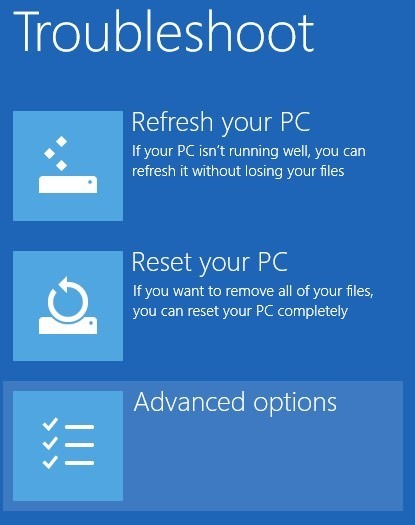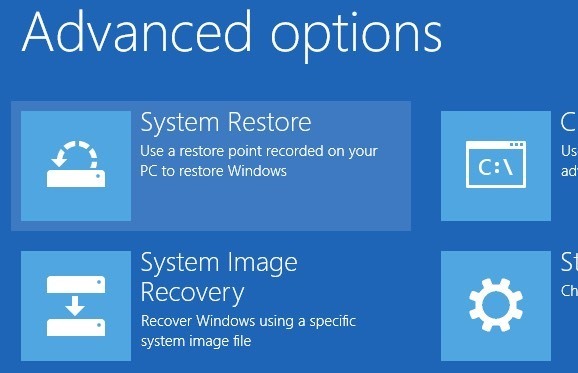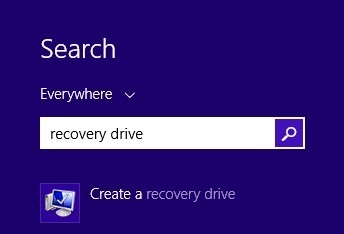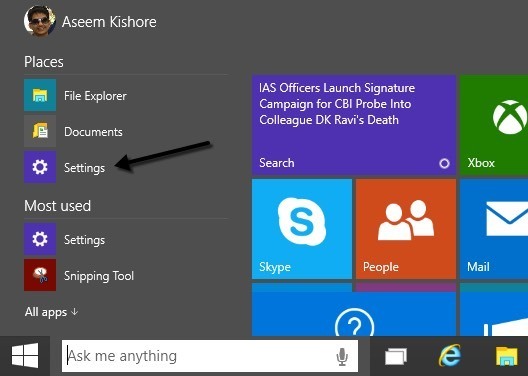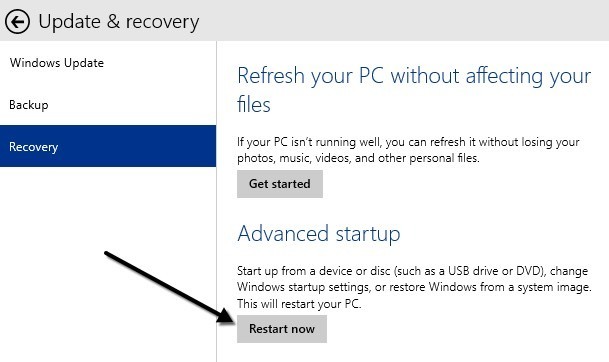Windows stochează aproape tot ceea ce o face să funcționeze într-o bază de date ierarhică bazată pe fișiere numită Registrul Windows. Registrul conține toate setările de configurare pentru sistemul de operare, programe, servicii, componente și aproape orice altceva. Totul, de la dimensiunea pictogramelor la culoarea barei de sarcini, este stocat acolo.
Registrul este format din milioane de chei și valori. Vă puteți gândi la chei ca dosare și valori ca la datele stocate în interiorul dosarelor. În editorul de registry, cheile arata ca folderele si valorile sunt ceea ce tine de setarile reale. Fiecare cheie din registry poate avea mai mult de o valoare, cum ar fi un dosar poate avea mai mult de un fișier stocat înăuntru.
De asemenea, valorile pot stoca date de diferite tipuri, inclusiv String, Binary, DWORD, QWORD , și altele. Nu aveți nevoie să înțelegeți acest nivel de detaliu, dar sperăm că înțelegeți structura registrului.
În ceea ce privește backupul registrul, aveți cu adevărat două opțiuni: piese de rezervă ale registrului manual prin export sau copiere de rezervă a întregului registru folosind System Restore. Când efectuați o modificare a regiștrilor, este întotdeauna o idee bună să creați un punct de restaurare și apoi să faceți o copie de siguranță a secțiunii editate a registrului.
Există o modalitate de a exporta întregul registru, dar asta nu este o opțiune bună din mai multe motive. În primul rând, veți obține un fișier mare pe care trebuie să-l stocați undeva. În al doilea rând, dacă modificați doar o singură setare, încercarea de a importa înapoi întregul registru ulterior poate suprascrie multe alte valori mai noi care au fost scrise în alte părți ale registrului după export. Acest fapt poate duce mai mult la probleme și corupție posibilă. În cele din urmă, este posibil să nu puteți importa în întregime întregul registru, deoarece o mulțime de chei vor fi folosite de Windows și, prin urmare, pur și simplu nu vor fi scrise.
Cea mai bună opțiune pentru copierea de rezervă și restaurarea întregului registru este de a utiliza System Restore. Deci, atunci când faceți o schimbare, creați mai întâi un punct de restaurare și apoi salvați manual secțiunea singură editate. Dacă există o problemă, puteți reîncărca întotdeauna secțiunea exportată, făcând dublu clic pe fișierul .reg din Windows.
Dacă nu mai puteți intra în Windows deoarece modificarea registrului a făcut ceva mai mult sever, atunci puteți să porniți pur și simplu opțiunile avansate de recuperare și să alegeți punctul de restaurare anterior pe care l-ați creat. Voi explica ambele metode în detaliu mai jos.
Deschiderea editorului de registru
Mai întâi, să vorbim despre deschiderea editorului de registri. În aproape orice versiune recentă de Windows, puteți deschide editorul de registry făcând clic pe butonul Start și tastând regedit.
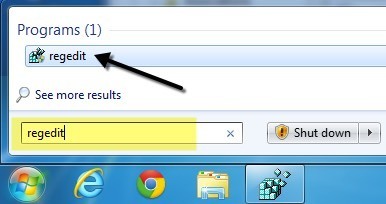 Probabil că știți deja cum să faceți acest lucru, considerând că ați găsit acest articol în timp ce încercați să învățați cum să faceți copii de rezervă ale registrului. Evident, înainte de a face orice modificări în registru, trebuie întotdeauna să îl susțineți. Acum, să ajungem la punctul principal al acestui articol cu privire la diferitele moduri în care puteți face backup în registrul Windows.
Probabil că știți deja cum să faceți acest lucru, considerând că ați găsit acest articol în timp ce încercați să învățați cum să faceți copii de rezervă ale registrului. Evident, înainte de a face orice modificări în registru, trebuie întotdeauna să îl susțineți. Acum, să ajungem la punctul principal al acestui articol cu privire la diferitele moduri în care puteți face backup în registrul Windows.
Părți de rezervă / secțiuni ale registrului
În multe dintre postările mele am menționat ameliorări sau sfaturi care necesită editarea unei chei sau a unei valori în registru. Dacă doriți să faceți o singură modificare aici și acolo, nu este necesar să creați o copie de rezervă a întregului registru.
Să presupunem că editați o valoare stocată la următoarea cheie:
HKEY_LOCAL_MACHINE - SOFTWARE - Microsoft - Windows - CurrentVersion - Explorer>și alegeți Exportpentru a face o copie de rezervă a întregii chei împreună cu toate sub-cheile și oricare dintre valorile acestora.
Veți observa că există și alte câteva sub-chei sub cheia principală Explorer. În mod implicit, doar ramura selectată împreună cu sub-chei și valori vor fi exportate. Dacă doriți să exportați întregul registru, trebuie să alegeți Toatesub Export Rangecând salvați fișierul .reg
/ s>
Din nou, nu recomand să creați o copie de rezervă a întregului registru în acest mod deoarece veți ajunge la o eroare Nu se poate importaatunci când încercați să importați fișierul înapoi .
Prin urmare, exportați numai sucursalele selectate și veți avea șanse mai mari de a reimporta fișierul de registry mai târziu . Acum, hai să vorbim despre utilizarea System Restore pentru a efectua o copie de rezervă completă a registrului.
Backup întregul registru prin intermediul sistemului de restaurare
Utilizând System Restore, starea anterioară, deoarece Windows gestionează toate problemele blocate și în uz pentru dvs. Veți crea întotdeauna un punct de restaurare în timp ce utilizați Windows și este foarte simplu de făcut.
Faceți clic pe Startși introduceți Creare punct de restaurareși faceți clic pe primul rezultat. Veți fi cumpărat direct în fila Protecție sistemîn caseta Proprietăți sistem.
Faceți clic pe butonul Creațidin partea de jos și se va deschide o altă fereastră de dialog pentru a cere o descriere. Faceți clic pe butonul Creațiși va fi creat punctul de restaurare.
punctul de restaurare. Odată finalizat, puteți restabili un punct de restaurare creat anterior în două moduri: prin intermediul aceluiași dialog de dialog Restabilire sistemîn Windows sau prin intermediul ecranului Opțiuni de recuperare avansată. Vă voi arăta ambele metode de mai jos.
Restore Registry via Windows
Dacă încă mai puteți să porniți Windows și să vă conectați la sistem, puteți încerca să restaurați registry deschiderea sistemului de restaurare. Faceți clic pe Start și tastați restabilirea sistemului și faceți clic pe primul rezultat.
Când apare dialogul Restabilire sistem, faceți clic pe Următorul. În următorul ecran veți vedea o listă cu toate punctele de restaurare existente în sistem.
Veți vedea restaurarea creată manual puncte împreună cu cele create automat. Puteți verifica caseta Afișați mai multe puncte de restaurarepentru a vedea toate punctele de restaurare stocate în sistem. Dacă faceți clic pe butonul Scanare programe afectate, acesta vă va oferi o listă a tuturor programelor instalate după crearea punctului de restaurare, deoarece acestea vor fi eliminate. De asemenea, vă va spune care programe au fost eliminate după crearea punctului de restaurare care va fi restaurat.
Faceți clic pe Înainteși pe Finalizațiși asta se întâmplă. Sistemul va reveni la punctul de restaurare anterior și ar trebui să fiți bine să mergeți. Rețineți că sistemul de restaurare nu modifică niciunul dintre datele dvs. personale atunci când schimbați starea sistemului. Acesta se uită numai la registru, programe și fișiere de sistem.
Restabiliți Registrul prin Opțiunile de recuperare
Dacă nu vă puteți conecta la Windows, puteți utiliza în continuare restaurarea sistemului numai prin intermediul opțiunilor Opțiuni avansate de bootîn Windows 7 și Opțiuni complexe de recuperareîn Windows 8 și Windows 10. Metoda este ușor diferită pentru toate cele trei sisteme de operare, de mai jos.
Recuperarea Windows 7
Pentru Windows 7, trebuie să reporniți calculatorul și apoi apăsați tasta F8 în timpul inițializării. Aceasta va afișa ecranul Opțiuni avansate de pornireși prima opțiune va fi Repararea computerului.
/ p>
Selectați-l și apăsați pe Enter. Aceasta va încărca dialogul Opțiuni de recuperare sistemși aici va trebui să alegeți Restabilire sistem.
p>
Din nou, alegeți restabilirea la care doriți să reveniți și asta este. În mod normal, dacă aveți probleme la încărcarea Windows, ecranul Opțiuni avansate de pornire va apărea automat.
Rețineți că dacă nu puteți încărca opțiunile de încărcare utilizând F8, va trebui să utilizați un sistem Reparați discul. Puteți crea un disc de reparare pe orice computer Windows 7 făcând clic pe Start și tastând discul de reparare a sistemului.
>Afișați un CD sau DVD și faceți clic pe butonul Creați disc. Odată ce ai acest disc, poți încărca direct din el pentru a obține opțiunile de recuperare a sistemului prezentate mai sus. Singurul lucru pe care trebuie să-l asigurați este că ordine de boot a fost listată prima unitate CD / DVD ROM.Windows 8 Recovery
>În Windows 8, întreaga procedură de recuperare și GUI sunt complet diferite. În loc de interfața plictisitoare DOS de mai înainte, aveți acum o imagine GUI modernă, care face lucrurile mult mai ușoare.F8 nu mai funcționează atunci când încearcă să ajungă la această nouă interfață. Din fericire, am scris deja un mesaj despre diferitele metode pe care le puteți utiliza pentru a ajunge la ecran avansat de opțiuni de încărcare în Windows 8. După ce ați ajuns pe ecranul principal, faceți clic pe Depanare.
strong>, continuați și faceți clic pe Opțiuni avansatedin partea de jos.
>System Restore (Restaurare sistem)din ultimul ecran și veți obține dialogul familiar de restaurare a sistemului pentru a alege punctul de restaurare la care doriți să reveniți.
În Windows 8, puteți crea un disc de reparare a sistemului ca în Windows 7 sau puteți crea o unitate de recuperare USB. Pentru a crea un disc de reparare, faceți clic pe Start și introduceți recdisc.exeși creați tipul de unitate de recuperare din unitatea de recuperare.
Din nou, trebuie doar să le creați utilizând un alt calculator dacă nu puteți încărca opțiunile de recuperare pe PC-ul curent. h3>Recuperarea Windows 10
Procedura în Windows 10 este exact aceeași odată ce ajungeți la ecranul cu opțiuni de încărcare avansate, dar ușor diferit în Windows. Deoarece meniul Start este din nou în format complet în Windows 10, puteți da clic pe acesta și apoi faceți clic pe Setări.
Apoi faceți clic pe Actualizare și recuperaredin dialogul Setări. După cum puteți vedea, dialogul de setări din Windows 10 este complet diferit de cel din Windows 8.
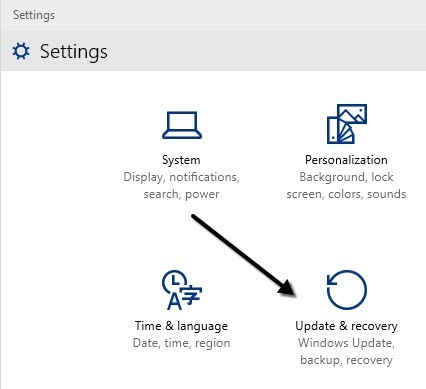
pentru a da clic pe butonul Restarta acumîn secțiunea Începerea avansată. Astfel veți ajunge la aceeași fereastră Alegeți o opțiuneîn care veți face clic pe Depanarea.
Sperăm că instrucțiunile detaliate de mai sus vă vor permite să salvați în siguranță și să restaurați registrul în Windows 7, Windows 8 și Windows 10. Dacă aveți întrebări, nu ezitați să postați un comentariu. Bucurați-vă!