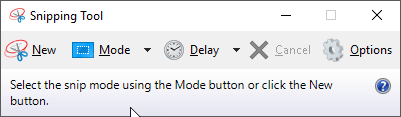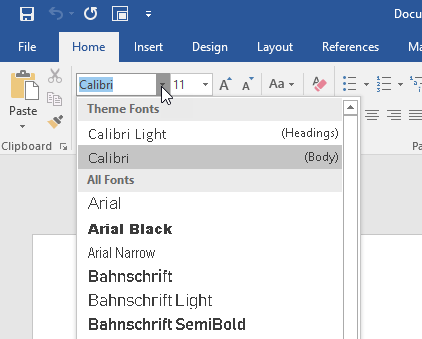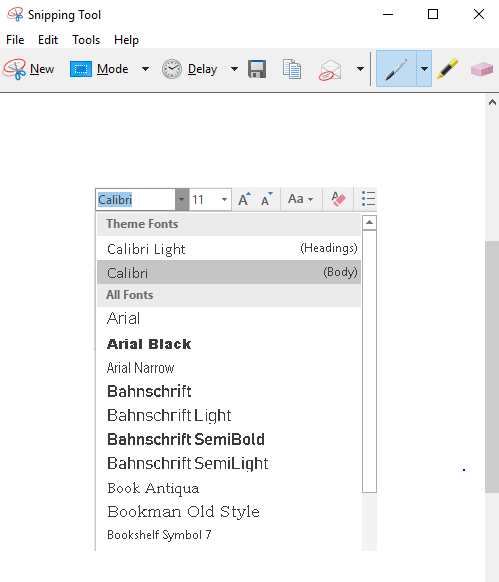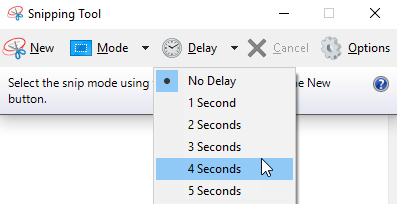În timp ce mulți oameni au început să utilizeze instrumentul Windows Snipping în locul unui produs terț pentru a apuca imagini de pe ecran, mulți nu-și dau seama că pot fi utilizați și pentru a captura acele meniuri pop-up evazive care sunt atât de importante atunci când încearcă să descrie cum să faceți ceva într-un document sau într-o pagină Web.
Porniți mai întâi aplicația Tool Snipping; este în dosarul pentru accesorii. Puteți, de asemenea, să faceți clic pe butonul Start și să tastați în snipping.
Pentru o examinare mai aprofundată a instrumentului Snipping și a altor metode de captare a ecranului, s
Folosind instrumentul Snipping
Atunci când pornește aplicația Tool Snipping și faceți clic pe New, ecranul va deveni tulbure, >
În mod normal, în acest moment, ați desenat un dreptunghi sau o schiță cu mâna liberă (în funcție de modul pe care îl alegi) pentru a începe să surprinzi ceea ce cauți și rezultatele ar apărea în fereastra Instrument de sansaj.
În schimb, apăsați butonul ESCpe tastatură. Ecranul dvs. ar trebui să se clarifice imediat, arătând că nimic nu se întâmplă, cu excepția faptului că aplicația de tip popup Tool Snipping ar trebui să fie în continuare vizibilă. Nu vă faceți griji, acest lucru este normal.
Apoi mergeți la aplicația care are meniul pop-up pe care îl urmăriți. În acest caz, vom capta meniul pop-up pentru fonturi care cade jos când faceți clic pe afișarea Curentăîn Word. Faceți clic pe Font curentpentru a face să apară fereastra cu font.
- combinația PrintScrde pe tastatură (apăsați și țineți apăsată tasta Ctrl în timp ce atingeți și apăsați tasta Print Scrn; apoi eliberați ambele taste simultan). Ecranul ar trebui să revină imediat din nou înnorat.
De această dată, deși meniul pop-up ar trebui să fie în continuare vizibil pe ecran. Pentru a captura meniul drop-down, faceți clic în colțul în care doriți să capturați imaginea, apoi țineți apăsat butonul mouse-ului în timp ce vă mutați într-o nouă poziție, trasând un dreptunghi în jurul părții ecranului pe care doriți să îl captați, apoi
Imediat ce faceți, partea din ecranul pe care ați capturat-o va apărea în fereastra aplicației Tool Snipping, unde puteți să o salvați și apoi să o faceți cu orice doriți. Ar trebui să arate ceva de genul:
De asemenea, puteți utiliza această metodă pentru a captura oricare meniu context din Windows. Metoda de mai sus funcționează bine, dar puteți utiliza și o altă metodă care implică adăugarea unei întârzieri. Trebuie doar să dați clic pe butonul Delayși să vă dați câteva secunde înainte de începerea capturării.
, puteți deschide meniul pop-up sau faceți clic dreapta pe meniu și apoi așteptați până începe captura ecranului. Bucurați-vă!
Notă: Puteți, de asemenea, să desenați sau să capturați imaginea prin intermediul formularului gratuit, ferestrei sau întregului ecran când faceți clic pe săgeata în jos de la butonul Mod din ecranul .