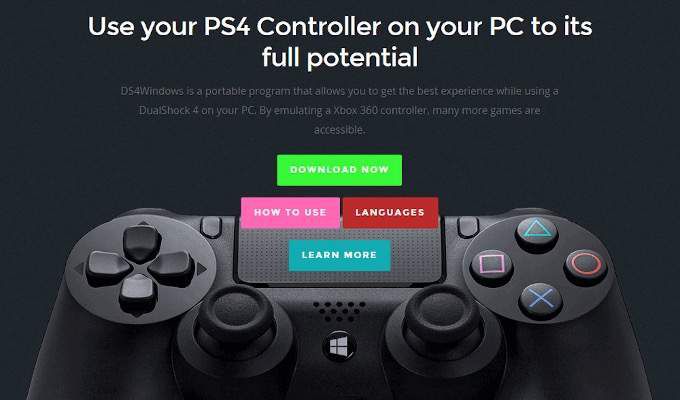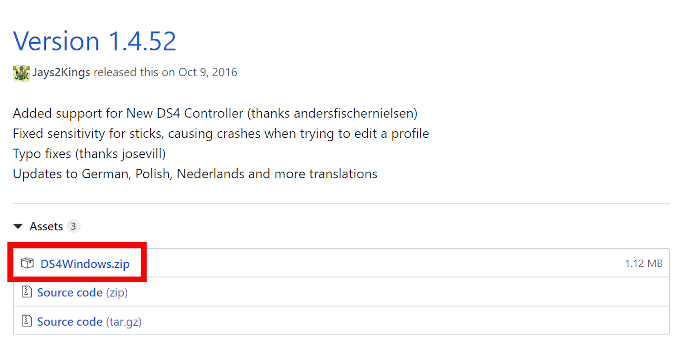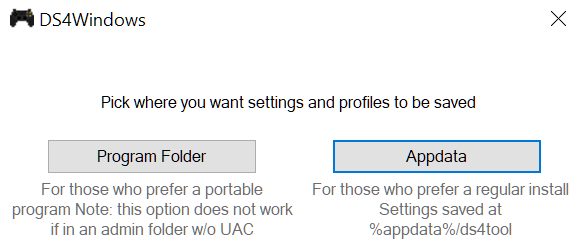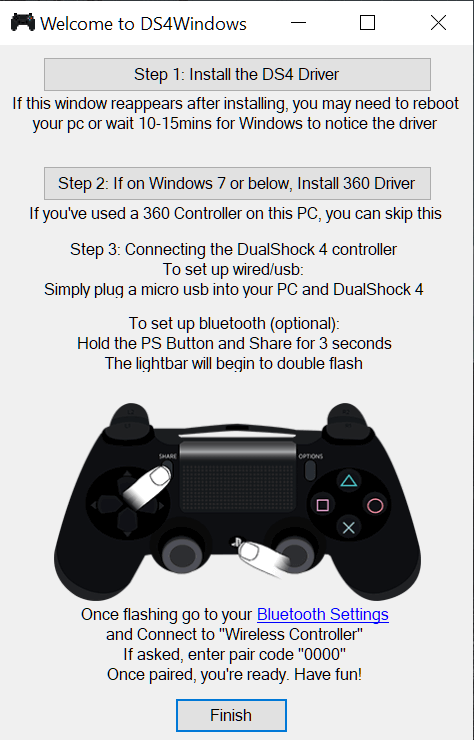Controlerul PS4 DualShock (DS4) este principalul gamepad pentru jucătorii de PC. Greutatea adăugată peste DualShock 3 asigură o prindere mai puternică și mai puternică. De asemenea, se lansează stick-uri analogice îmbunătățite și se declanșează la predecesorul său.
Unii consumatori și jucători de acolo nu știu nici măcar că jocul pe calculator cu un controler PS4 este chiar posibil. Deci, capacitatea de a configura lucrurile va părea probabil un pic străină în concept. Mai ales, având în vedere că va trebui să folosim un program terț precum Windows DS4.

Din fericire, conexiunea dintre DualShock 4 și PC este ușoară datorită conceptului compatibilitatea, programul portabil adecvat și un conector USB. Așadar, dacă sunteți unul dintre cei care s-au aflat în întuneric despre jocurile pe PC cu un controler PS4 DualShock 4, acest articol despre DS4 Windows va prezenta toate detaliile.
DS4 Windows: Utilizarea controlorului dvs. PS4 DualShock 4 pe computer
Dispunerea butoanelor de pe un controler PS4 DualShock 4 face o alegere fantastică pentru un gamepad pentru PC, deoarece majoritatea jocurilor pentru PC bazate pe controler necesită o configurare similară. Unul dintre stick-urile analogice se poate dubla chiar și ca o introducere a mouse-ului, dacă este necesar.
PS4 nu este nici măcar obligat să scoată acest lucru. Tot ce ai nevoie este un controler PS4 DualShock 4 achiziționat separat, PC-ul Windows cu jocurile tale pe acesta și cablul USB de conectare care vine împreună cu DS4 pentru Windows.

Bluetooth este de asemenea disponibil cu DS4 atât timp cât fie computerul dvs. are o tehnologie Bluetooth încorporată, fie cu achiziționarea unui separat Puteți utiliza, de asemenea, controlerul PS4 fără fir cu computerul prin Bluetooth. Veți avea nevoie fie de un computer care are Bluetooth încorporat (așa cum fac multe laptopuri moderne), fie puteți cumpăra un Bluetooth Dongle separat pentru computer.
Cum să Utilizați controlerul PS4 pe PC
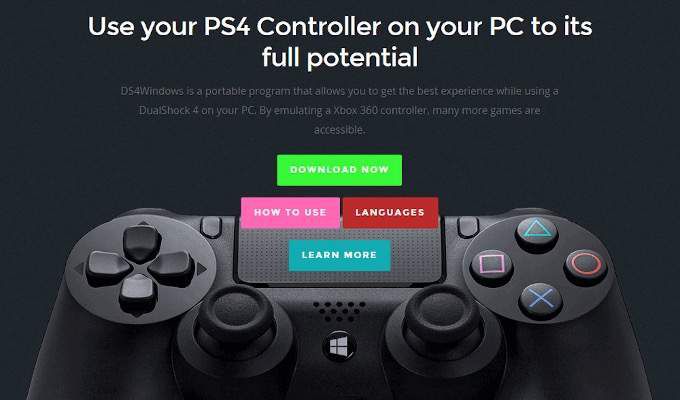
Am menționat anterior că vom folosi software terță parte pentru a permite utilizarea DS4-ului nostru pentru Windows. Pentru acest articol, am ales Windows DS4. Acest software particular păcălește computerul să creadă că ați conectat un controlor Xbox 360 acceptat de Windows.
Evident, dacă nu ați făcut deja acest lucru, va trebui să descărcați programul >.
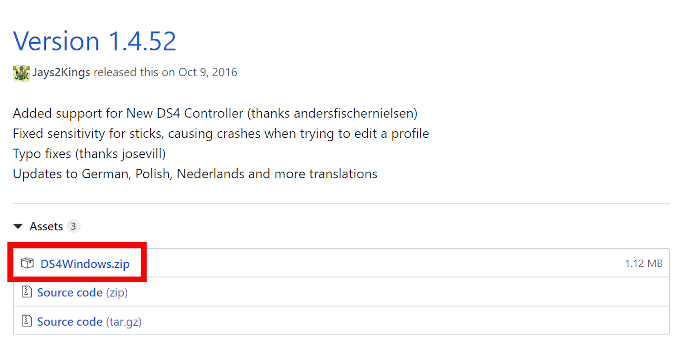 În continuare, veți dori să instalați DS4 pentru Windows pe computer. Găsiți fișierul Zip descărcat recent, unde l-ați descărcat, faceți clic dreapta pe el și alegeți să extrageți toate ...
Acest lucru va necesita un program de extracție, cum ar fi 7zip sau WinZip.
Extrageți conținutul fie în același dosar, fie în unul nou. Atâta timp cât știi unde se află, îl poți salva acolo unde dorești.
Odată ce extragerea este completă, ar trebui să vedeți două fișiere: DS4Updater.exeși DS4Windows.exe
DS4Updater.exe este să ții programul actualizat pentru a te asigura că acesta funcționează cu cele mai recente drivere.
DS4Windows.exe este programul pe care îl vei folosi pentru a activa un DS4 pe Windows 10.
În continuare, veți dori să instalați DS4 pentru Windows pe computer. Găsiți fișierul Zip descărcat recent, unde l-ați descărcat, faceți clic dreapta pe el și alegeți să extrageți toate ...
Acest lucru va necesita un program de extracție, cum ar fi 7zip sau WinZip.
Extrageți conținutul fie în același dosar, fie în unul nou. Atâta timp cât știi unde se află, îl poți salva acolo unde dorești.
Odată ce extragerea este completă, ar trebui să vedeți două fișiere: DS4Updater.exeși DS4Windows.exe
DS4Updater.exe este să ții programul actualizat pentru a te asigura că acesta funcționează cu cele mai recente drivere.
DS4Windows.exe este programul pe care îl vei folosi pentru a activa un DS4 pe Windows 10.>
Faceți dublu clic pe DS4Windows.exe pentru a lansa programul și a începe procedura de configurare.
Va trebui să alegeți unde doriți setările și profilurile Windows DS4 salvate pe computer. Regula generală este să acționezi cu opțiunea implicită de Appdata
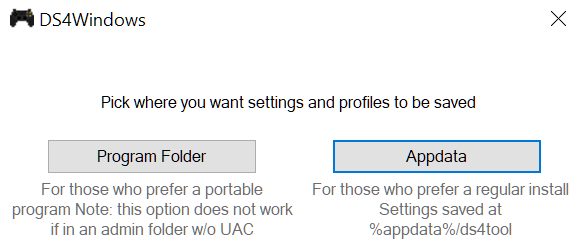 Următoarea fereastră va trebui să instalați driverele necesare pentru DS4 pe utilizarea Windows.
Următoarea fereastră va trebui să instalați driverele necesare pentru DS4 pe utilizarea Windows.
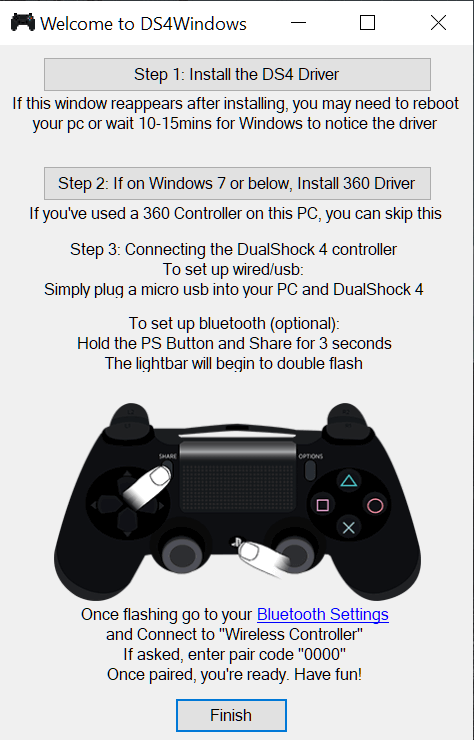 Faceți clic pe Pasul 1: Instalați driverul DS4.
Windows 8+ va fi bine doar cu o instalare a driverului DS4. Pentru utilizatorii de Windows 7, va trebui să faceți clic și pe Pasul 2: Instalarea driverului 360.
Acum puteți conecta controlorul dvs. PS4 DualShock 4 la PC fie prin cablu USB sau Bluetooth.
Vă recomandăm să începeți cu cablul USB, deoarece wireless în aproape orice situație poate fi finnicky.
În Windows 10 veți vedea un pop-up caseta de sus, pentru a vă anunța că configurează „controler wireless”.
Un cablu microUSB ar fi trebuit să vină cu controlerul PS4 DualShock 4. Dacă vă lipsește, orice cablu microUSB o va face. Șansele sunt că, dacă aveți un smartphone modern, acesta folosește și un cablu de încărcare microUSB pe care îl puteți schimba într-o ciupire.
După efectuarea conexiunii, Windows ar trebui să detecteze noul dispozitiv. Apăsați butonul PS de pe controlerul dvs. PS4 DualShock 4 pentru ao utiliza.
Faceți clic pe Pasul 1: Instalați driverul DS4.
Windows 8+ va fi bine doar cu o instalare a driverului DS4. Pentru utilizatorii de Windows 7, va trebui să faceți clic și pe Pasul 2: Instalarea driverului 360.
Acum puteți conecta controlorul dvs. PS4 DualShock 4 la PC fie prin cablu USB sau Bluetooth.
Vă recomandăm să începeți cu cablul USB, deoarece wireless în aproape orice situație poate fi finnicky.
În Windows 10 veți vedea un pop-up caseta de sus, pentru a vă anunța că configurează „controler wireless”.
Un cablu microUSB ar fi trebuit să vină cu controlerul PS4 DualShock 4. Dacă vă lipsește, orice cablu microUSB o va face. Șansele sunt că, dacă aveți un smartphone modern, acesta folosește și un cablu de încărcare microUSB pe care îl puteți schimba într-o ciupire.
După efectuarea conexiunii, Windows ar trebui să detecteze noul dispozitiv. Apăsați butonul PS de pe controlerul dvs. PS4 DualShock 4 pentru ao utiliza.

Conexiune Bluetooth
Pentru a activa conexiunea Bluetooth, asigurați-vă că aveți Bluetooth Dongle deja introdus într-unul dintre porturile USB ale computerului sau laptopului. De asemenea, este recomandat să faceți acest pas dupăsetarea DS4 Windows pe computerul dvs.
Majoritatea laptopurilor mai noi au deja capacități Bluetooth 2+ încorporate, astfel încât este posibil să nu fie necesar un dongle.
Pentru a asocia PS4 Controller cu Bluetooth, apăsați și mențineți apăsat butonul PS și butonul Share timp de aproximativ trei secunde. Acesta ar trebui să fie suficient timp pentru ca bara de lumină din partea superioară a controlerului să înceapă să clipească.
Deschideți setările Bluetooth pe computerul dvs.
Puteți face acest lucru fie prin intermediul Centrului de acțiune. sau Setări.
Căutați Controler wirelessși faceți clic pe acesta.
Dacă vi se cere să introduceți un cod pereche, introduceți 0000 întrucât unul nu există de fapt.
Puteți începe aventura wireless cu un controler PS4 DualShock 4 pe computer.
Postări asemănatoare: