Camerele web au devenit din ce în ce mai importante atât pentru comunicarea personală, cât și pentru cea profesională. Mai multe persoane ca oricând folosesc conferințe video în loc de apeluri doar audio.
Este important să vedeți ce vă va arăta alte persoane înainte de a intra într-un apel. Poate doriți să vă asigurați că arăți bine sau să vă păstrați dormitorul dezordonat.
Iată aproape în fiecare mod în care poți testa camera web înainte de a o utiliza.
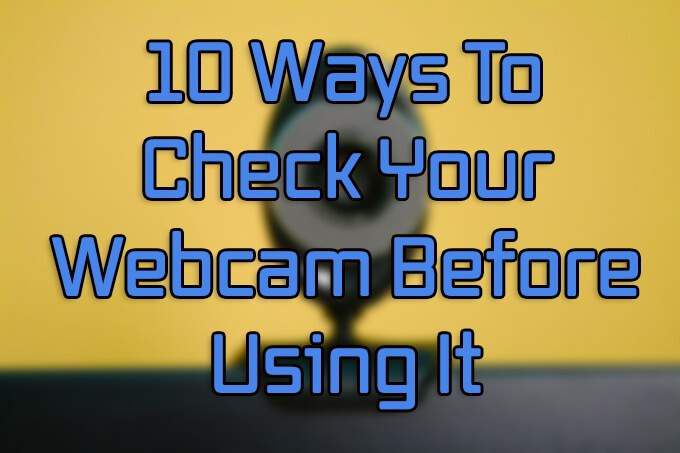
Testați camera web online
Dacă sunteți conectat la internet , poate cel mai simplu mod de a testa camera web înainte de a o folosi este Tester online pentru webcam Mic Test. Site-uri ca acestea sunt printre cele mai simple modalități de înregistrați videoclipuri de pe camera dvs. online.
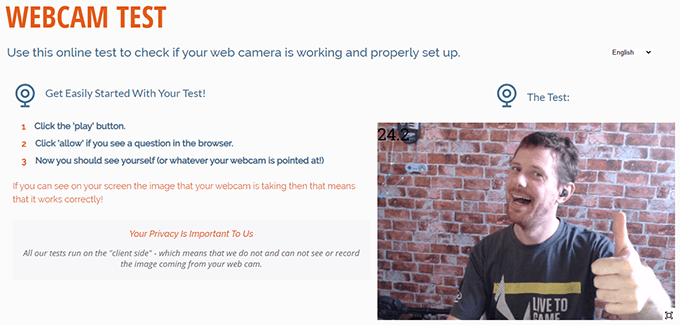
Deschideți pagina și faceți clic pe pictograma de redare din caseta media din partea dreaptă a ecranului . Browserul dvs. vă va solicita permisiunea de a utiliza camera web. După ce faceți clic pe Permite, veți primi o previzualizare live. Puteți vizualiza previzualizarea live pe ecranul complet sau pe ecranul complet și puteți obține un număr de framerate în direct în colțul din stânga sus al imaginii.
Testați camera web cu Skype
Skype este încă preferat de mulți din Zoom și vă permite să previzualizați camera în meniul setărilor aplicației:
In_content_1 all: [300x250] / dfp: [640x360]->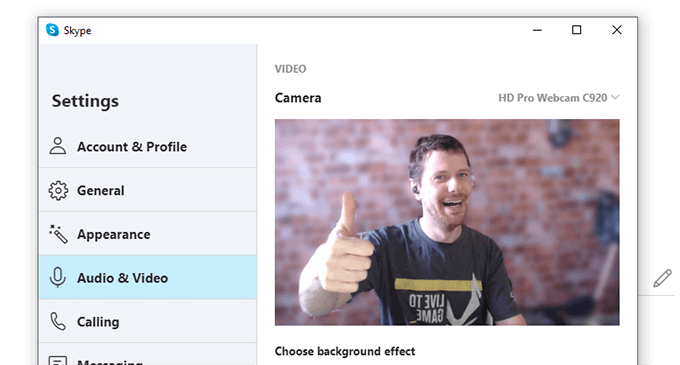
Veți obține o imagine live instantanee a camerei dvs. web în fereastra de setări audio și video.
Utilizați Zoom pentru a testa camera web
Zoom a înregistrat o creștere meteorică a popularității în 2020. Deși nu există nicio modalitate de a verifica videoclipul prin meniul de setări, puteți începe o întâlnire cu alți membri care să verifice ieșirea camerei dvs. web:
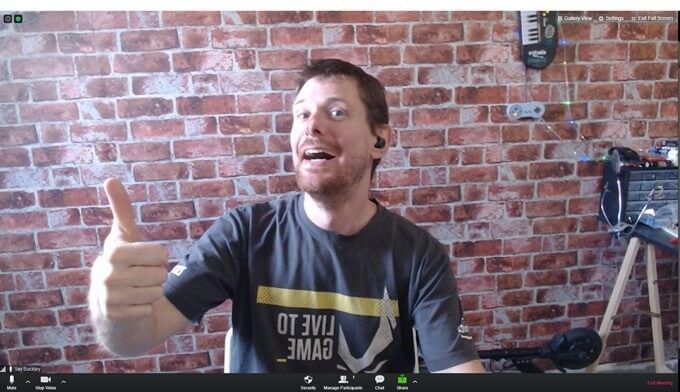
Veți primi un previzualizare cum va arăta camera dvs. web pentru un apel video Zoom.
Verificarea camerei web pe Windows 10
Windows 10 are un program nativ Cameră foto pentru a face fotografii și videoclipuri folosind o cameră atașată sau încorporată. Puteți accesa programul Cameră foto prin meniul Start.

Aplicația Cameră foto are, de asemenea, o varietate de opțiuni pentru a controla modul în care funcționează camera web. Faceți clic pe butonul Setăridin partea stângă jos a ferestrei pentru a accesa setările camerei web.
Testează camera web pe macOS
Verificarea camerei web pe Mac este simplă datorită aplicației native Photobooth. Dacă aplicația este pe docul tău (seamănă cu un set de fotografii de pașapoarte), făcând clic pe ea, va apărea fereastra Photobooth și vă va oferi un flux live instantaneu al camerei dvs. web.
Dacă nu este pe dock, există două modalități prin care poți să-l deschizi.
Sau pentru o abordare și mai rapidă:
Testează camera web pe Ubuntu Linux
Testarea camerei web în Ubuntu este ușor datorită includerii aplicației gratuite pentru cabina foto Brânză.
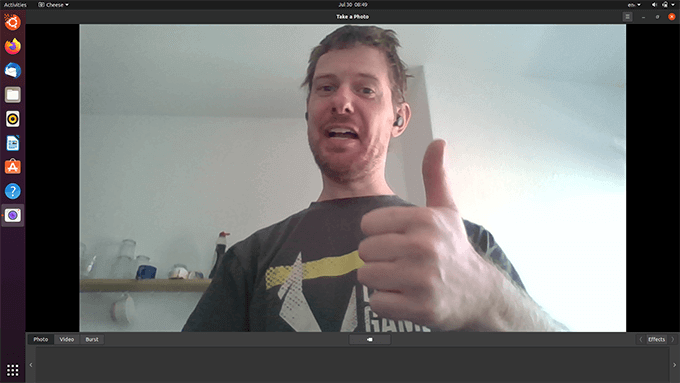
Veți avea o vedere imediată în direct a ceea ce poate vedea camera dvs. web.
Cum să vă verificați camera web pe un Chromebook
Chromebookurile au explodat în popularitate în ultimii ani, oferind o gamă uriașă de opțiuni diferite pentru toate bugetele. Chrome OS oferă o aplicație nativă pentru captarea de imagini și videoclipuri numită Cameră foto.
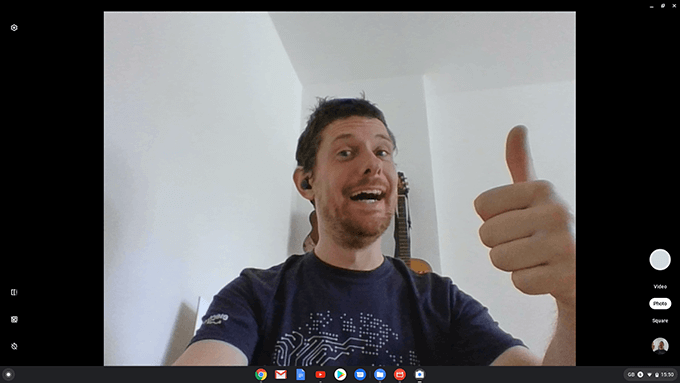
Deschiderea aplicației Camera este un proces simplu:
Veți fi întâmpinat cu o previzualizare în direct a camerei web, pe care o puteți utiliza pentru a verifica împrejurimile înainte de un apel important sau pentru a face fotografii sau videoclipuri.
Utilizați VLC Media Player pentru Testează camera web
VLC media player este printre cele mai bune instrumente media gratuite disponibile. O caracteristică mai puțin cunoscută a VLC este capacitatea de a transmite live media dintr-o varietate de surse diferite. În timp ce este de obicei utilizat pentru streamingul media online, îl puteți utiliza și pentru a monitoriza ce preia camera dvs. web în prezent.
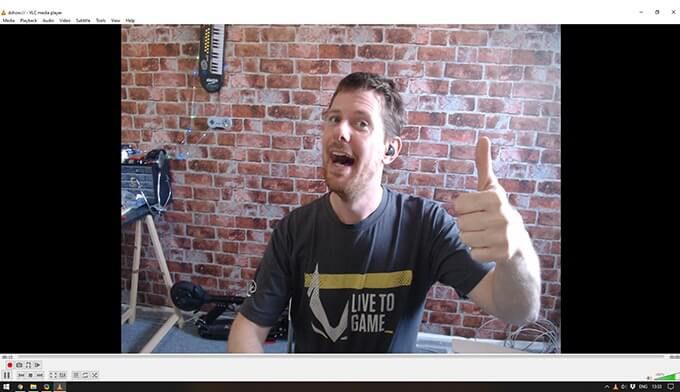
Puteți verifica camera web cu VLC folosind următorii pași.
După alegerea camerei web, ar trebui să vedeți redarea în direct de pe camera dvs. web în secțiunea de redare video a VLC. În mod opțional, puteți utiliza meniul Opțiuni avansate(situat în caseta de dialog Deschideți dispozitiv media) pentru a schimba rata de captare pentru o experiență de redare mai ușoară în direct.
Utilizați OBS pentru a vă testa camera web
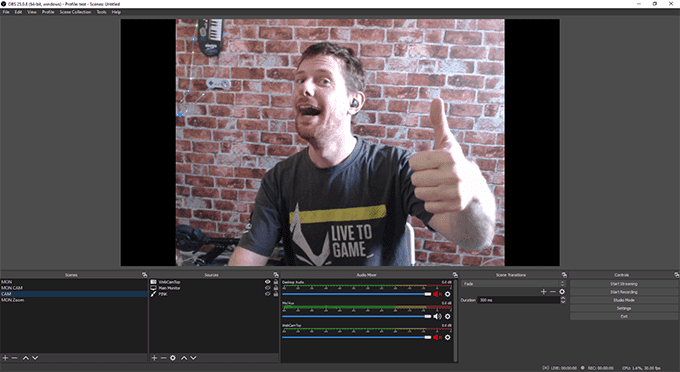
Programul Open Broadcaster (OBS) este cel mai popular software pentru streamere și producători video. Este ușor de utilizat, puternic, open-source și gratuit.
Testarea camerei web a liniei de comandă Linux
Nu toată lumea folosește o cameră web pentru întâlniri. Multe Sisteme de securitate DIY folosesc camere web USB de pe raft pentru a economisi bani. Dacă vă aflați într-o poziție în care o cameră foto nu funcționează, este posibil să nu aveți acces ușor la computerul care le rulează. Și mai rău, multe servere rulează în „modul fără cap” fără interfață grafică pentru a ajuta la depanarea problemelor.
În aceste situații, utilizarea FFmpeg pentru a captura un fragment de cameră din linia de comandă poate fi o abilitate utilă.
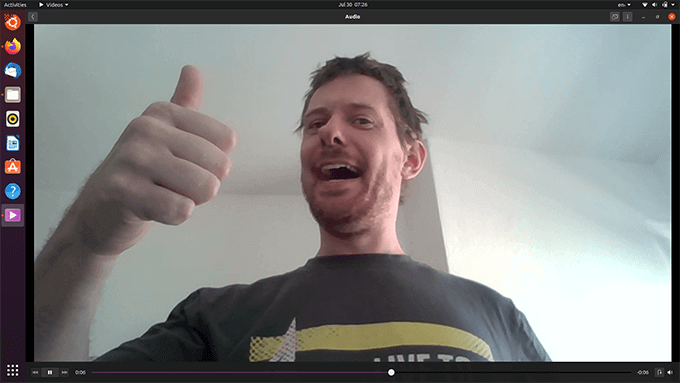
Veți rămâne cu un 10 -un dosar secund numit output.mkvputeți verifica de pe computerul dvs. de la distanță.
Obțineți mai multe de pe camera dvs. web
Camerele web sunt mai importante ca niciodată și dacă computerul dvs. nu are un singur există multe opțiuni ieftine de înaltă calitate de ales ose from.
Puteți face multe alte lucruri cu o cameră web decât să efectuați apeluri video. Puteți accesa camera dvs. folosind o varietate de aplicații de la distanță și un webcam-ul vechi poate fi partea centrală a unui sistem de securitate pur DIY.