Am cumpărat recent o cameră video Panasonic HD care înregistrează 60 de cadre pe secundă la rezoluție de 1080p. Calitatea video este minunată ... dacă aș putea să-l văd vreodată! Am încercat să cânte clipurile video de pe MacBook Pro (2009) și am avut multă întârziere și încurcătură. Apoi am încercat să redau clipurile video de pe PC-ul meu Dell și era și mai rău! Am fost atât de surprins că nu mi-am putut reda clipurile video HD pe nici unul dintre calculatoarele mele! Chiar mai recent, am descărcat un videoclip de 4K de pe iPhone-ul meu pe PC-ul meu Windows 10 și am luat literalmente 5 secunde pentru player video pentru a încărca chiar mai mult, mult mai puțin joacă fără probleme.
Când vine vorba de a juca video de înaltă definiție pe computer fără probleme, trebuie să țineți cont atât de software, cât și de hardware. De exemplu, indiferent de cât de mult încercați, nu puteți obține niciodată un Ford Focus pentru a ajunge la 200 mph. Pur și simplu nu are motorul sau puterea de a face acest lucru.
Același lucru este valabil și pentru calculatoare. Dacă aveți un laptop sau un desktop care are o placă grafică integrată, este posibil să nu puteți reda niciodată un videoclip HD de 1080p sau 4K fără niciun întârziere sau oboseală. De ce? Deoarece este nevoie de o cantitate mare de resurse de sistem pentru a juca videoclipuri de înaltă definiție. Cu toate acestea, dacă aveți o placă grafică semi-decentă cu o cantitate rezonabilă de memorie și cel puțin un procesor dual-core, există modalități de a obține aparatul dvs. pentru a reda cu ușurință fișierele HD.
În acest articol, Voi trece prin toate metodele diferite pe care le puteți încerca să obțineți sistemul dvs. pentru a reda cu ușurință video HD. Dacă ați dat seama altceva nu este menționat aici, nu ezitați să postați un comentariu și să ne spuneți!
Locația fișierului
Înainte de a intra în orice lucru tehnic, primul lucru pe care ar trebui să verificați locația fișierelor video. Unul dintre motivele pentru care videoclipul se juca lent pe mașina mea Windows era pentru că am copiat toate videoclipurile la NAS și am jucat fișierele de acolo. Pentru cea mai rapidă redare posibilă, trebuie să păstrați fișierele pe hard disk.
Singurul moment în care ar fi mai bine să nu folosiți unitatea de hard disk este dacă aveți una din acele unități de 5400 RPM. Apoi, hard disk-ul ar putea fi un obstacol. În aceste cazuri, videoclipurile pot rămâne din cauza hard disk-ului lent. Propunerea mea ar fi să faceți upgrade la cel puțin o unitate de 7200 RPM. Cu toate acestea, în zilele noastre, este mai bine să utilizați o unitate SSD, care este mult mai rapidă decât o unitate de disc tradițională.
nu se potrivesc pe computer, atunci ar trebui să fie pe o unitate externă care este conectată la computer printr-o conexiune rapidă, cum ar fi Thunderbolt, USB 3.0, Firewire 800, eSATA etc. Dacă conectați o unitate externă prin USB 1.0 / 2.0, atunci videoclipurile dvs. vor rămâne neschimbate indiferent cât de repede este placa dvs. grafică!
Resursele sistemului
Al doilea lucru ușor de făcut este să vă asigurați că nimic altceva nu folosește resursele pe computerul tau. Deoarece CPU-ul dvs. va fi folosit în cea mai mare parte pentru a reda fișierul HD, acesta va rămâne în întârziere dacă CPU-ul trebuie să păstreze trecerea la un alt proces din sistem. Închideți toate programele și închideți toate programele de pornire inutile care ar putea fi difuzate în bara de activități, etc. Uneori poate fi utilă și o repornire proaspătă. Odată ce ați închis cât mai multe programe, puteți încerca să redați videoclipul.
De asemenea, puteți încerca să schimbați prioritatea playerului video la High, astfel încât acesta să devină mai mult din puterea procesorului.
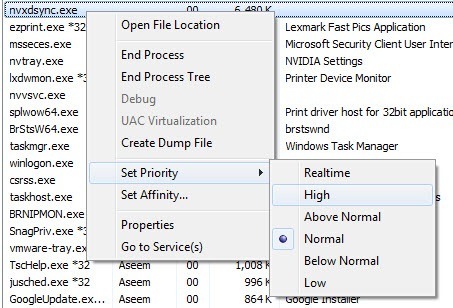 / p>
/ p>
Nu sugerăm să o schimbi în timp real, deoarece poate provoca mai multe probleme decât remedierile. Și trebuie doar să modificați prioritatea pentru procesul de redare video, adică VLC, MPC-HC etc. Nu aveți nevoie să faceți acest lucru dacă calculatorul are o placă grafică dedicată. Cu toate acestea, dacă utilizați GPU integrat cu CPU-ul dvs., atunci acesta poate fi util.
Conversia în alt format
Dacă nu vă deranjează, videoclipurile dvs. într-un alt format. De exemplu, dacă videoclipurile dvs. sunt toate în format AVCHD, le puteți converti în m2ts sau într-un alt format, cum ar fi MP4 etc. Puteți păstra aceeași rezoluție înaltă, dar redarea anumitor formate este pur și simplu mai simplă și necesită mai puține resurse. Redarea videoclipurilor AVCHD este foarte intensă pentru procesoare și necesită o mulțime de decodări. Deci, dacă aveți timp, puteți încerca un program precum HandBrake pentru Windows și Mac și convertiți-vă videoclipurile la M4V și vor juca foarte bine și vor fi în continuare HD.
Playere media, codecuri & amp; Setări
Următorul lucru pe care trebuie să-l încercați este un media player diferit. Favoritul meu pentru redarea video HD este VLC Media Player. Are o mulțime de codecuri și poate gestiona o mulțime de formate. Puteți încerca, de asemenea, alți jucători, cum ar fi KMPlayer, dar am găsit VLC ca fiind cel mai bun. Un alt player ușor de încercat este MPC-HC deoarece acceptă și accelerarea GPU.
O setare pe care o puteți ajusta în VLC Media Player este rutina post-procesare. Dacă accesați Preferences (Preferințe) sau Settings (Setări) în VLC și faceți clic pe Input & amp; Codecuriveți vedea o opțiune numită Săriți filtrul de buclă pentru decodificarea H.264.
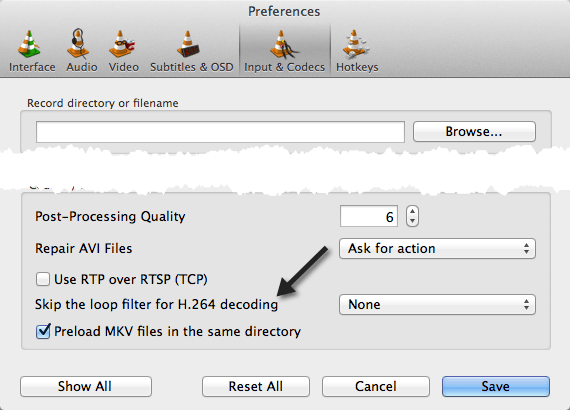 p>În mod prestabilit, acesta este setat la Niciunul. Doriți să modificați această opțiune la Toate. Acum încercați să redați videoclipurile dvs. de 1080p și să vedeți dacă există vreun decalaj. Sper că nu! Această soluție a funcționat pentru mine pe MacBook Pro. Dacă acest lucru nu a funcționat pentru dvs., continuați să citiți!
p>În mod prestabilit, acesta este setat la Niciunul. Doriți să modificați această opțiune la Toate. Acum încercați să redați videoclipurile dvs. de 1080p și să vedeți dacă există vreun decalaj. Sper că nu! Această soluție a funcționat pentru mine pe MacBook Pro. Dacă acest lucru nu a funcționat pentru dvs., continuați să citiți!
Dacă utilizați ceva de genul Media Player Classic, puteți încerca un pachet de codec diferit. De exemplu, încercați să dezinstalați pachetul K-Lite Codec dacă aveți acest lucru și instalați, în schimb, CCCP. De asemenea, cu Media Player Classic, puteți schimba modul de redare și puteți vedea dacă acest lucru vă ajută. Accesați Opțiuni - Redare - Ieșireși alegeți altul.
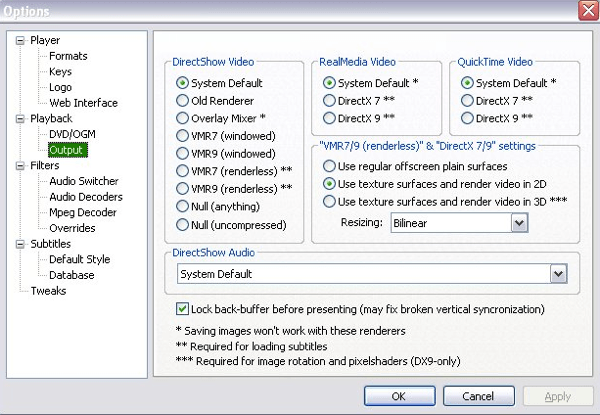
Drivere pentru carduri video & amp; Software-ul
Cel de-al doilea lucru pe care trebuie să-l verificați sunt driverele și software-ul plăcii video. Dacă aveți un sistem destul de bun cu o placă video care acceptă redare de înaltă definiție, dar veți avea un decalaj semnificativ atunci când redați videoclipuri, aceasta ar putea fi o problemă cu driverul dvs. sau dacă setările sunt incorecte.
Să presupunem că aveți o placă ATI Radeon HD și aveți o problemă lag. Trebuie să vă asigurați că descărcați software ATI Catalyst pentru placa video. Acest software controlează toate aspectele HD ale plăcii video și până când software-ul este instalat, este posibil ca toate funcțiile plăcii video să nu fie activate. Pentru cardurile Nvidia, trebuie să descărcați aplicația NVIDIA GeForce Experience și să actualizați driverele.
De asemenea, sugerez să descărcați și să instalați pachetul software complet pentru placa video, nu doar pentru driver. De multe ori există software suplimentar care permite caracteristici mai avansate pe placa video, permițând astfel să redați videoclipuri de înaltă definiție.
Actualizări hardware
Dacă absolut nimic altceva nu funcționează , ar putea fi simplu hardware care nu este suficient de puternic. La sfârșitul zilei, redarea videoclipurilor de 1080p sau 4K necesită o sumă decentă de CPU și o placă grafică decentă. Dacă aveți un sistem foarte vechi sau un sistem care are chiar câțiva ani, este posibil să aveți timp să investiți într-o mașină nouă sau să faceți upgrade la placa grafică / memorie / hard disk. Cu super-tranzacțiile pe desktop-uri puteți găsi aceste zile, într-adevăr nu există nici un motiv pentru care nu ar trebui să puteți reda cu ușurință clipuri video HD.
Dacă aveți întrebări despre acest articol sau dacă nu puteți pentru ca videoclipul să fie redat fără probleme atunci când credeți că ar trebui, postați un comentariu aici cu specificațiile sistemului, software-ul etc. și vom încerca să vă ajutăm. Bucurați-vă!
