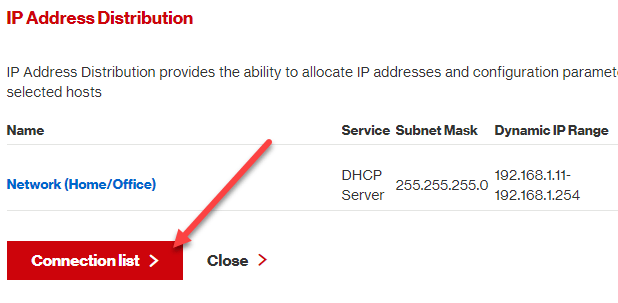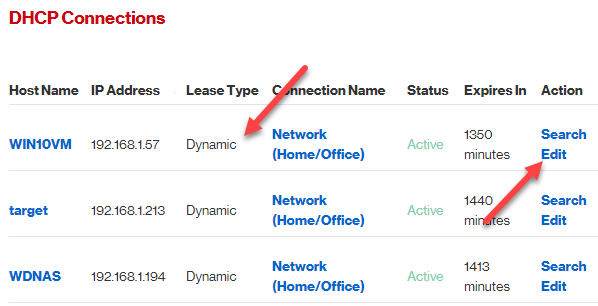Dacă sunteți ca mine, probabil că aveți 30 sau mai multe dispozitive conectate la rețeaua dvs. de domiciliu: telefoane, imprimante, dispozitive de stocare atașate la rețea, televizoare, playere Blu-ray, console de jocuri, playere media, dispozitive IoT calculatoare. Uau! Cu toate aceste dispozitive, probabil că doriți să partajați date și fișiere între ele. Ei bine, în mod normal, acest lucru funcționează bine, de cele mai multe ori fiind folosit numele DNS al dispozitivului.
Dacă adresa IP se modifică, puteți utiliza în continuare numele DNS pentru a accesa dispozitivul. Cu toate acestea, există destul de multe cazuri în care ajungeți să utilizați adresa IP pentru a accesa un dispozitiv și dacă această adresă IP se modifică, atunci trebuie să reconfigurați dispozitivul.
De exemplu, am o imprimantă care scanează și va salva fișierul direct pe un computer. Cu toate acestea, utilizează adresa IP în locul numelui aparatului. De fiecare dată când mașina repornește, primește o nouă adresă IP și trebuie să introduc IP-ul nou în imprimantă. Ce durere!
În acest articol, vă vom arăta cum puteți atribui adrese IP statice sau fixe dispozitivelor din rețea fără a configura manual fiecare dispozitiv. De exemplu, puteți oricând atribuiți o adresă IP statică unui PC Windows accesând setările de rețea, dar este mult mai ușor să alocați doar adresa IP statică pe router. Acest lucru vă salvează de la configurarea individuală a 20 de dispozitive și vă permite să gestionați toate adresele IP statice dintr-o locație centrală.
Cele mai multe routere moderne au un fel de pagină de rezervare a adresei IP sau opțiune de configurare pe care tocmai ați pentru a găsi, de obicei, în rețeaua locală sau în secțiunea LAN. Aici vă voi arăta cum să faceți acest lucru pe un router AT & T verso și un router Netgear. Sperăm că este cam la fel la alte routere, cum ar fi Belkin și D-Link. Dacă aveți probleme, doar modelul routerului dvs. Google și cuvintele Rezervare DHCP.
Găsiți adresa IP a routerului
Pentru a începe, trebuie să vă conectați la ruterul dvs. wireless printr-un browser web. Pentru a face acest lucru, veți avea nevoie de Adresa IP a routerului. Dacă știți deja acest lucru, puteți trece peste această secțiune. Pentru a afla IP-ul routerului, puteți căuta pur și simplu gateway-ul implicit de pe computer. Iată cum.
Deschideți un prompt de comandă pe orice PC urmând această procedură:
Windows XP- Faceți clic pe Start, faceți clic pe Run și tastați CMD
Windows 7- Faceți clic pe Start și tastați în cmd
faceți clic pe, selectați Toate aplicațiile, apoi derulați la dreapta și faceți clic pe Command Prompt.
Acum, la promptul de comandă, tastați următoarea comandă, care este doar un cuvânt:
ipconfig
Ar trebui să obțineți un ecran care arată astfel:
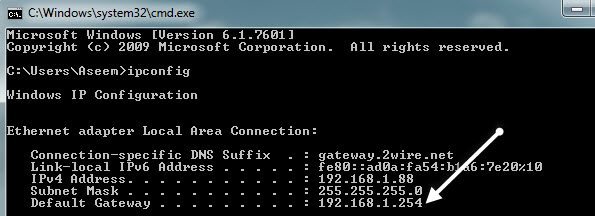
Asigurați-vă că vă uitați la adaptorul de rețea corect. De exemplu, vedeți că captura de ecran de mai sus spune Adaptorul Ethernet Local Area Connection, care este adresa IP a conexiunii Ethernet. Dacă utilizați tehnologia wireless, ar trebui să spuneți Adaptor wireless. Adresa IP pe care o doriți este cea afișată sub Gateway implicit.
Luați acum această adresă IP și deschideți un browser web. Introduceți-l în bara de adrese și apăsați pe Enter.
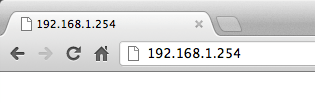
Aceasta va încărca interfața web pentru ruterul dvs. wireless. Rețineți că va trebui probabil să introduceți numele de utilizator și parola pentru a obține acces. Dacă nu ați schimbat-o niciodată, puteți verifica un site numit routerpasswords.com care afișează toate cele implicite pentru multe rutere. Dacă aveți ambalajul original, acesta ar trebui să fie și acolo.
http://www.routerpasswords.com/
Dacă nu vă amintiți parola routerului, nu lucrați, va trebui cel mai probabil să vă resetați ruterul mai întâi. Aceasta va reseta setările din fabrică și va trebui să setați totul din nou.
Setați adresa IP statică
Acum, când vă aflați în router, va trebui să găsiți secțiunea care arată adresele IP actuale care au fost alocate de serverul DHCP. Pe routerul AT & T, a trebuit să fac clic pe Setări, apoi pe LAN, apoi pe Alocarea adresei IP. 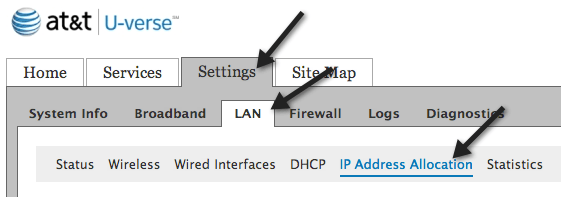
Pentru a da unui dispozitiv o adresă IP fixă, găsiți-o doar în listă, apoi faceți clic pe meniul Address Assignment. În mod implicit, este setat la Private din bazin: IPRange.
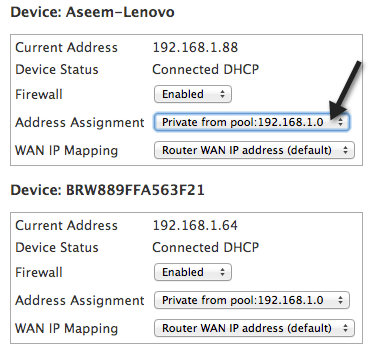
o adresă IP fixă. Doar asigurați-vă că nu alegeți o IP fixă care este deja preluată de un alt dispozitiv din rețea. Pe routerul meu Verizon FIOS, au fost câțiva pași pentru a stabili o IP statică. După ce vă conectați, trebuie să faceți clic pe Advancedîn partea superioară sau laterală.
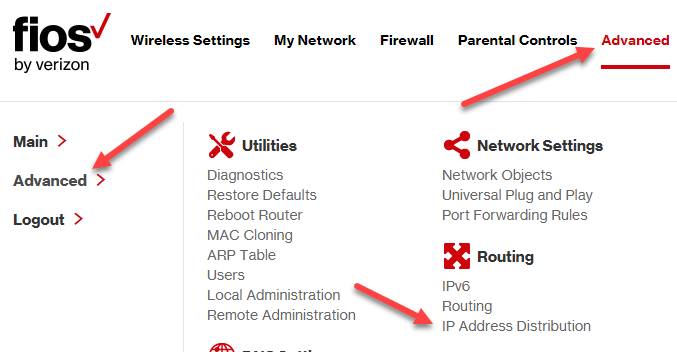 un link către Distribuția adreselor IPsub Routing. În partea de jos, veți vedea un buton numit Listă de conexiuni. Du-te și faceți clic pe asta.
un link către Distribuția adreselor IPsub Routing. În partea de jos, veți vedea un buton numit Listă de conexiuni. Du-te și faceți clic pe asta.
Acum, veți vedea o listă a tuturor DHCP pe router. Toate acestea ar trebui să fie în mod implicit Dynamicînchiriate. Pentru a schimba acest lucru, trebuie să dați clic pe butonul Editațide lângă contractul de leasing pe care doriți să-l faceți static.
În final, bifați caseta Tip de închiriere staticăși faceți clic pe Aplicați. Acum veți vedea că tipul de leasing se actualizează la Static, iar coloana Expirare îneste setată la Niciodată. >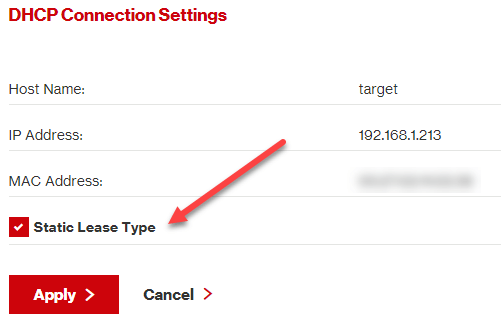
Pentru routerul meu Netgear procesul a fost puțin diferit. În primul rând, odată ce v-ați conectat, trebuie să accesați Dispozitive atașatepentru a vedea toate dispozitivele conectate și adresele lor MAC.
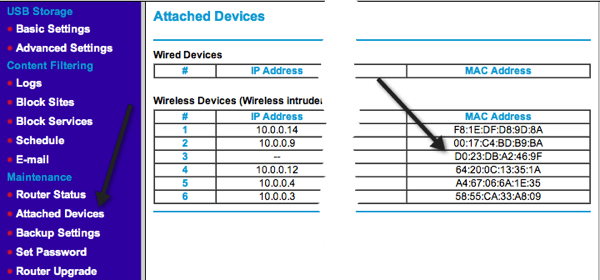 >
>
Găsiți adresa MAC pentru dispozitivul pe care doriți să-l acordați o adresă IP statică și apoi faceți clic pe LAN Setup.
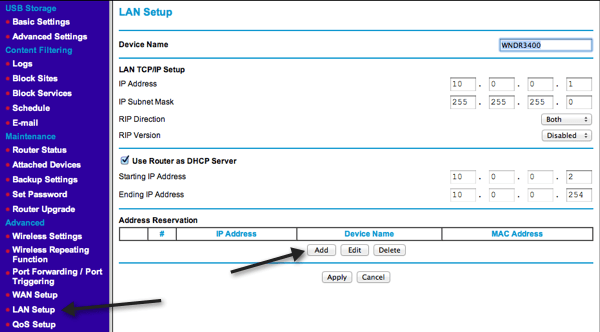 / p>
/ p>
Faceți clic pe butonul Adăugațidin secțiunea Rezervarea adresei, apoi alegeți din butoanele radio din partea superioară sau tastați manual informațiile.
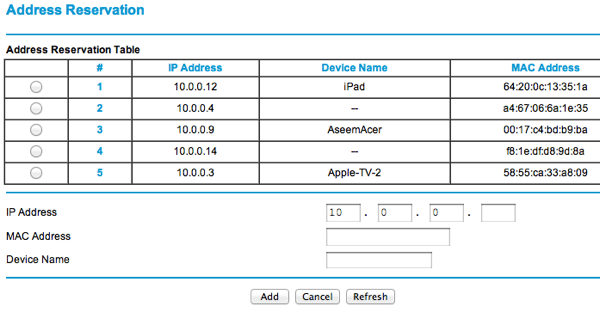
Asta e despre asta! Aceasta este o modalitate mult mai ușoară de a atribui adrese IP statice sau fixe dispozitivelor din rețeaua dvs., mai degrabă decât să le configurați manual pe dispozitivul propriu-zis. Dacă aveți probleme sau probleme, postați un comentariu și voi încerca să vă ajut. Bucurați-vă!