Volumul dvs. este prea mic pe Windows 10? Poate ați crescut volumul și tot nu auziți nimic? Aceasta este o problemă obișnuită și înnebunitoare cu Windows 10 și ar putea cauza mai multe lucruri.
Dacă aveți această problemă, iată 12 remedieri cunoscute care ar putea ajuta. Aceste remedieri sunt listate în ordine, așa că începeți cu numărul unu și treceți-vă prin listă până când una funcționează!
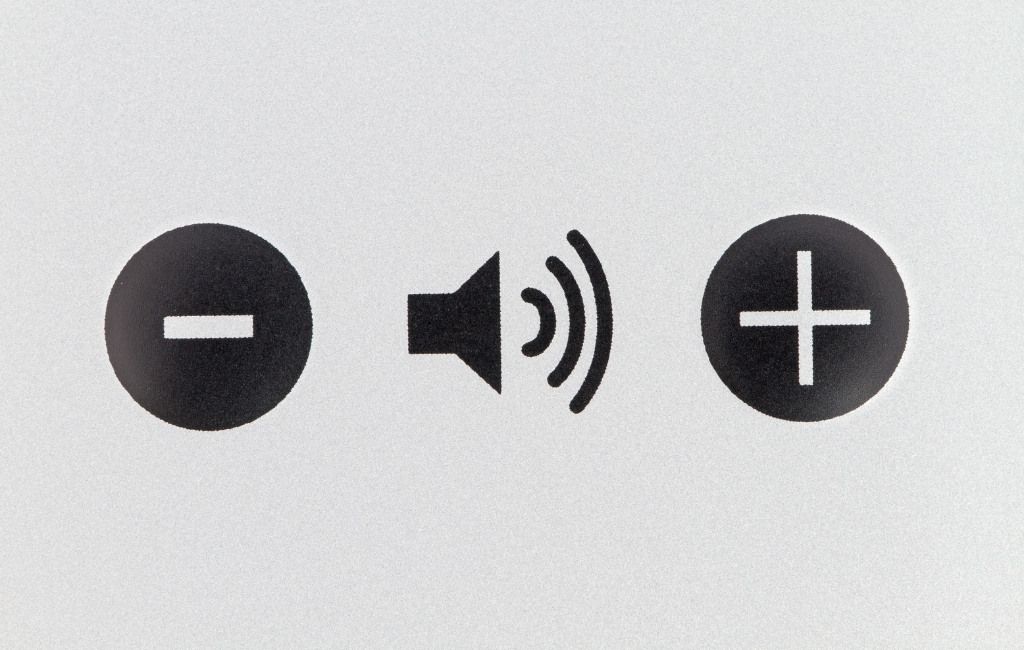
1. Verificați Volume Mixer
Windows 10 setează volumul diferit pentru fiecare program sau aplicație. Uneori, acesta va seta volumul pentru un anumit program mai mic.
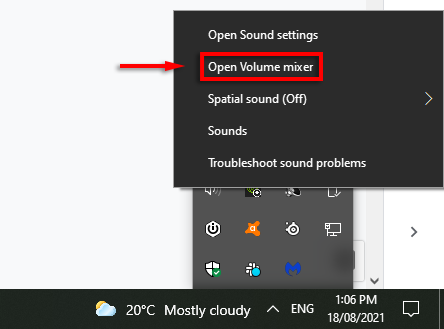
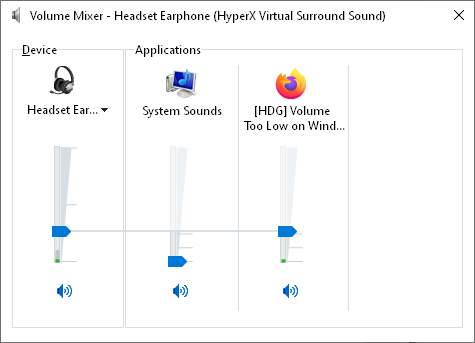
Aceasta este soluția cea mai evidentă. Dacă nu a funcționat pentru dvs., treceți la unele dintre celelalte probleme probabile.
2. Verificați difuzoarele, mufele și conexiunile
În funcție de vârsta și calitatea difuzoarelor și a computerului, este posibil să nu funcționeze. Vina ar putea fi în mai multe locuri. Ar trebui să verificați cablurile, difuzoarele (sau căștile), mufele și orice alte conexiuni auxiliare. Același lucru este valabil și pentru probleme cu volumul microfonului.
În primul rând, dacă este posibil, încercați să utilizați un al doilea dispozitiv de redare pentru a determina dacă difuzoarele sunt defecte. Orice difuzor secundar o va face. Dacă ieșirea audio este normală prin intermediul celui de-al doilea dispozitiv, difuzoarele sunt defecte. Dacă nu, pot fi mufe sau conexiuni.
Dacă este PC-ul are Bluetooth, conectați-vă la un difuzor Bluetooth și vedeți dacă ieșirea audio este bună. În acest caz, este probabil o mufă sau o conexiune defectă. PC-ul dvs. poate avea mai multe mufe audio (față și spate). Dacă da, încercați să conectați difuzoarele la cealaltă mufă și să vedeți dacă acest lucru remediază problema. Dacă difuzorul folosește în schimb un port USB, încercați altul.

De asemenea, puteți încerca difuzoarele cu defecte pe un alt computer sau dispozitiv. Dacă funcționează cu dispozitivul respectiv, este PC-ul din culpă.
Dacă difuzoarele sunt defecte, este posibil să fie nevoie doar de o întreținere. Verificați dacă praf semnificativ sau alte resturi blochează difuzoarele. În timp ce căutați, verificați dacă există daune mai semnificative care ar putea fi rădăcina problemei. Folosiți un aspirator și o cârpă pentru a curăța ușor difuzoarele, cu grijă să nu deteriorați părțile fragile.
Dacă niciuna dintre acestea nu este problema, este posibil ca eroarea să fie legată de software sau driver.
3. Rulați instrumentul de depanare Windows Audio
Instrumentul de depanare audio Windows oferă o mână de remedieri comune ale problemelor audio. Dacă aveți noroc, rularea instrumentului de depanare va rezolva imediat problema volumului.
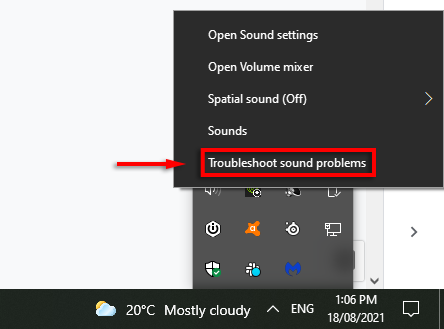
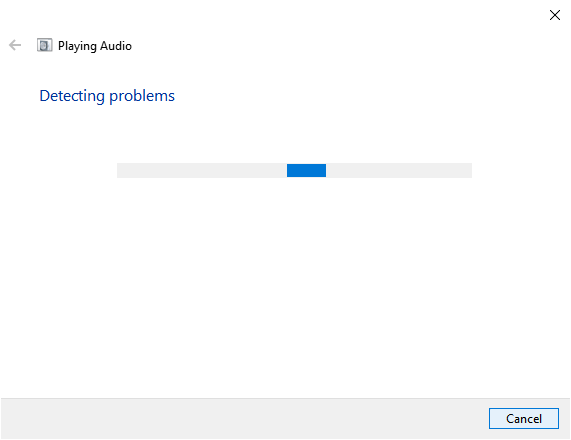
Rețineți că este posibil ca instrumentul de depanare să nu detecteze probleme. Dacă acesta este cazul, treceți la următoarele remedieri.
4. Verificați dispozitivul dvs. de redare
Este posibil ca Windows 10 să ruleze redarea dvs. audio pe dispozitivul greșit.
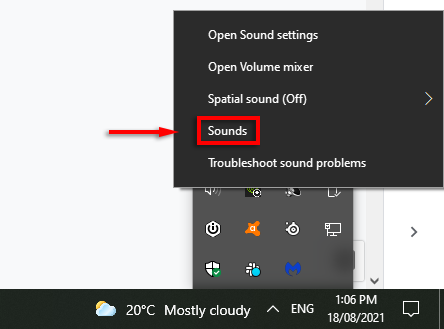
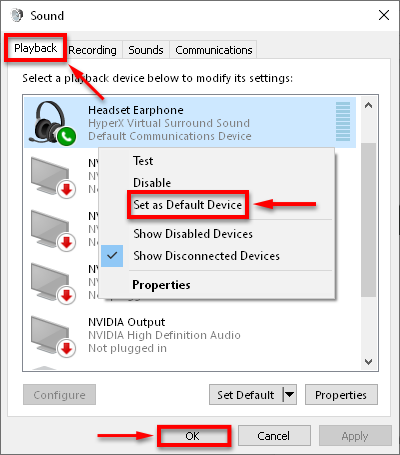
Verificați dacă sunetul dvs. funcționează după cum doriți. Dacă sistemul dvs. listează mai multe dispozitive audio, puteți seta fiecare dispozitivul implicit și puteți verifica dacă funcționează.
5. Reporniți dispozitivul audio
Uneori, dispozitivul audio poate porni incorect, provocând o eroare de volum. Repornirea dispozitivului audio este mai rapidă decât reinstalarea driverelor, așa că vă recomandăm să încercați mai întâi această metodă.
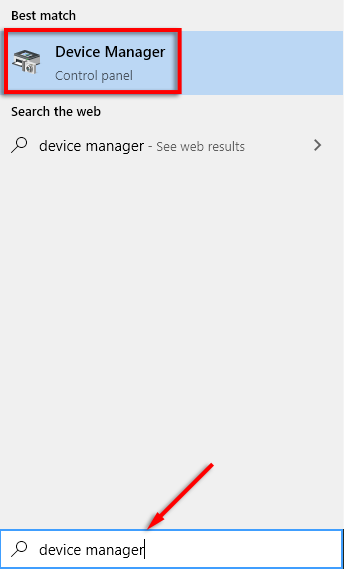
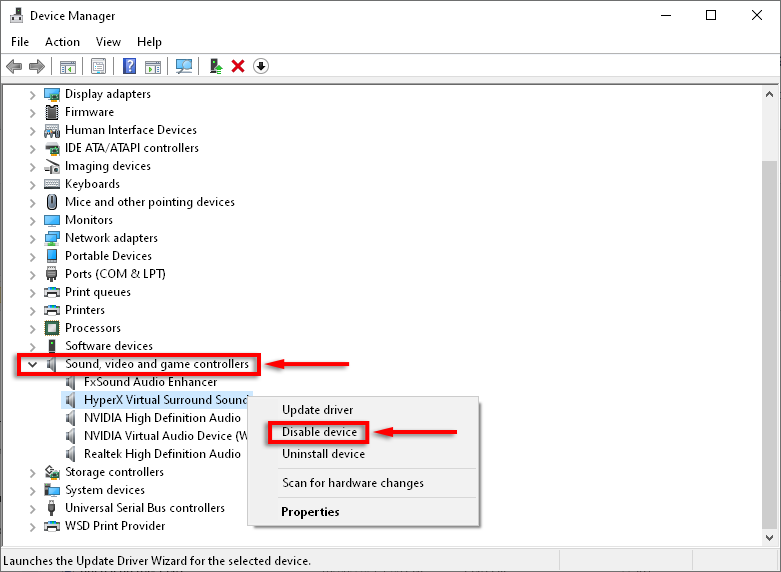
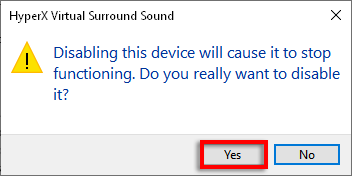
6. Actualizați Windows
Driverele defecte sunt cauza principală a problemelor de sunet din Windows 10. Actualizarea Windows ar trebui să actualizeze sau să remedieze în general instalarea driverului.
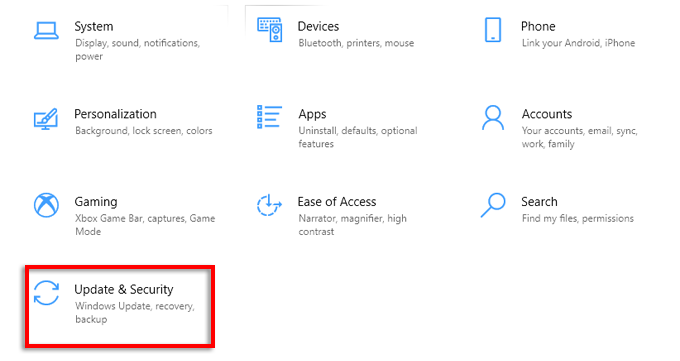
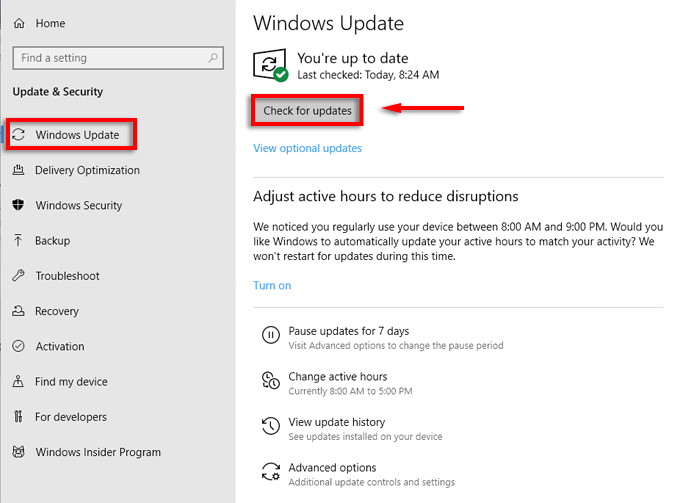
Verificați dacă sunetul dvs. funcționează. În caz contrar, poate fi necesar să încercați să actualizați manual driverele audio.
7. Actualizați manual driverele de dispozitiv audio
Ocazional driverele audio nu vor fi compatibile cu actualizările Windows sau cu anumite programe. Din fericire, actualizarea manuală a driverelor audio este rapidă și ușoară.
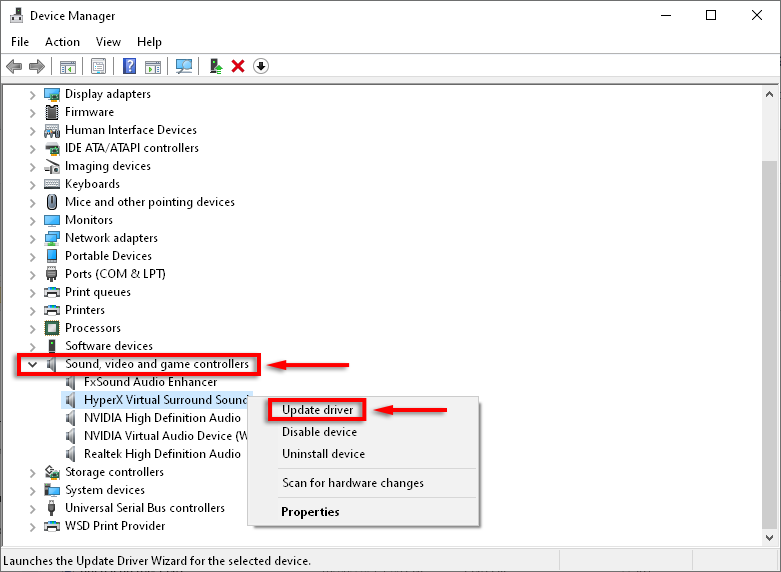
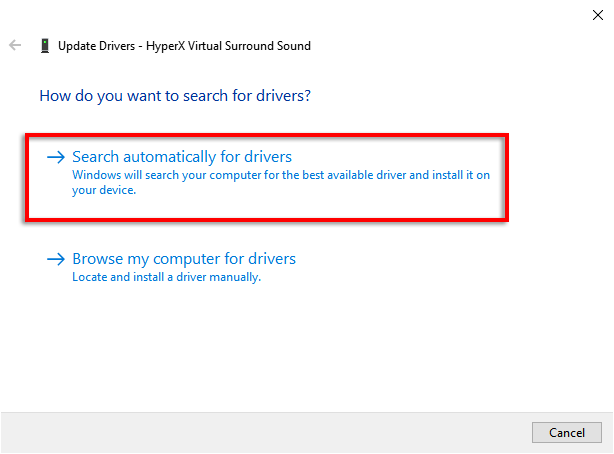
Este posibil ca Windows să nu detecteze drivere noi. Cu toate acestea, pe site-ul web al producătorului pot exista drivere actualizate. Acesta este în primul rând cazul plăcilor de sunet de la terți. Pentru a verifica și a instala drivere noi, procedați în felul următor:
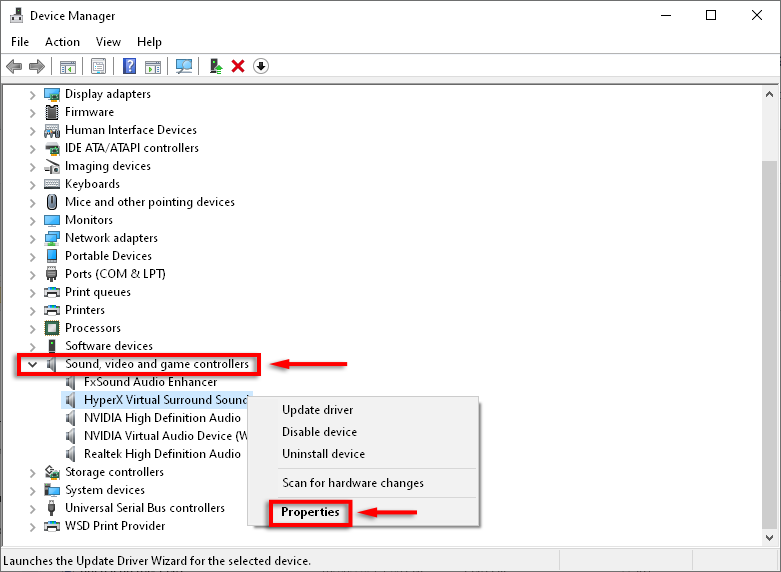
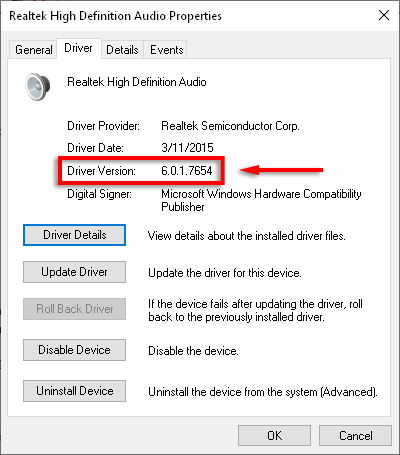
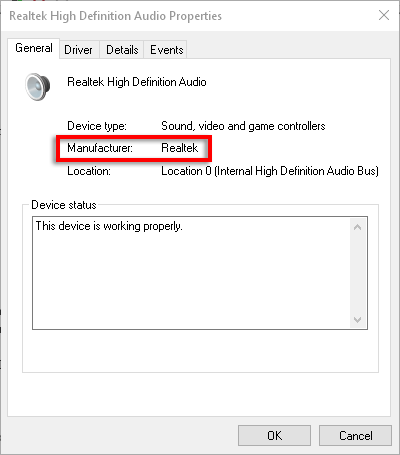
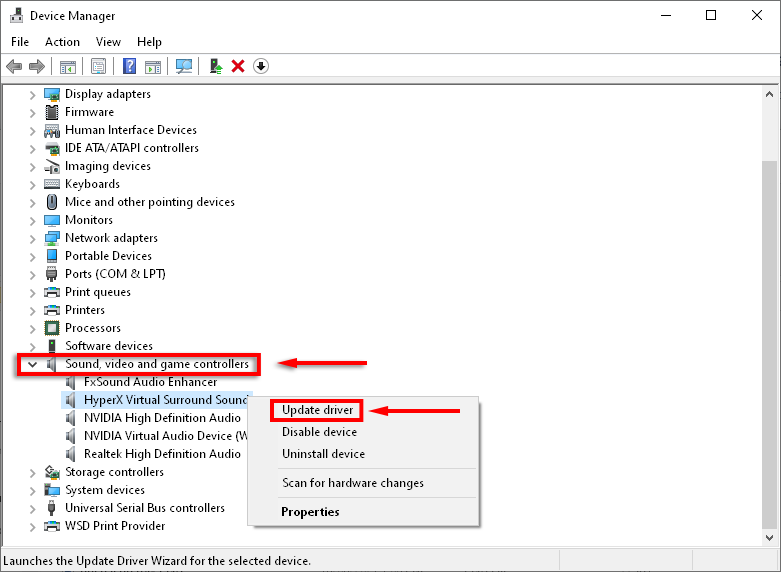
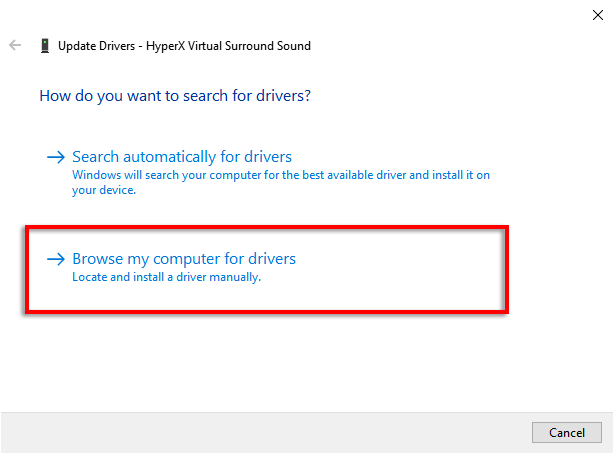
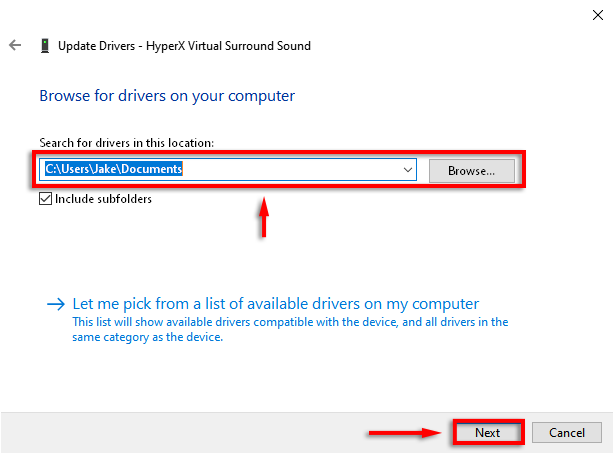
Dacă nu există drivere audio noi, puteți reinstala versiunea curentă pentru a vedea dacă se remediază problema.
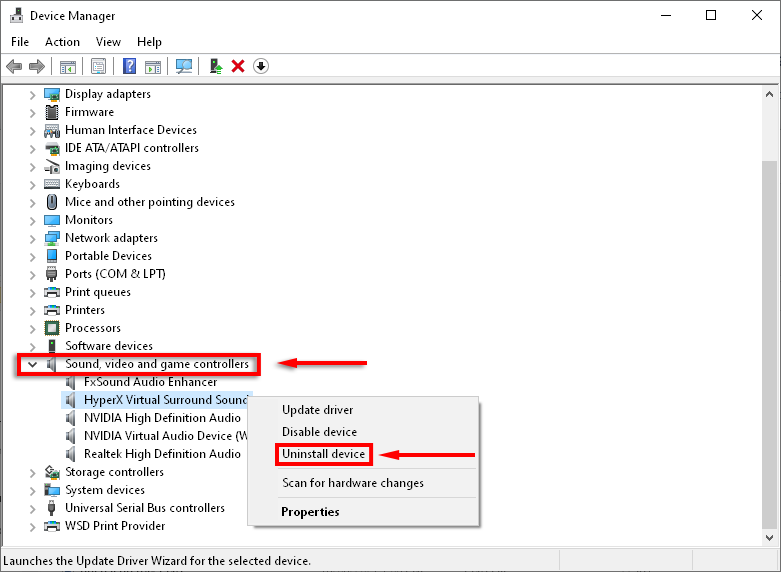
În schimb, dacă problema de volum scăzut a apărut după ce ați actualizat, puteți încerca să reveniți la driverul audio anterior și să verificați dacă aceasta remediază problema.
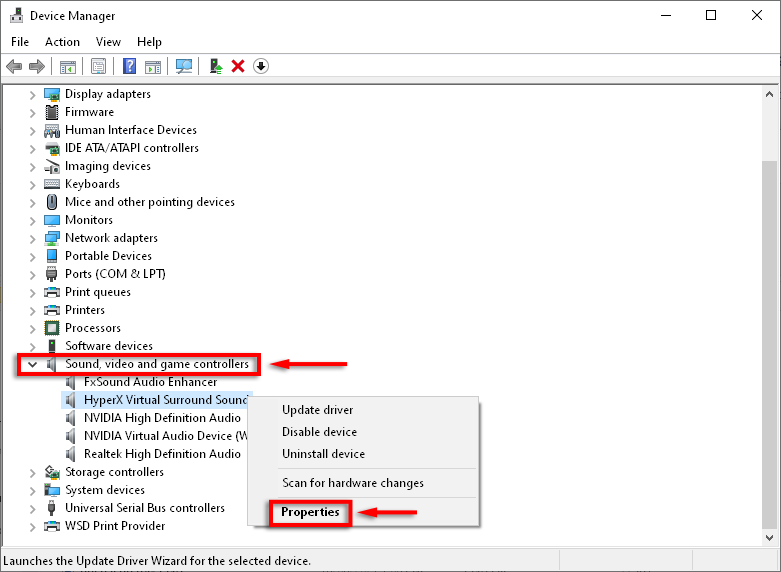
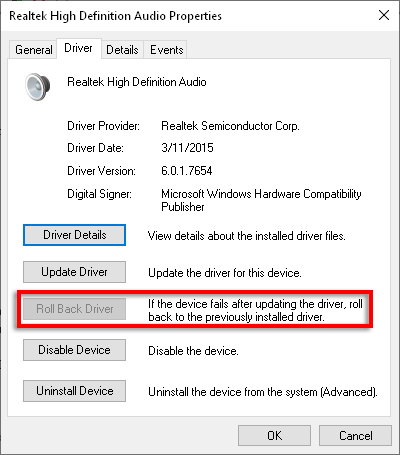
Notă: este posibil ca această opțiune să nu fie prezentă, caz în care va trebui să descărcați ultima versiune ca mai sus, manual.
8. Schimbați setările de comunicații
Unii utilizatori au raportat remedierea problemelor de volum prin dezactivarea unei setări de sunet ciudate în Windows 10.
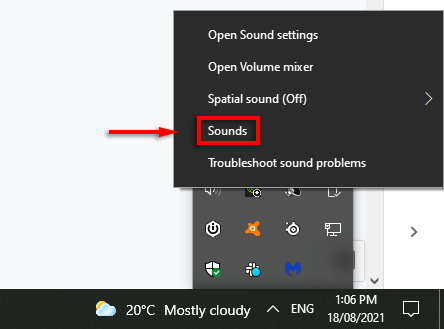
- În fila Comunicații, sub Când Windows detectează activitate de comunicare, selectați Nu faceți nimic.
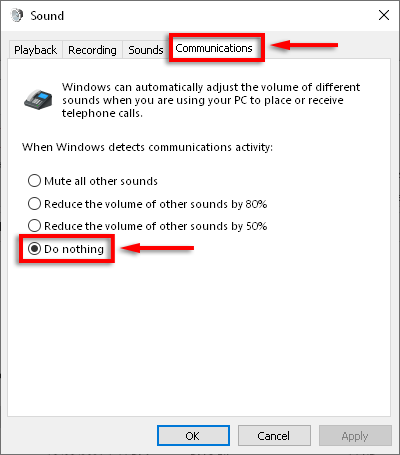
9. Schimbați setările egalizatorului
Unii utilizatori observă că activarea egalizării sunetului rezolvă problema volumului.
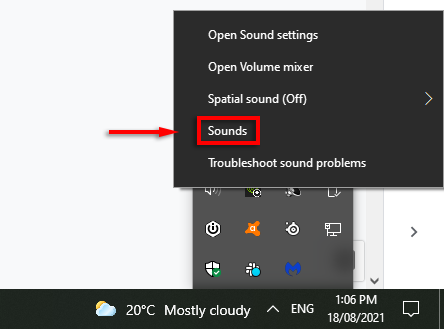
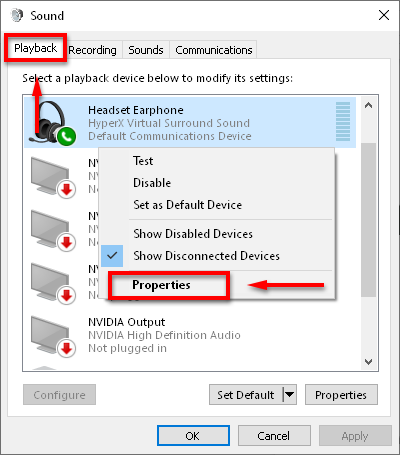
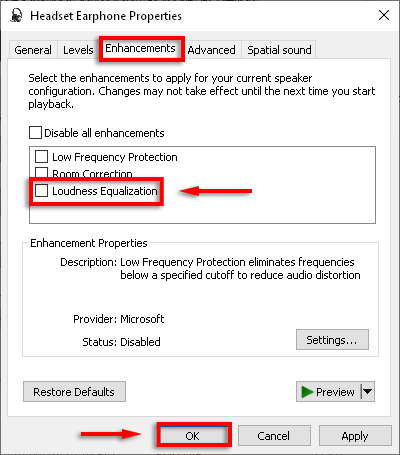
Dacă acest lucru nu a funcționat, încercați să dezactivați complet îmbunătățirile.
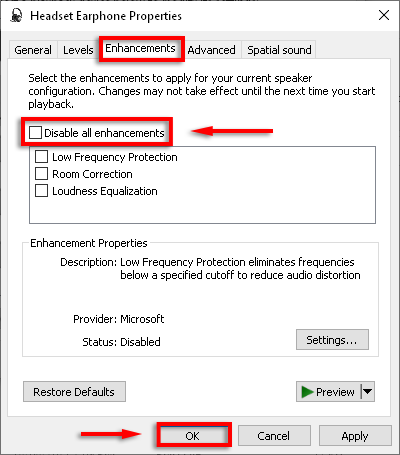
10. Reporniți serviciile audio
Serviciile audio Windows pot fi o sursă de multe probleme audio. Repornirea serviciului poate remedia problema volumului redus din Windows 10.
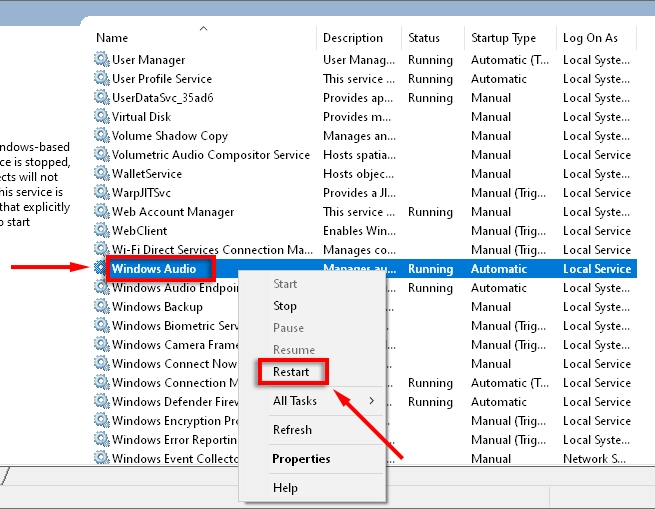
11. Modificați rata de eșantionare și adâncimea de biți
Selectarea unei ieșiri de calitate superioară pentru difuzoarele dvs. poate rezolva, de asemenea, această problemă de volum.
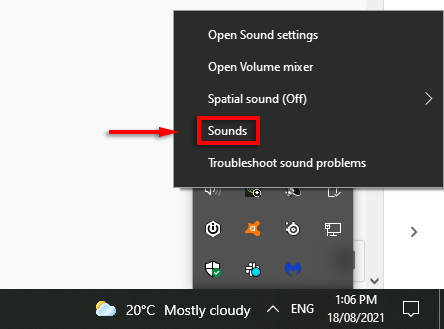
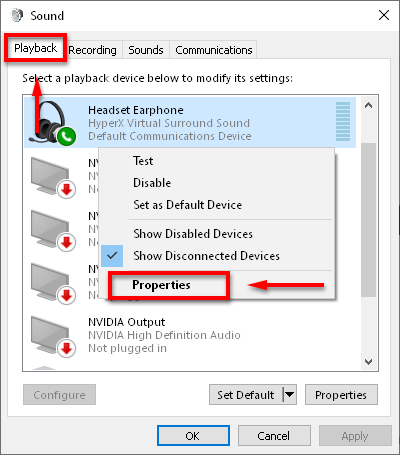
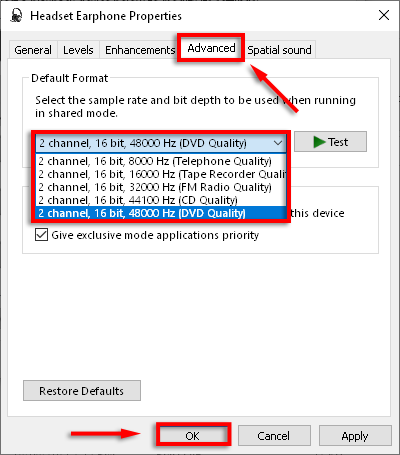
12. Încercați un program de egalizare terță parte
Dacă nimic altceva nu a funcționat, este timpul să încercați un program terță parte. Există o mulțime de aplicații excelente de egalizare pentru Windows 10. Aceste aplicații oferă controale de volum, amplificatoare de bas și înalte și alte setări care pot ajuta la remedierea nivelului redus de sunet în Windows 10.
Ridicați muzica
Sperăm că acum puteți asculta audio pe computer la nivelurile dorite. Dacă oricare dintre aceste soluții a remediat sunetul sau dacă știți o altă remediere, vă rugăm să ne anunțați în comentariile de mai jos!