Nimic nu întrerupe fluxul unei întâlniri virtuale sau a unei conferințe telefonice, ca și cealaltă persoană care vă solicită în mod constant să vorbiți mai tare sau să repetați ceea ce ați spus.
De cele mai multe ori, problema este cu rețeaua dvs., WiFi conexiune sau, în unele cazuri, microfonul dvs.
Problemele legate de microfonul dvs. pot afecta sunetul și calitatea apelurilor dvs. video sau vocale, în afară de a face înregistrarea audio pe Windows 10 o problemă. Problema este deosebit de pronunțată atunci când utilizați microfonul cu aplicații de conferință precum Skype, unde uneori se scade calitatea vocii sau când joci în contextul octanic ridicat al unui joc multiplayer.
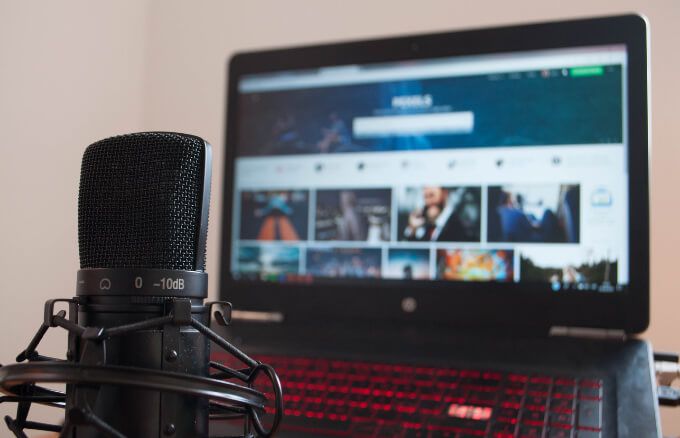
Fie că doriți să efectuați o conferință telefonică pe computer, fie că încercați să sistem de înregistrare sau sunet vocal, vă vom arăta cum să creșteți volumul microfonului în Windows 10 pentru a auzi mai bine pe ceilalți.
Verificări preliminare pentru creșterea volumului microfonului în Windows 10
Dacă alții nu vă pot auzi, iată câteva lucruri pe care trebuie să le verificați înainte de a încerca remedierile care urmează:
Dacă niciunul dintre acestea nu funcționează pentru a crește volumul microfonului, încercați soluțiile de mai jos.
In_content_1 all: [300x250] / dfp: [640x360]->1. Reglați volumul microfonului
Dacă dvs. sau alții nu vă pot auzi în timpul unui apel sau întrunire virtuală, iată cum puteți crește volumul microfonului în Windows 10.
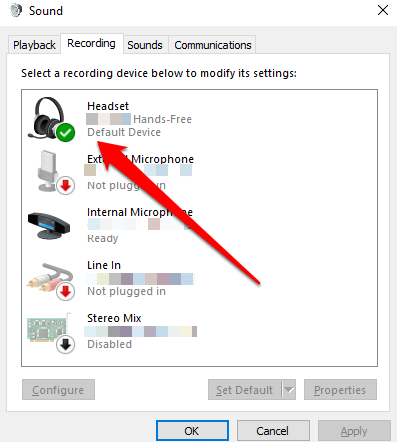
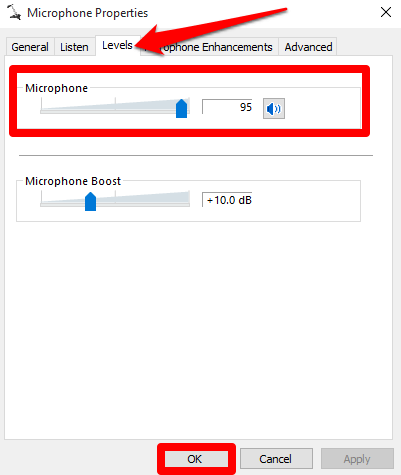
Notă: De asemenea, puteți accesa
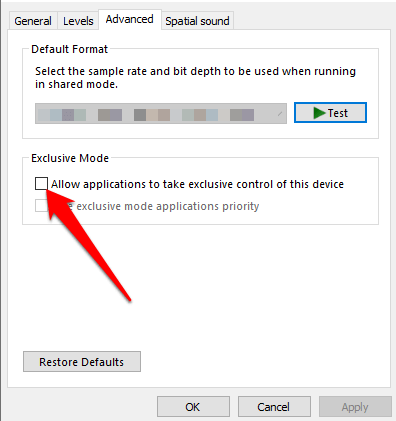
Cum se folosește panoul de control pentru a regla nivelurile de volum ale microfonului
De asemenea, puteți crește nivelul de volum al microfonului prin intermediul Panoului de controldin Windows 10.
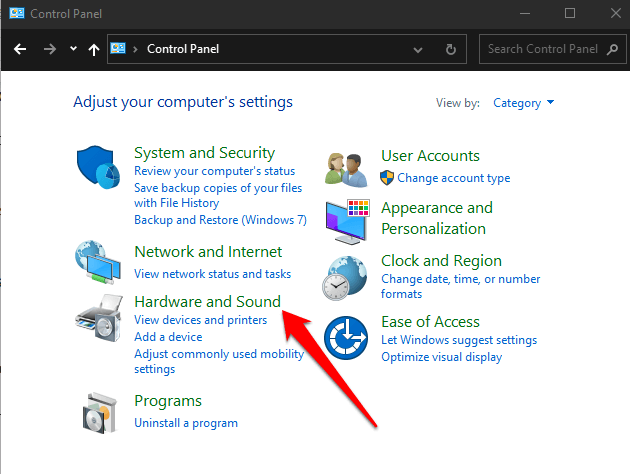
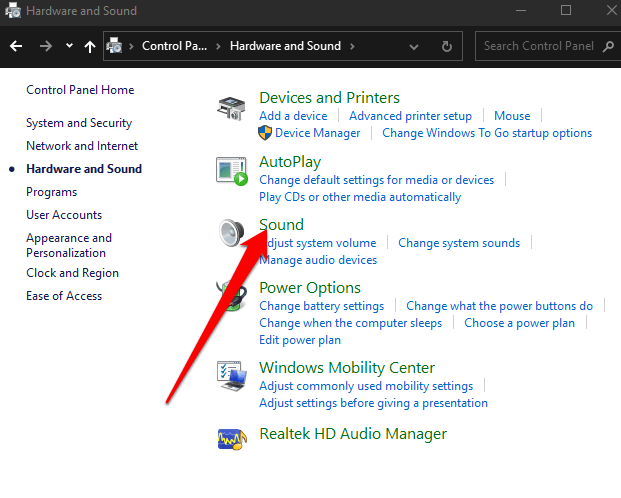
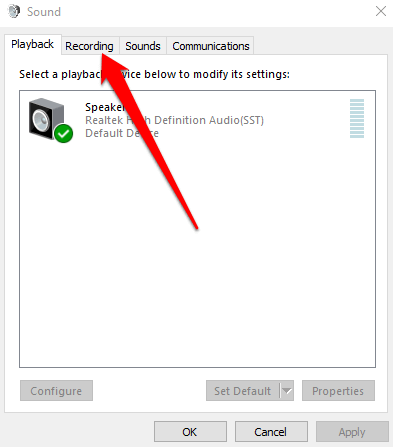
2. Acordați aplicației permisiunea de a vă utiliza microfonul
Dacă tocmai ați actualizat Windows 10 și microfonul nu este detectat, puteți oferi acces aplicațiilor la microfonul dvs. și puteți verifica dacă volumul funcționează din nou. p>
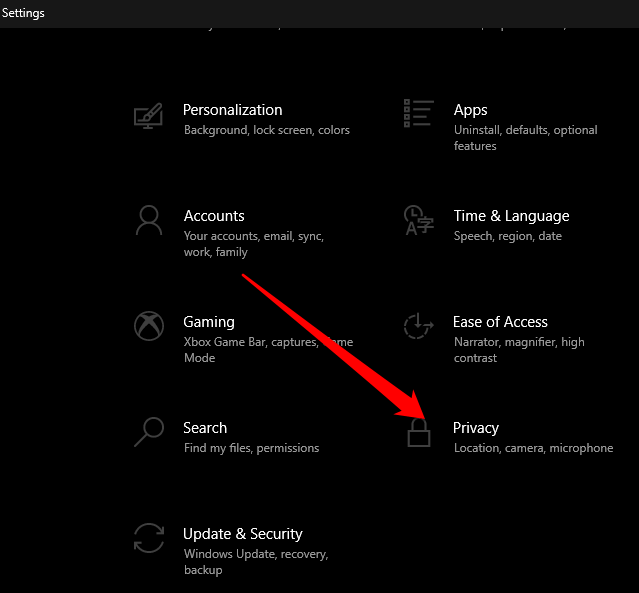
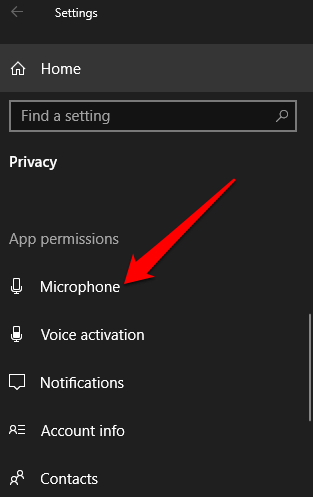
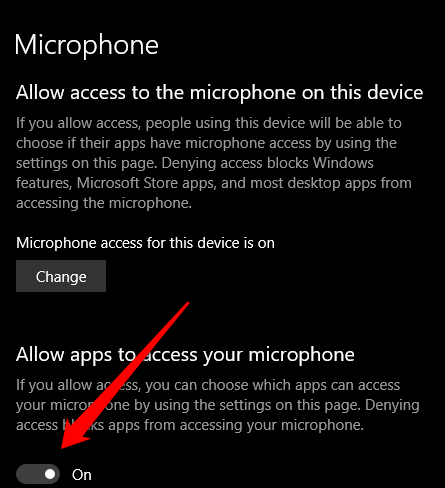
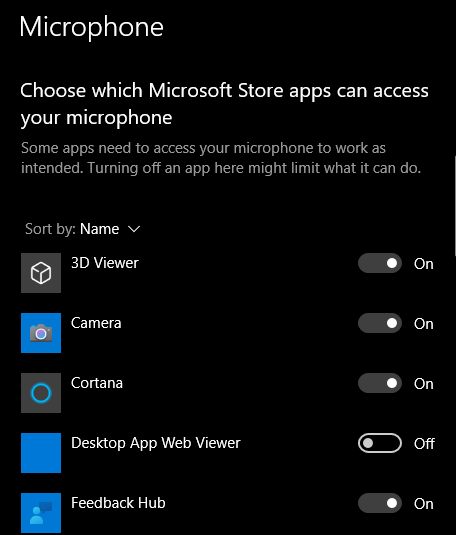
3. Rulați Windows 10 Audio Troubleshooter
Dacă PC-ul dvs. nu afișează opțiunea Microphone Boost, puteți restabili accesul la acesta executând instrumentul de depanare audio încorporat pentru a verifica și remedia orice problemă de sunet.
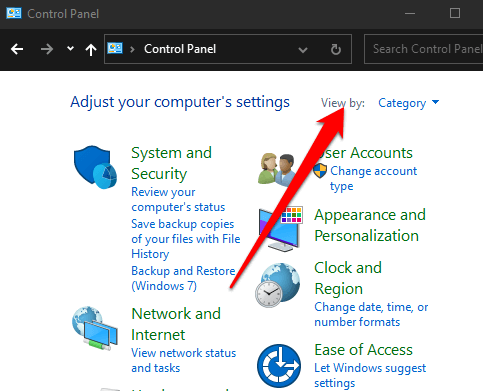
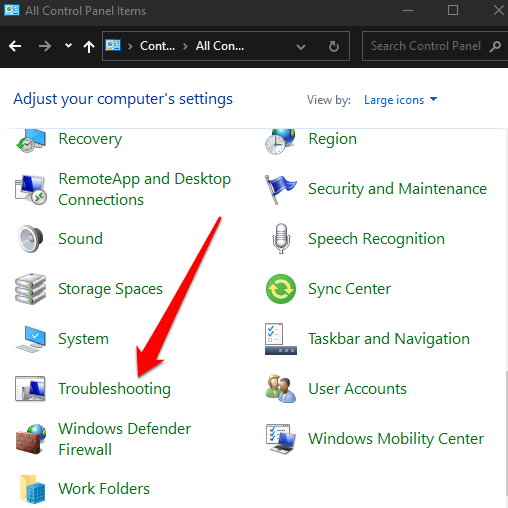
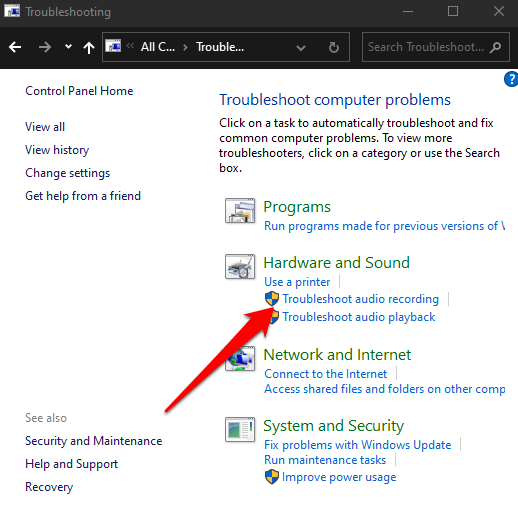
Acum ar trebui să puteți utiliza Microphone Boost pentru a crește volumul microfonului.
4. Actualizați driverele audio ale microfonului dvs.
Driverele audio depășite sau incompatibile pot face ca microfonul să nu mai funcționeze corect. Pentru a rezolva această problemă, verificați și actualizați driverele sale audio, apoi verificați dacă nivelurile de volum revin la normalitate.
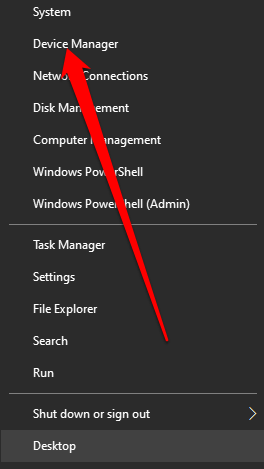
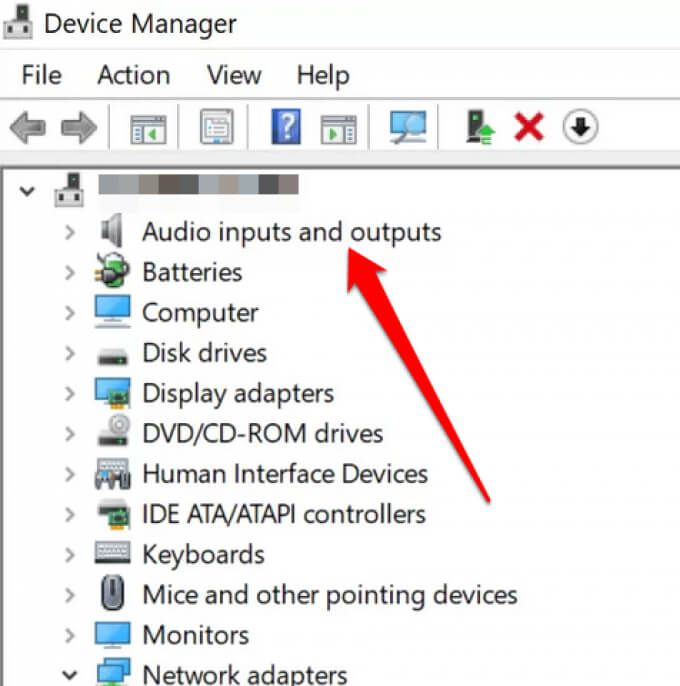
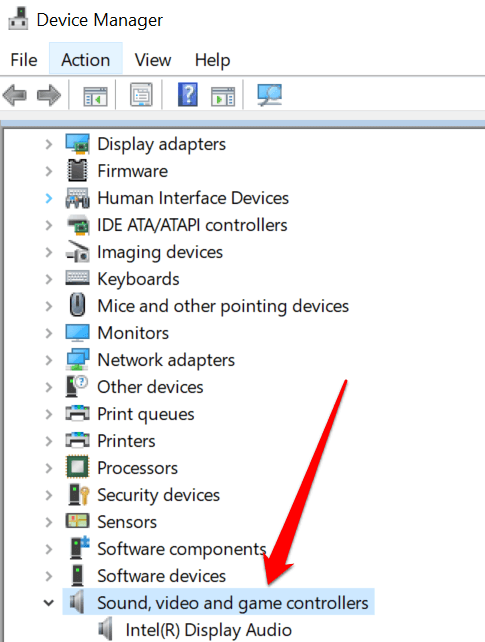
Cu atât driverele de plăci audio, cât și cele de sunet actualizate, reporniți computerul și verificați Nivelurile volumului microfonului. Dacă problema este legată de microfonul dvs., ghidul nostru de pe cum să remediați un microfon care nu funcționează în Windows 10 are mai multe remedieri pe care le puteți încerca.
Boost Your Microphone Volume
Cu mulți oameni care folosesc software-ul de chat online și videoconferință pentru întâlnirile lor virtuale, este necesar să aveți un microfon decent care să funcționeze corect. Din păcate, nu toate microfoanele computerului funcționează la fel.
Fie că utilizați microfonul încorporat sau extern de pe computer, puteți crește volumul microfonului atunci când alții nu vă pot auzi și restabili comunicarea. .
Dacă doriți să obțineți un sunet mai bun cu microfonul dvs., accesați ghidul nostru de pe cum se reduce zgomotul de fond și remediați sensibilitatea microfonului în Windows 10. Avem, de asemenea, un ghid util pe ce să faci dacă nu ai sunet pe Skype și dacă sunteți în căutarea unui microfon bun pe care să îl folosiți cu iPhone-ul dvs., consultați cele mai bune microfoane iPhone pe care îl puteți cumpăra chiar acum. p>