File Explorer este instrumentul implicit de gestionare a fișierelor de pe dispozitivele Windows. La fel ca orice alte procese de sistem de pe Windows, File Explorer are, de asemenea, momentele sale de eșec. Dacă descoperiți că Windows Explorer nu răspunde în timpul utilizării, puteți încerca câteva lucruri.
Am scris un ghid cuprinzător care acoperă sfaturi de urmat atunci când Windows Explorer continuă să se blocheze. În acest articol, vom analiza nouă corecții pentru a încerca când lansați File Explorer și acesta continuă să se încarce sau să nu deschidă fișiere și foldere.
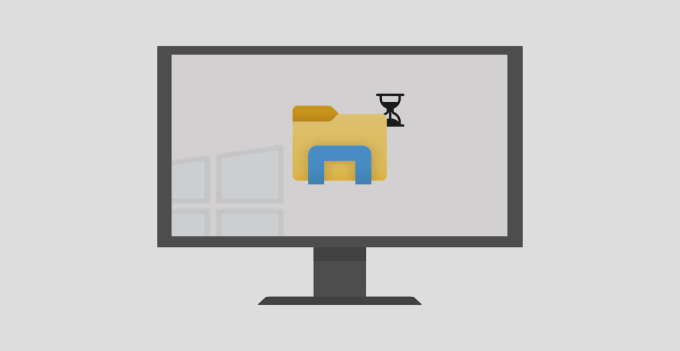
1. Modificați aspectul afișajului PC-ului dvs.
Aceasta este o soluție destul de bizară, dar eficientă pentru Windows Explorer, care nu răspunde. Aparent, utilizarea unui aspect și a unei rezoluții nerecomandate a ecranului ar putea cauza funcționarea defectuoasă a File Explorer.
Verificați setările de afișare ale computerului și asigurați-vă că utilizați scala / aspectul recomandat. Accesați Setări>Sistem>Afișareși asigurați-vă că dimensiunea textului, a aplicațiilor și a altor elementeeste setată la 100%sau orice opțiune recomandată de Windows.
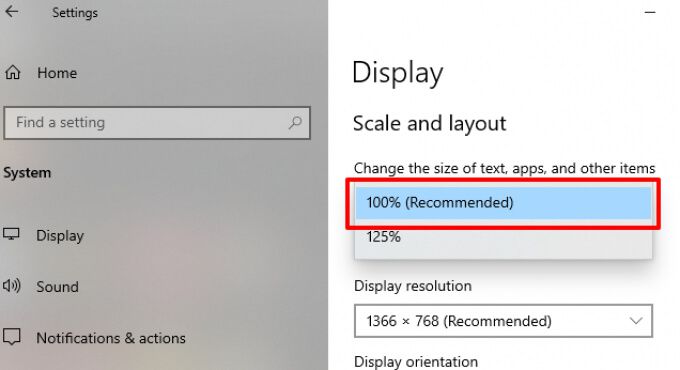
Dacă scalarea afișajului PC-ului dvs. este deja setată la 100%, încercați să o schimbați la 125% și înapoi la 100% din nou .
2. Ucideți și reporniți File Explorer
Dacă Windows Explorer încă nu răspunde după ce ați modificat rezoluția PC-ului, terminați procesul Windows Explorer și porniți-l din nou. Există mai multe moduri de a reporni Windows Explorer:
In_content_1 all: [300x250] / dfp: [640x360]->Utilizarea Managerului de activități
Lansați Managerul de activități Windows (apăsați Ctrl + Shift + Esc), faceți clic dreapta pe
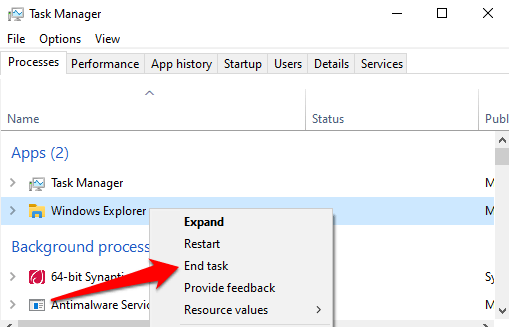
Reporniți Windows Explorer făcând clic pe pictograma folderului din bara de activități. Alternativ, utilizați Managerul de activități: faceți clic pe Fișierpe bara de meniu și selectați Rulați o sarcină nouă.
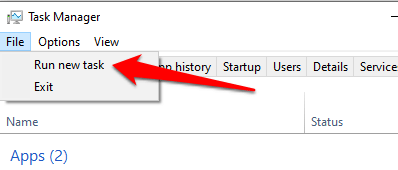
Tip explorator .exeîn caseta de dialog și faceți clic pe OK.
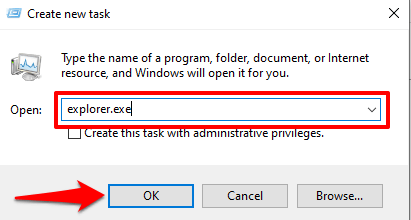
Aceasta va porni Windows Explorer imediat. Acum continuați să verificați dacă puteți accesa fișierele și folderele dvs. în File Explorer fără întârziere.
Utilizarea Promptului de comandă
Puteți utiliza, de asemenea, utilitarul Prompt comandă pentru a termina și reinicia Windows Explorer. Faceți clic dreapta pe pictograma Windows și selectați Prompt comandă (Admin) din meniul Acces rapid. Introduceți taskkill / f / im explorer.exeîn consolă și apăsați Enter.
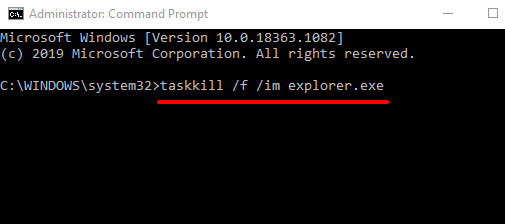
Bara de activități a computerului și pictogramele desktop vor dispărea când terminați Windows Explorer. Este normal și doar temporar. Pentru a reporni File Explorer, introduceți start explorer.exeîn fereastra de comandă și apăsați Enterpentru a continua.
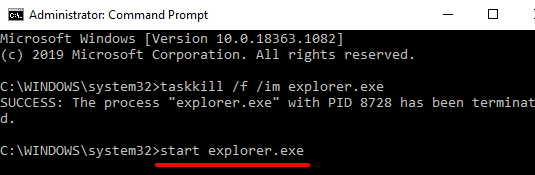
Reporniți Explorer fișier utilizând un fișier BAT
Fișiere BAT vă permite să automatizați cu ușurință sarcinile și acțiunile. Dacă File Explorer nu răspunde destul de des și repornirea procesului rezolvă de obicei problema, ar trebui să creați un fișier BAT dedicat repornirii File Explorer la un clic de buton.
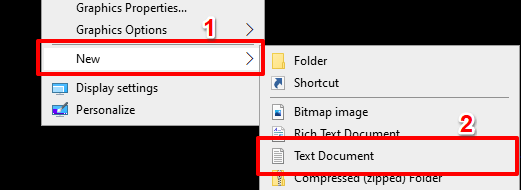
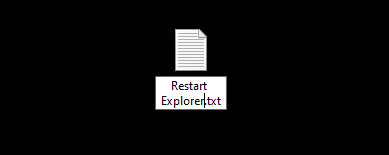
taskkill / f / IM explorer.exe
start explorer.exe
exit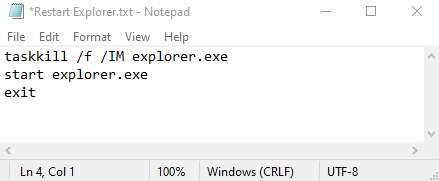
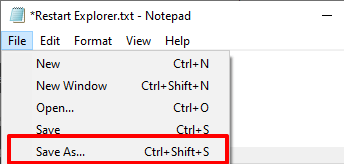
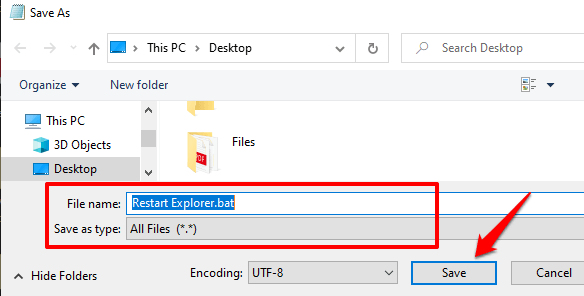
Pentru a utiliza fișierul BAT nou creat pentru a reporni Windows Explorer, reveniți la Desktop, faceți clic dreapta pe fișier și selectați Executare ca administrator.
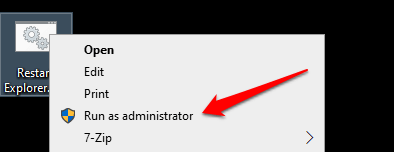
Windows va rula comanda în fișierul BAT prin Prompt de comandă și va reporni Windows Explorer.
3. Verificați dacă există fișiere de sistem corupte
Când unele fișiere de sistem se deteriorează, lipsesc sau sunt corupte, unele funcționalități de bază Windows (cum ar fi File Explorer) pot începe să funcționeze defectuos. Din fericire, acest lucru este ușor de remediat. Verificatorul de fișiere de sistem va scanează PC-ul pentru fișierele de sistem corupte sau lipsă și le va remedia sau înlocui corespunzător.
Urmați pașii de mai jos pentru a rula Verificatorul de fișiere de sistem pe computerul dvs. Windows 10.
1. Faceți clic dreapta pe pictograma meniului Start și selectați Command Prompt (Admin).
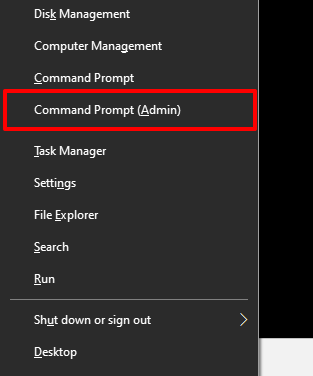
2. Tastați sau lipiți comanda de mai jos în consola Command Prompt și apăsați pe Enter<.>
sfc / scannow
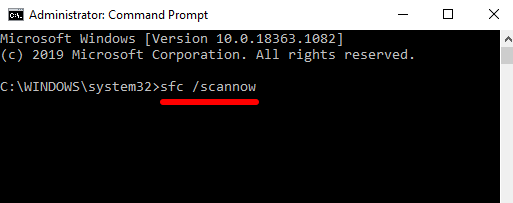
În cazul în care Windows File Explorer încă nu răspunde când ați terminat promptul de comandă executând comanda, reporniți computerul și încercați din nou.
4. Ștergeți istoricul exploratorului de fișiere
Exploratorul de fișiere Windows păstrează un jurnal al tuturor acțiunilor și activităților anterioare - fișiere și foldere accesate recent, căutări, intrări din bara de adrese etc. istoria utilității se acumulează până la un anumit punct. Încercați să ștergeți istoricul File Explorer și verificați dacă aceasta remediază problema.
1. Tastați opțiuni de explorare a fișierelorîn bara de căutare Windows și faceți clic pe Opțiuni de explorare fișiereîn rezultate.
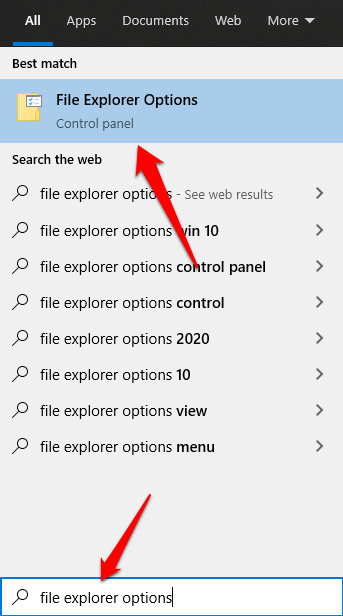
2. În fila General, faceți clic pe butonul Ștergedin dreapta opțiunii care citește Ștergeți istoricul exploratorului de fișiere. Veți găsi acest lucru în secțiunea Confidențialitate.
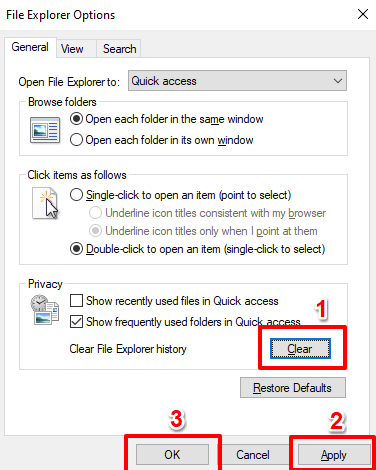
3. Faceți clic pe Aplicațiși apoi pe OKpentru a salva modificările.
File Explorer ar trebui să fie acum stabil și funcțional atunci când îl relansați. În caz contrar, treceți la următoarea soluție.
5. Actualizați driverul video al computerului dvs.
Conform Asistență Microsoft, Windows Explorer ar putea să nu mai funcționeze dacă driverul video al computerului dvs. este corupt sau depășit. Dacă totuși nu puteți naviga prin fișiere și foldere, deoarece Windows File Explorer nu răspunde, încercați să descărcați și să instalați cea mai recentă actualizare a driverului video pentru computer. Conectați computerul la internet și urmați pașii de mai jos.
Faceți clic dreapta pe Start sau pictograma Windowsși selectați Device Manager.
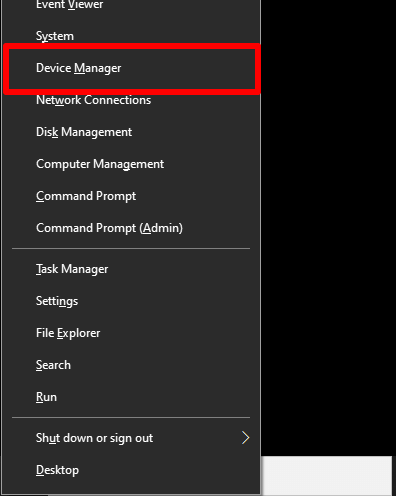
Extindeți categoria Adaptoare de afișare, faceți clic dreapta pe adaptorul video / grafic al computerului și selectați Actualizați driverul.
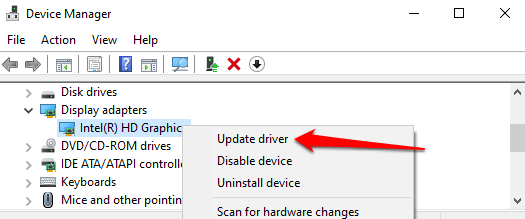
Alegeți Căutați automat driverul actualizat.
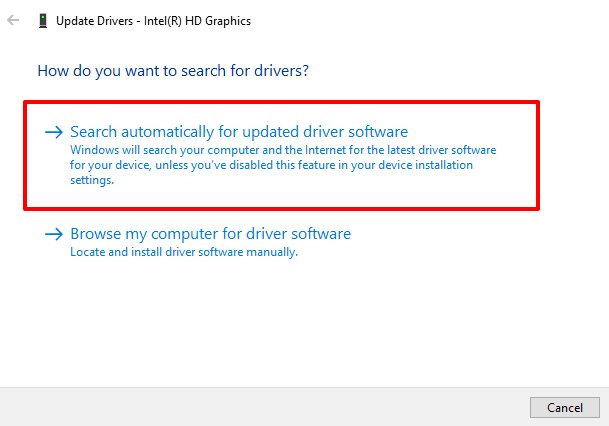
Acest lucru va solicita Windows să caute pe internet și computerul dvs. cel mai recent driver video pentru computerul dvs.
6. Actualizați sistemul de operare al computerului dvs.
File Explorer se poate bloca și nu răspunde dacă versiunea dvs. Windows 10 este depășită. Descărcați și instalați toate actualizările disponibile și verificați dacă soluționează problema.
Actualizările Windows sunt livrate adesea cu patch-uri de securitate, actualizări ale driverelor, remedieri de erori și soluții la alte probleme funcționale care afectează aplicațiile și procesele Windows. Dacă Managerul de dispozitive nu găsește o actualizare pentru driverul video, luați în considerare actualizarea sistemului de operare al computerului dvs.
Accesați Setări>Actualizare și securitate>Windows Updateși faceți clic pe Verificați actualizările.
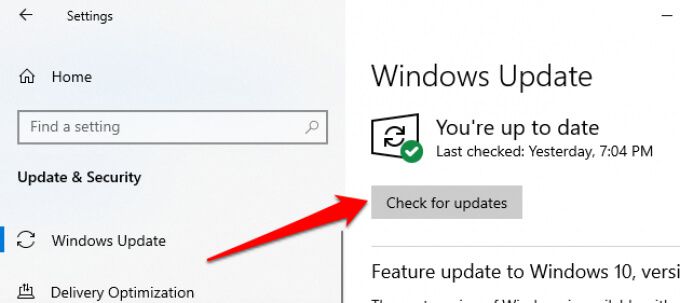
7. Scanați computerul pentru viruși și programe malware
Dacă aveți un software antivirus sau antimalware instalat pe computer, rulați o scanare detaliată a virușilor ascunși și a malware-ului. Consultați acest ghid la aflați cum să eliminați complet malware-ul încăpățânat de pe computer utilizând software de încredere, cum ar fi Malwarebytes.
Puteți utiliza, de asemenea, instrumentul antivirus încorporat Windows, Windows Defender, la malware și viruși nuke.
8. Verificați dacă există probleme de memorie
Mai multe aplicații pot funcționa defectuos pe computerul dvs. dacă există o problemă cu memoria cu acces aleatoriu. Rulați instrumentul de diagnosticare a memoriei Windows la verificați computerul pentru probleme de memorie. Asigurați-vă că vă salvați munca și închideți toate aplicațiile deschise înainte de a continua.
1. Tastați memorieîn bara de căutare Windows și selectați Windows Memory Diagnosticîn rezultat.
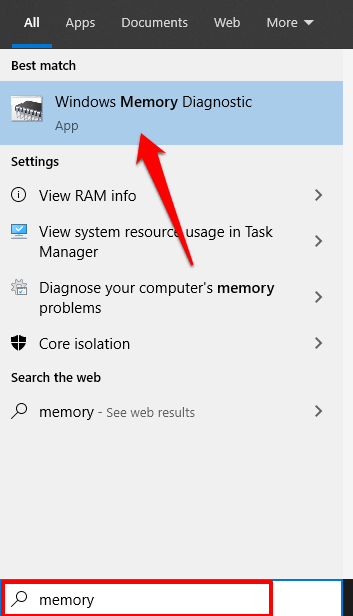
2. Cei doi vă vor prezenta două opțiuni. Selectați opțiunea care scrie „Reporniți acum și verificați dacă există probleme (recomandat).”
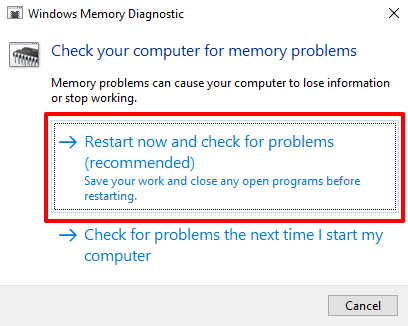
Diagnosticul de memorie Windows vă va scana computerul și va remedia problemele legate de memorie pe care o găsește.
9. Efectuați o restaurare a sistemului
A început File Explorer după instalarea unei aplicații, a unui driver, a unei actualizări de software sau după modificarea anumitor configurații de sistem? Încercați să readuceți computerul la o configurație anterioară (sau la un punct de restaurare).
Rețineți că revenirea la un punct de restaurare anterior va schimba unele setări de sistem. Programele și driverele instalate recent vor fi, de asemenea, șterse de pe computer. Urmați pașii de mai jos pentru a reveni la un punct de restaurare.
1. Tastați panou de controlîn bara de căutare Windows și faceți clic pe Panou de controlpe rezultate.
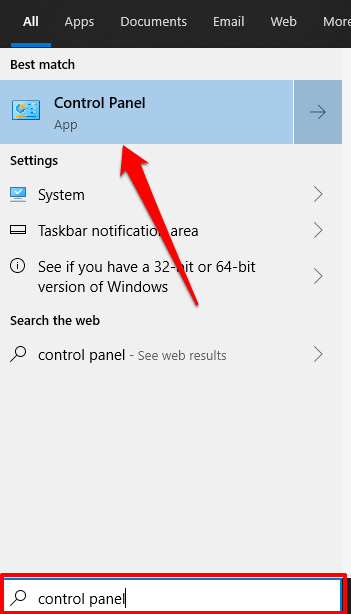
2. Faceți clic pe Recuperare.
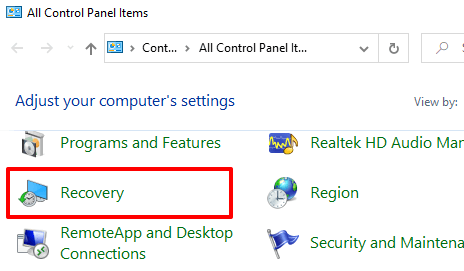
3. Selectați Deschideți Restaurarea sistemului.
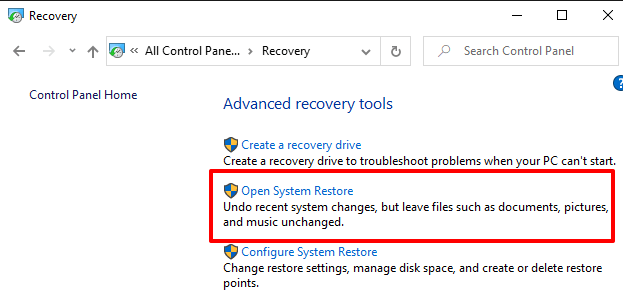
4. În fereastra Restaurare sistem, faceți clic pe Următorulpentru a continua.
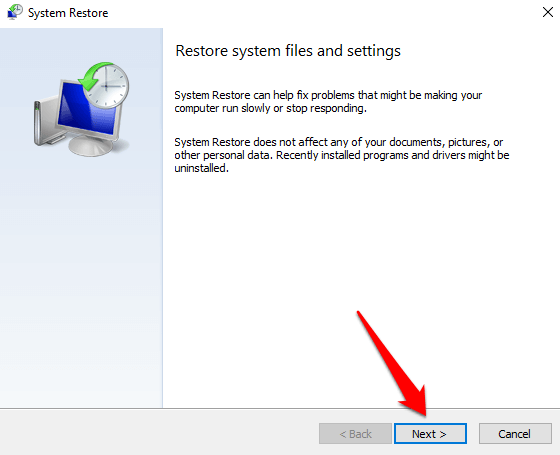
5. Cel mai recent / cel mai recent punct de restaurare a sistemului va apărea pe listă. Selectați-l și faceți clic pe Următorpentru a continua.
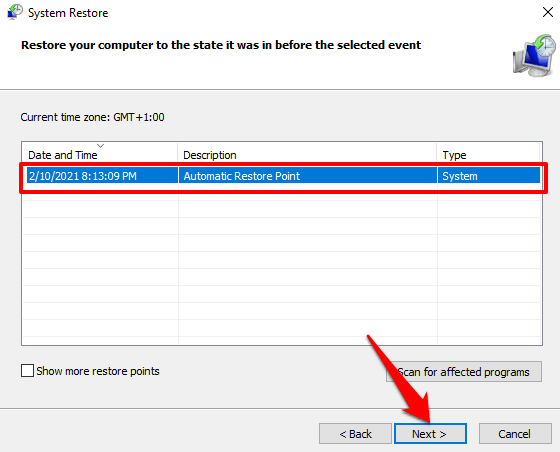
Bifați opțiunea „Afișați mai multe puncte de restaurare” pentru a afișa alte puncte de restaurare (mai vechi) .
6. Faceți clic pe Terminațipentru a începe restaurarea sistemului.
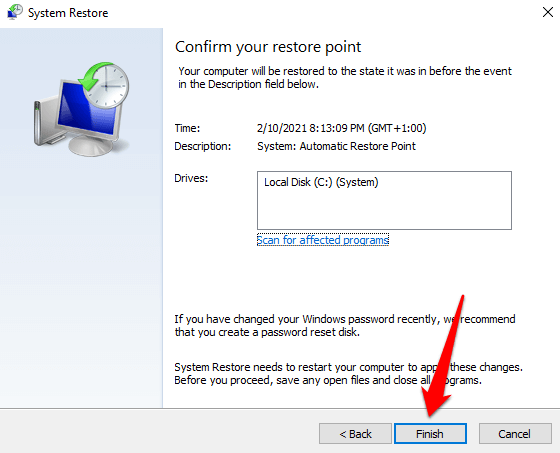
Dacă nu găsiți un punct de restaurare, probabil că funcția Restaurare sistem nu este activă pe computer . Aflați cum se activează sau se dezactivează Restaurarea sistemului pe Windows dispozitive.
Puneți din nou în funcțiune Explorerul de fișiere
Suntem destul de siguri că cel puțin una dintre metodele de depanare enumerate mai sus ar trebui să rezolve problemele cu Windows Explorer nu răspunde. Dacă problema persistă, repornirea computerului în modul sigur sau efectuarea unui boot curat ar trebui să vă ajute.