Dacă încercați să utilizați computerul Windows și constatați că este blocat într-o buclă infinită de repornire, poate fi frustrant să vă ocupați mai ales dacă nu știți cauza.
Windows 10 bucla de repornire se întâmplă atunci când există o eșec la pornire corectă a sistemului de operare.

Versiunile anterioare de Windows ar avea nevoie de o reinstalare completă pentru a rezolva bucla de repornire. Cu toate acestea, cu Windows 10, puteți depana rapid și remedia o buclă de repornire fără sfârșit, plus orice alte probleme pe care le-ați putea întâmpina.
Acest ghid analizează cauzele buclei de repornire Windows 10 și cum o puteți remedia .
Ce cauzează o buclă de repornire Windows 10?
Există mai multe motive pentru care computerul dvs. este blocat într-o buclă de repornire, care se caracterizează prin eșecul Windows se încarcă corect după ce porniți computerul.
În loc să pornească normal, computerul nu va reuși să atingă ecran de conectare înainte de a reveni la ecranul de încărcare și va încerca să se încarce Windows. De aici înainte, sistemul de operare este prins într-o buclă nesfârșită de boot și blocare, făcând PC-ul imposibil de utilizat.
In_content_1 all: [300x250] / dfp: [640x360]->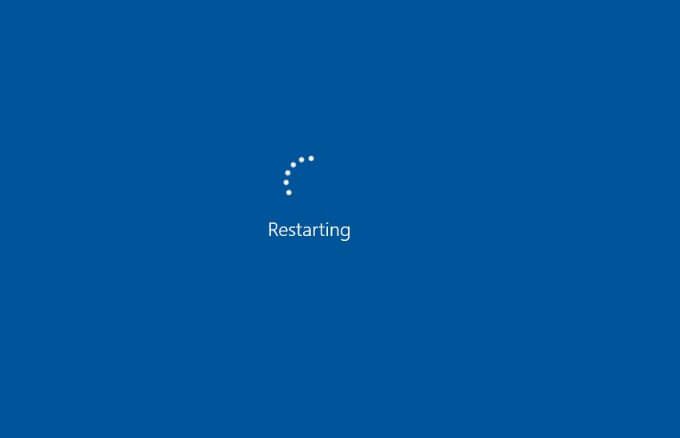
Unele dintre cauzele buclei de repornire Windows 10 includ:
Cum se remediază Windows 10 blocat în repornire buclă
1. Deconectați perifericele și resetați computerul dvs.
Un element hardware conectat la computer, cum ar fi imprimantă, camera digitală sau înregistrator video, Dispozitiv de stocare USB sau cititorul de carduri media poate interfera cu procesul normal de pornire Windows.
Deconectarea tuturor acestor periferice de pe computer și efectuarea unei resetări hard poate rezolva bucla infinită de repornire. Puteți lăsa doar tastatura, mouse-ul și monitorul și apoi deconectați computerul de la priza de curent.

Dacă computerul dvs. vine cu o baterie detașabilă, scoateți-l și apoi țineți apăsat butonul de pornire timp de aproximativ 15 secunde până se stinge. Puneți bateria la loc, conectați din nou alimentarea de perete la computer și încercați să o reporniți.
2. Ignorați ecranul de repornire
Dacă Windows 10 este încă blocat într-o buclă de repornire după deconectarea perifericelor și efectuarea unui hard reset, puteți încerca să ocoliți ecranul de repornire folosind Tasta funcție (FN).
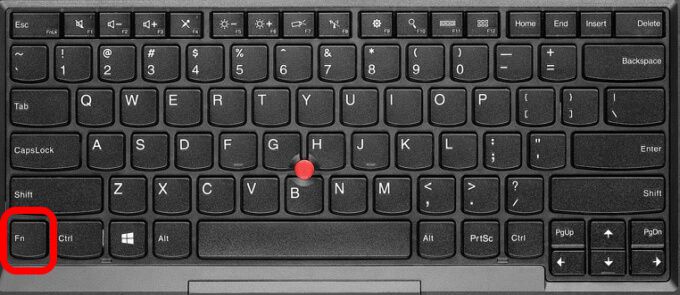
Țineți apăsată tasta FN în timp ce porniți computerul și, în timp ce țineți apăsată tasta, atingeți tasta Windows pentru a ocoli repornirea. Dacă acest lucru funcționează, ar trebui să vedeți ecranul de conectare și puteți continua să utilizați computerul în mod normal.
3. Utilizați repararea automată Windows 10
Repararea automată este o caracteristică de recuperare în Windows 10 care începe atunci când sistemul de operare nu poate porni sau porni și încearcă să diagnosticheze și să remedieze problema. Funcția scanează fișierele de sistem, configurarea și setările de registry, printre altele și apoi încearcă să remedieze problemele care împiedică PC-ul dvs. să funcționeze normal.
Repararea automată se instalează, de obicei, fără ca dvs. să solicitați, dar de obicei, se întâmplă după mai multe reporniri. Dacă găsiți Windows 10 blocat în buclele de repornire și în 15 minute nu vedeți opțiunea de Reparare automată, probabil că nu se va întâmpla.
Notă: Nu veți pierdeți orice date dacă efectuați o reparație automată.
De asemenea, puteți efectua o reparație automată cu USB sau discul de instalare Windows 10.
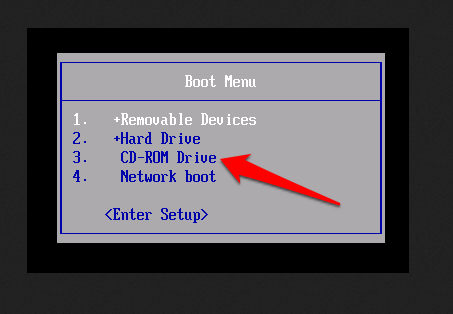
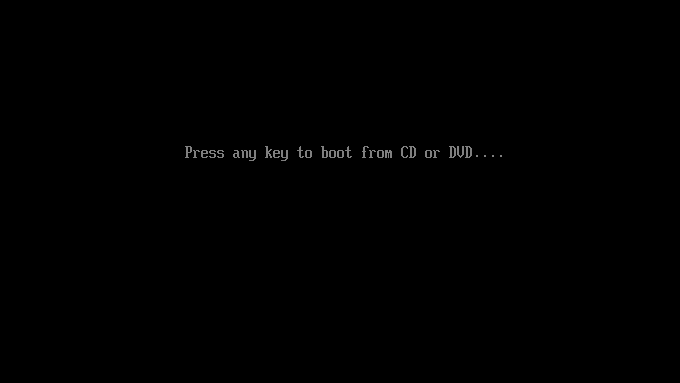
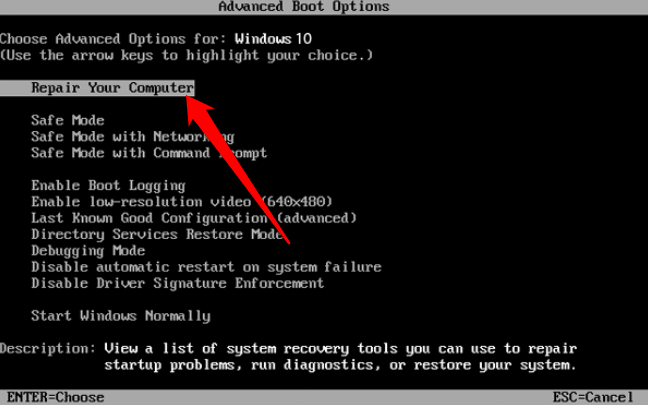
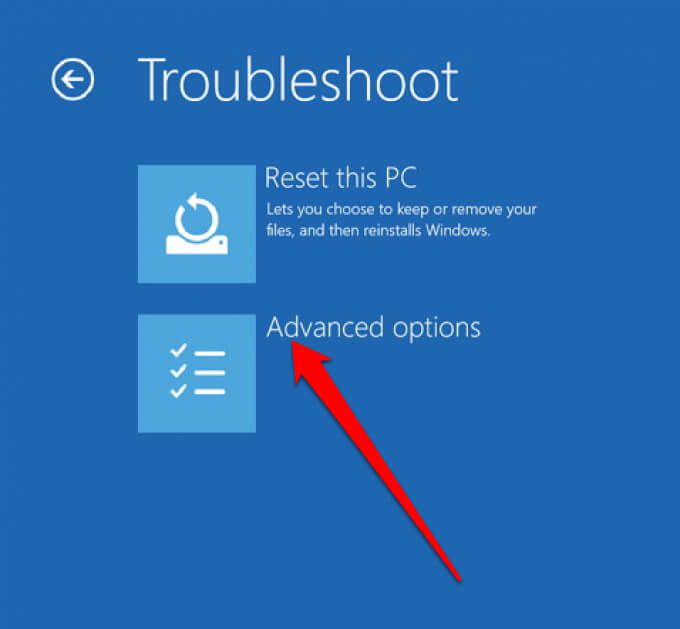
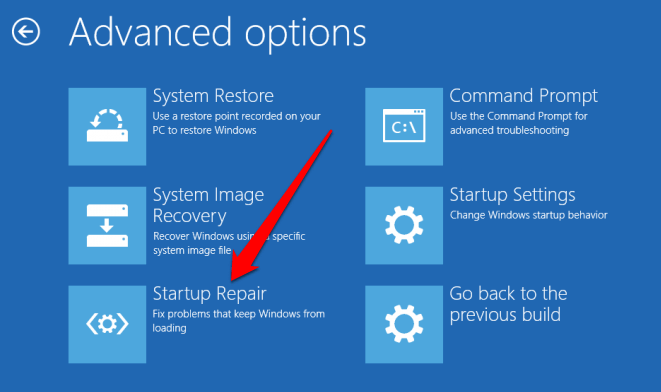
Dacă utilizarea funcției de reparare automată nu ajută la remedierea buclei de repornire Windows 10 sau a fișierelor de pornire, încercați să utilizați modul sigur.
Utilizarea Mod sigur pentru a remedia Windows 10 blocat în repornire buclă
În modul sigur, puteți accesa Windows 10 și dezinstalați Windows Update, drivere sau software care pot cauza Windows 10 reporniți problema buclei. Odată ajuns în modul sigur, puteți efectua o restaurare a sistemului și apoi reinstalați Windows 10 dacă toate celelalte nu reușesc și nu vă deranjează să pierdeți date.
Dacă computerul dvs. are mai multe versiuni de Windows, așteptați ecranul de selecție a sistemului de operare și apoi alegeți Schimbați setările implicite sau alegeți alte opțiuni în loc să selectați Windows 10.
Următorul pas va fi să accesați Safe Mode, care va depinde de modul în care se prezintă bucla de pornire și dacă este declanșată când este conectat un anumit hardware sau când lansați o anumită aplicație.

Cum se pornește manual în modul sigur
Înainte de repornire, puteți reporni în modul sigur folosind trei opțiuni diferite:
Cum să accesați modul sigur folosind suportul de instalare
Puteți utiliza și suportul de instalare pentru a accesa modul sigur dacă aveți o partiție de recuperare pe hard disk-ul computerului. Dacă nu, puteți descărca Suport de instalare Windows 10 de pe un alt computer și salvați-l într-un USB sau DVD.
Odată ce aveți suportul de instalare, introduceți-l în computer și urmați pași în Reparare automată pentru a remedia problema buclei de repornire.
Alternativ, atingeți Delsau F1când sistemul pornește pentru a accesa UEFI / BIOSși apoi găsiți Boot Manager. Selectați partiția de recuperare ca dispozitiv principal și reporniți computerul.
Cum se remediază Windows 10 Restart Loop cauzată de actualizarea Windows în modul sigur
Dacă PC-ul este în modul sigur, puteți preveni repornirea buclelor ulterioare prin dezinstalarea actualizărilor Windows sau a driverelor în Linia de comandă.
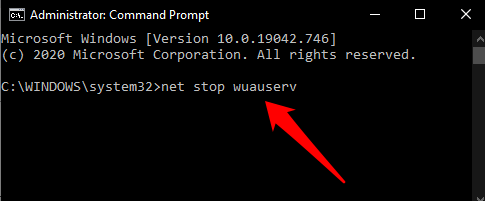
Când Repornirea buclei este cauzată de instalările aplicației în modul sigur
Dacă tocmai ați instalat o aplicație înainte de a începe problema buclei de repornire Windows, puteți dezinstala software-ul în modul Safe Mode și Windows va porni din nou în mod normal.
Pentru a face acest lucru, faceți clic dreapta pe aplicație în meniul Startși selectați Dezinstalare.
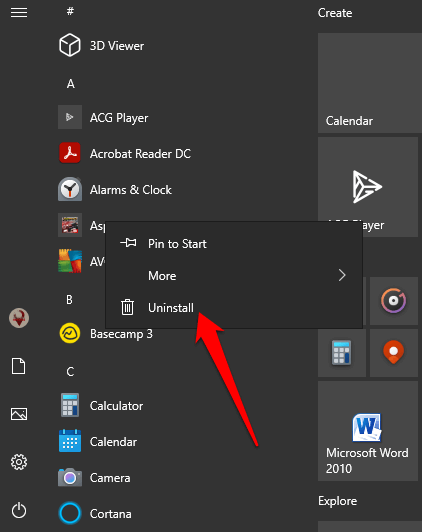
Când reporniți Bucla este cauzată de driverele hardware în modul sigur
Driverele hardware pot provoca, de asemenea, bucla de repornire Windows, mai ales dacă sunt depășite.
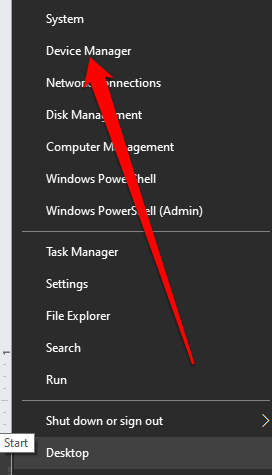
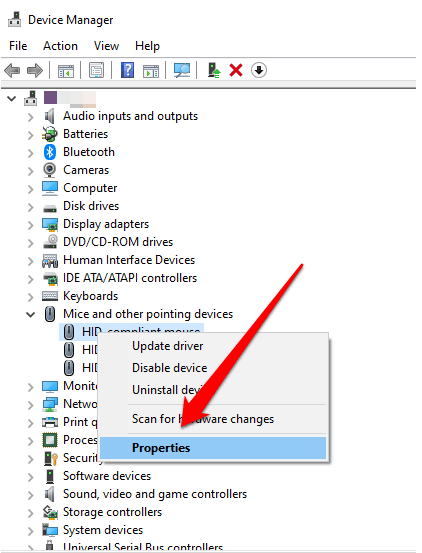
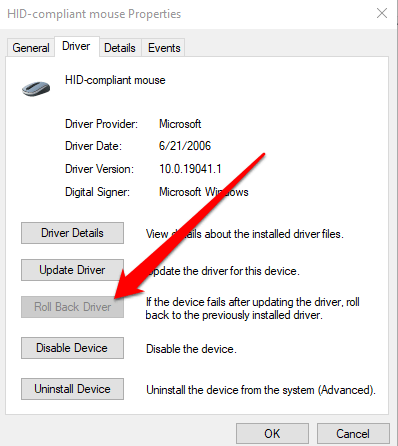
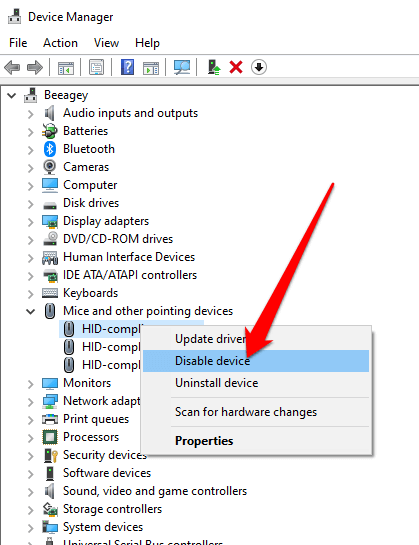
Cum ajută resetarea Windows 10
Dacă nu puteți accesa modul sigur sau restul soluțiilor nu funcționează, încercați o resetare pentru a readuce computerul la setările din fabrică.
O resetare Windows 10 reinstalează fișierele de sistem fără a vă deteriora datele. Dacă repornirea eșuează după a treia încercare, Windows 10 va porni automat în WinRE (Windows Recovery Environment).
De aici, puteți urma pașii din ghidul nostru de pe cum se resetează Windows 10. Dacă nu sunteți administratorul computerului pe care îl utilizați, accesați ghidul nostru de pe cum să resetați Windows 10 fără o parolă de administrator.
Puneți computerul să ruleze din nou în mod normal
Sperăm că ați reușit să remediați bucla de repornire Windows utilizând oricare dintre soluțiile enumerate aici, iar computerul dvs. funcționează din nou normal. Dacă da, verificați cum să configurați un sistem de backup automat pentru ghidul Windows și aplicații gratuite de clonare a sistemului noastre pe care le puteți utiliza pentru a face backup întregului sistem Windows în cazul în care bucla de repornire apare din nou.
De asemenea, puteți copiați automat dosarele importante Windows cu OneDrive și păstrați informațiile copiate în siguranță în cloud.