Când lucrați la o sarcină importantă sau vă aflați în mijlocul unui joc sau film cu prietenii, ultimul lucru pe care doriți să îl obțineți este o eroare pe computer. Mai rău este dacă eroarea este urmată de Ecranul albastru al morții (BSOD).
Erorile BSOD sunt una dintre cele mai mari descifrări ale animalelor de companie pentru utilizatorii Windows 10 și apar în diferite forme, cum ar fi timeout watchdog BSOD, opriți gestionarea codului de memorie BSOD sau video_TDR_failure.
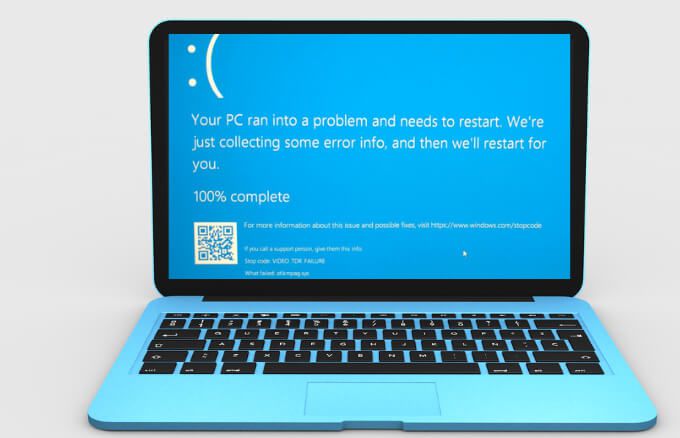
Acest ghid explică cum se remediază o eroare de eroare video tdr în Windows 10.
Ce este o eroare video TDR?
Majoritatea erorilor BSOD (erori de oprire) se pot întâmpla atunci când există o problemă care determină închiderea computerului sau repornirea neașteptată . Unele BSOD sunt ca urmare a probleme cu memoria computerului, a hard disk-ului, a driverelor sau a corupției fișierelor de sistem.
Eroarea BSOD video_TDR_failure se manifestă în moduri similare cu alte erori BSOD. TDR, care înseamnă Timeout, Detectare și Recuperareeste o componentă Windows, așa că atunci când primiți BSOD video_TDR_failure, placa grafică sau video va înceta să mai răspundă și Windows va opri, de asemenea, pentru a rezolva eroarea.
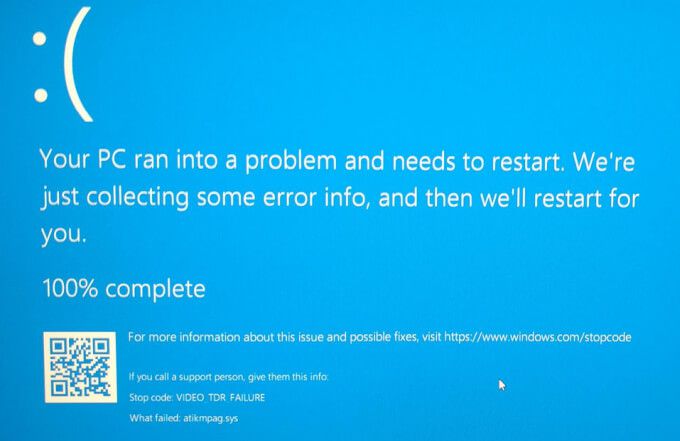
Dacă încercați să redați un videoclip și apoi acesta se blochează, este posibil să vedeți un ecran albastru cu un mesaj care spune că dispozitivul dvs. a întâmpinat o problemă și necesită o repornire .
In_content_1 all: [300x250] / dfp: [640x360]->În funcție de placa grafică, este posibil să primiți un nume diferit pentru eroare. Pentru un card NVIDIA, veți vedea nvlddmkm.sys, cardul Intel apare ca igdkmd64.sys și atkimpag.sys pentru cardurile AMD sau ATI.
Cauzele erorii BSOD Video_TDR_Failure în Windows 10
Eroarea BSOD video_TDR_failure este cauzată de declanșatoare similare cu eroare internă a planificatorului video BSOD în Windows 10. Mai exact, apare după actualizarea driverelor, actualizarea sistemului de operare sau chiar după o actualizare automată.
Unele dintre principalele declanșatoare ale erorii BSOD video_TDR_failure includ:
Indiferent de cauza erorii, vă vom ghida prin câțiva pași de depanare pentru a rezolva problema și a reveni la sarcinile dvs.
Cum se remediază Video_TDR_Failure în Windows 10
Un driver învechit sau incompatibil este unul dintre cele mai frecvente motive pentru care primiți eroarea video_TDR_failure pe computer.
Actualizați driverul video
Pentru a rezolva această problemă, actualizați driverul plăcii grafice urmând acești pași.
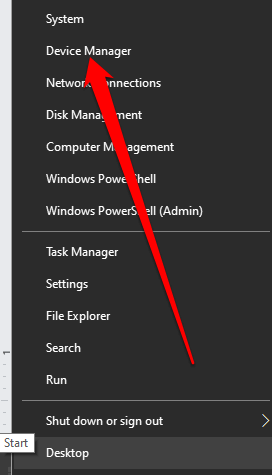
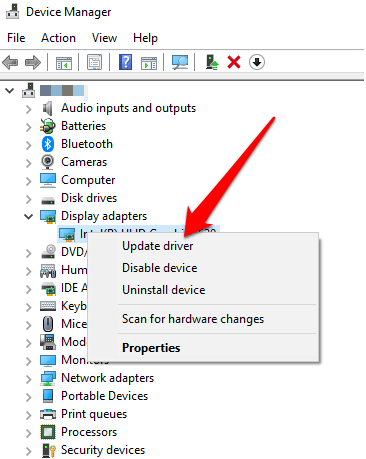
Sistemul dvs. va căuta cel mai mult driverul video adecvat și instalați-l automat. După actualizare și instalare, reporniți computerul și vedeți dacă eroarea BSOD persistă.
Reveniți la vechiul driver video sau actualizați
Dacă ați primit eroarea după actualizând driverul plăcii grafice, puteți reveni la actualizare și reinstala versiunea anterioară a driverului.
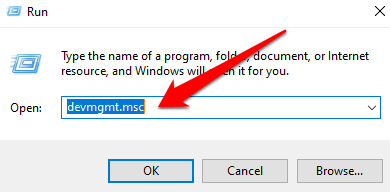
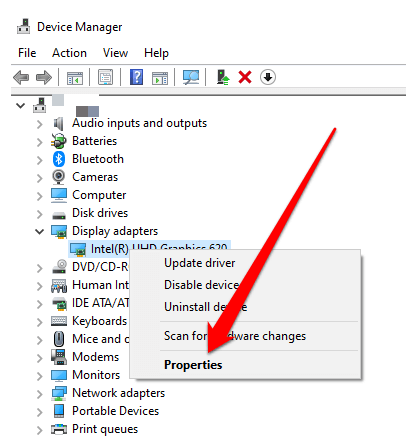
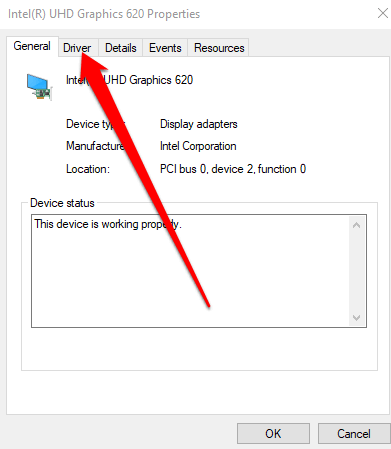
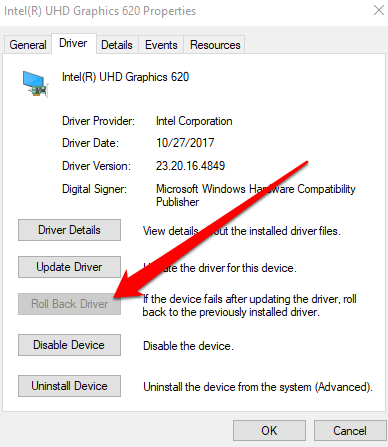
Pentru a reveni la o versiune mai veche a driverului plăcii video luați acești pași:
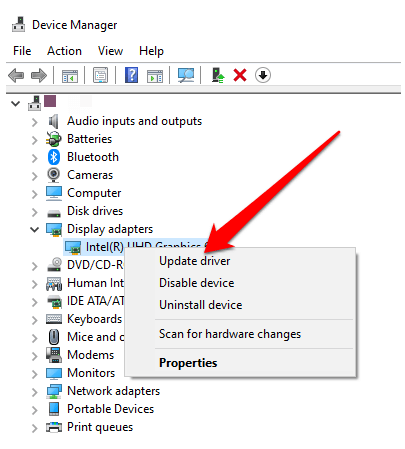
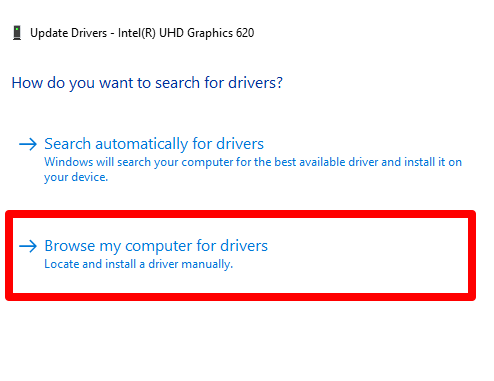
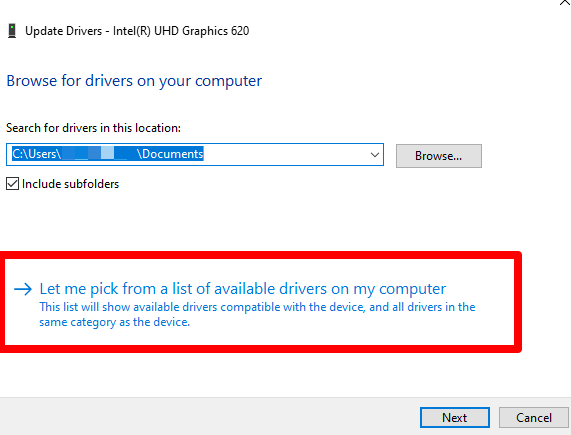
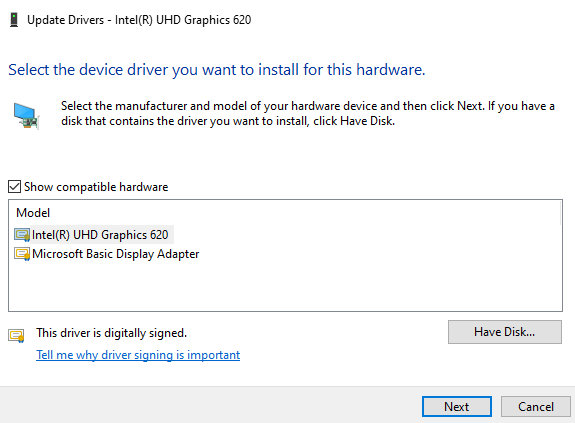
Dezinstalați și reinstalați driverul
Dacă ați încercat să actualizați driverul plăcii video și ați eșuat, încercați să dezinstalați și reinstalați-l și vedeți dacă se actualizează automat. În caz contrar, poate fi necesar să reinstalați driverele în modul sigur.
Mod sigur este o caracteristică din Windows 10 care vă permite să porniți computerul cu cerințele minime de sistem, astfel încât să puteți depana și să rezolvați orice probleme cu care vă confruntați.
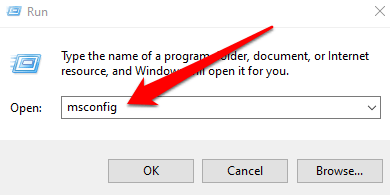
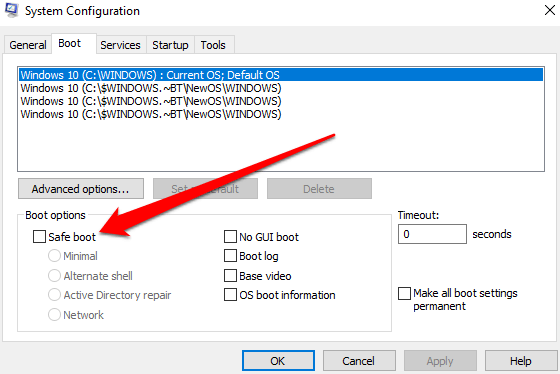
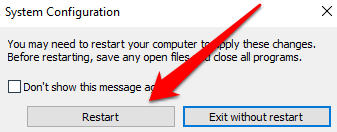
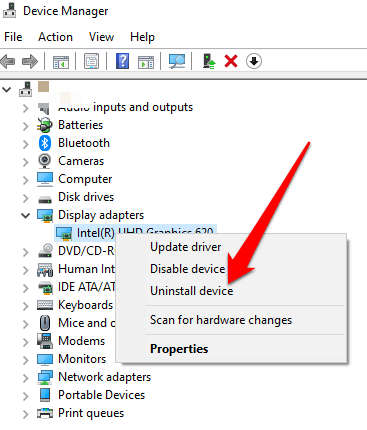
Utilizați Verificatorul de utilitate a fișierelor de sistem pentru a remedia fișierele de sistem
Fișierele de sistem deteriorate pot declanșa, de asemenea, eroarea video_TDR_failure de pe computer.
Cel mai bun mod de a rezolva acest lucru este să scanați și să remediați aceste fișiere folosind Verificatorul de utilitate System Files încorporat în computerele Windows 10. Acest instrument verifică fișierele de sistem esențiale pentru computerul dvs. și le înlocuiește automat pe cele deteriorate cu fișiere de lucru.
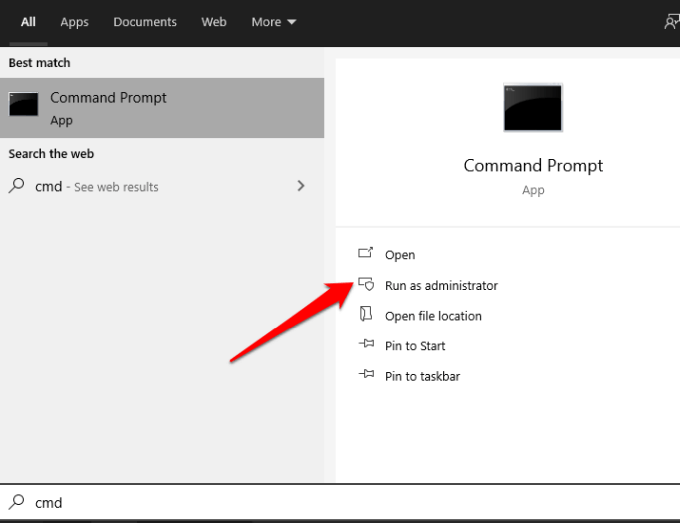
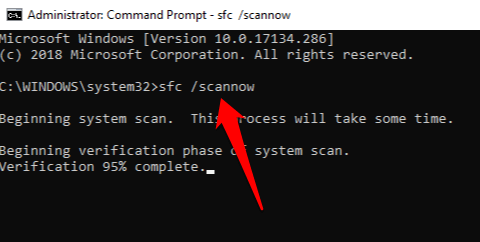
Scanarea SFC va verifica și înlocui orice fișier deteriorat în sistemul computerului. După ce ați terminat, reporniți computerul și verificați dacă problema persistă sau dispare.
Efectuați o reparație la pornire
Dacă eroarea video_TDR_failure persistă, există probabilitatea ca un program de pornire nu se încarcă complet. Efectuarea unei reparații de pornire va ajunge la rădăcina problemei și o va remedia.
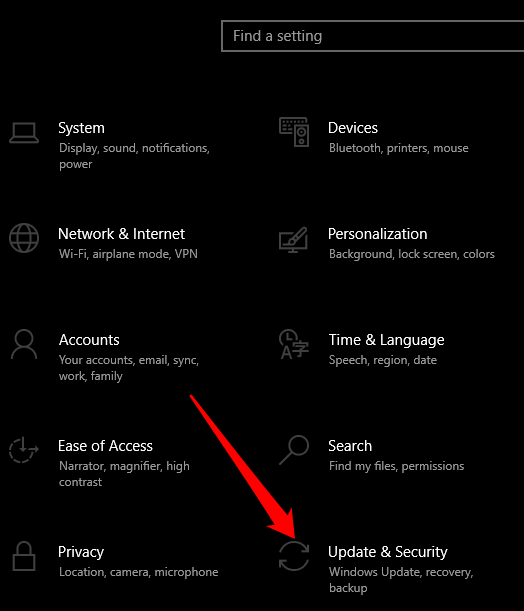
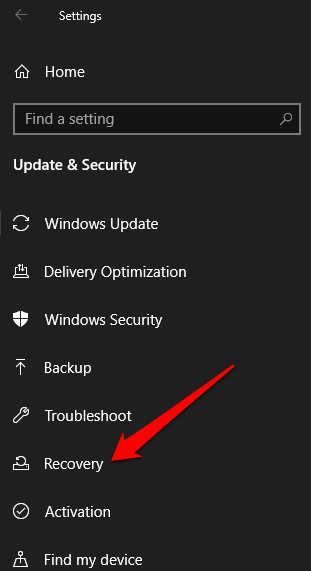
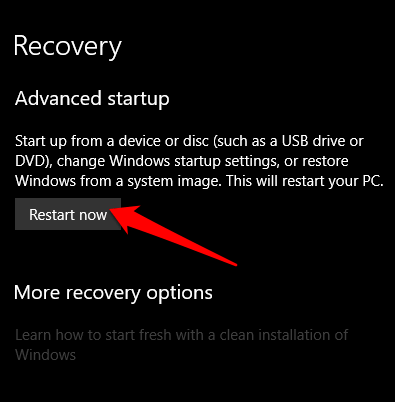
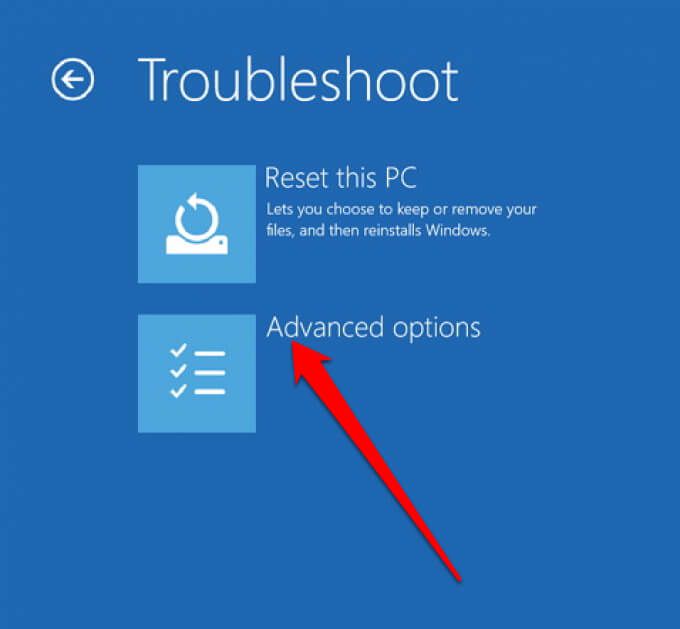
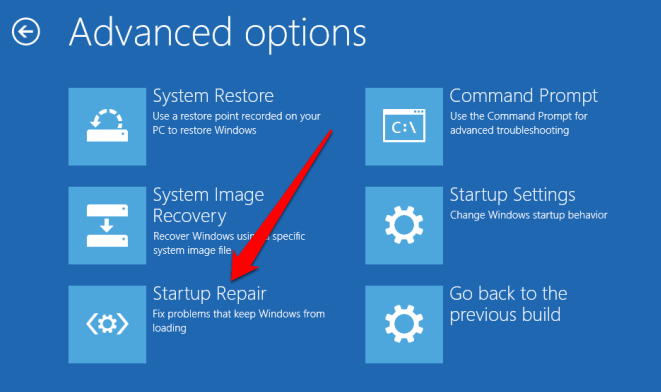
Dezactivează driverul grafic
Uneori intră în conflict cu o grafică terță parte cardul ar putea declanșa eroarea. Pentru a rezolva acest lucru, dezactivați una dintre carduri și aveți un driver principal pentru computer. De exemplu, dacă preferați să utilizați NVIDIA ca driver principal pe un computer Intel, dezactivați driverul grafic nativ Intel pentru a elimina conflictul intern.
Pentru a dezactiva driverul, faceți clic dreapta pe Start >Device Manager>Display adapters, faceți clic dreapta pe driver și selectați Disable Device.
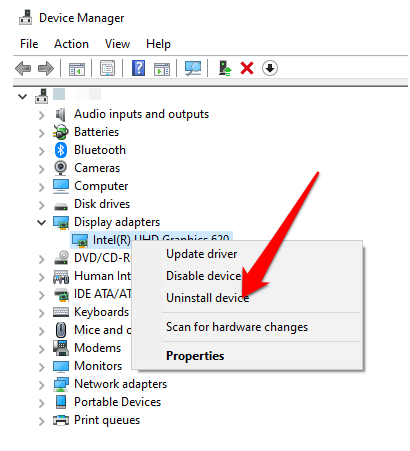
Alte lucruri de încercat
Scăpați de eroarea BSOD Video_TDR_Failure
Sperăm că ați reușit să rezolvați eroarea BSOD video_TDR_failure de pe computer folosind acest ghid. Pentru mai multe informații despre alte erori BSOD, accesați ghidul nostru de pe cum se remediază o eroare BSOD a informațiilor de configurare a sistemului și cum să remediați un proces critic de cod de oprire a murit BSOD.
Spuneți-ne lăsând un comentariu mai jos.