Puține lucruri sunt mai frustrante decât computerul care devine albastru atunci când răsfoiți sau vizionați un film în mod casual. Nu numai asta, dar primiți și o eroare pe care nu sunteți sigur cum să o remediați.
ecranul albastru al morții (BSOD) vine în mai multe forme, fiecare dintre ele putând afecta Funcționalitatea PC-ului. Printre acestea se numără video_scheduler_internal_error, care poate apărea atunci când navigați pe web sau utilizați anumite software de pe computerul dvs. Windows.
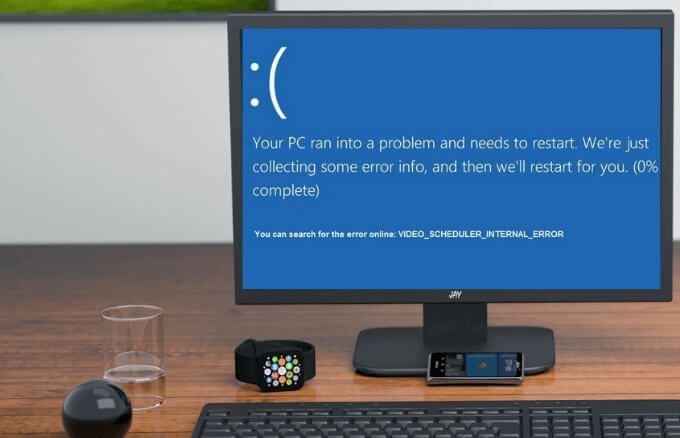
Din fericire, există mai multe remedieri posibile pentru videoclip eroare internă a planificatorului în Windows 10.
Ce este eroarea internă a programatorului video în Windows 10?
Eroarea internă a planificatorului video este o eroare de cod de oprire comună a Windows 10, care indică faptul că programatorul video a detectat o încălcare fatală.
Eroarea este cauzată de diferite lucruri, inclusiv modificări ale software-ului sau hardware-ului, malware sau infecție cu virus, registru Windows corupt, placă grafică overclockată , software de securitate incompatibil sau drivere pentru plăci grafice învechite în sistemul de operare.
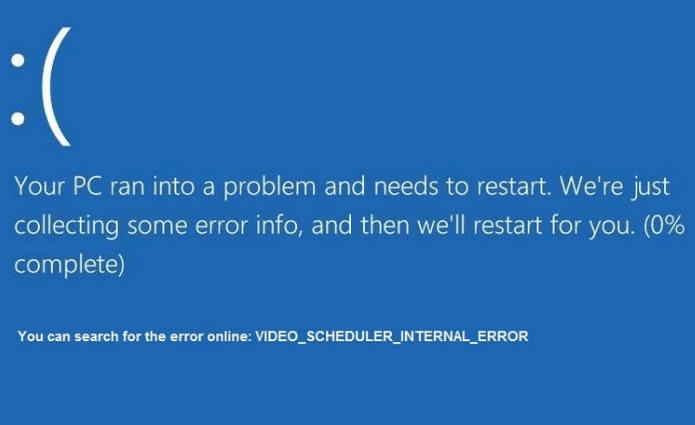
Când primiți eroarea de planificare video, computerul poate îngheța pentru câteva minute și apoi reporniți, totul o f care poate fi frustrant pentru mulți utilizatori, mai ales dacă nu v-ați salvat munca.
In_content_1 all: [300x250] / dfp: [640x360]->Cum se remediază eroarea internă a programatorului video în Windows 10
Această secțiune prezintă câteva dintre soluțiile posibile pe care le puteți utiliza pentru a remedia eroarea de cod de oprire internă a planificatorului video în Windows 10. Urmați fiecare pas în ordine până când eroarea nu reapare.
Remedii rapide
Rulați CHKDSK la Verificați erorile de pe hard disk
Chkdsk sau discul de verificare este un utilitar din linia de comandă Windows 10 care verifică eventualele erori logice și fizice din sistemul de fișiere și metadatele sistemului de fișiere ale unui volum de disc.
Dacă există defecțiuni sau este deteriorat sectoare de pe disc sau hard disk, comanda chkdsk le marchează ca fiind rele și recuperează orice informație care este încă intactă.
Puteți rula chkdsk din linia de comandă sau din computerul meu. Pentru acest ghid, vom utiliza linia de comandă.
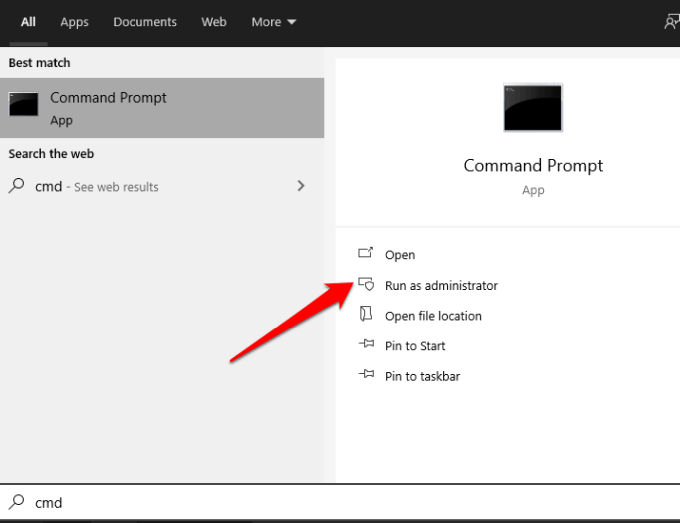
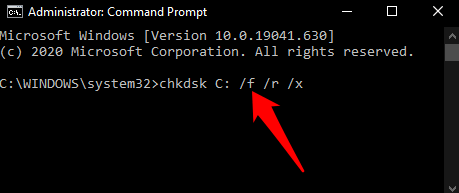
/ f / r / x sunt parametri care îndeplinesc diferite funcții după cum urmează:
Dacă chkdsk nu găsește nicio eroare, veți primi un mesaj care spune că nu au fost găsite erori, dar dacă găsește erori, vi se va solicita să reporniți computerul pentru a repara sistemul de fișiere sau să îl programați pentru următoarea repornire a computerului.
Rulați o scanare SFC pentru a verifica fișierele de sistem Windows
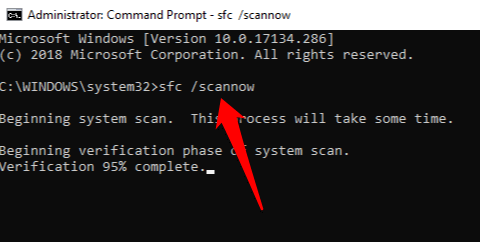
Scanarea System File Checker (SFC) scanează computerul și repară fișierele de sistem. De asemenea, inspectează toate fișierele Windows importante și înlocuiește orice fișier care are o problemă.
Consultați ghidul nostru de la cum se execută o scanare SFC pentru a remedia sau repara fișierele de sistem corupte.
Actualizați driverul plăcii grafice
Un driver de placă grafică învechit sau deteriorat eroare internă a planificatorului video în computer. Din fericire, Windows facilitează actualizarea driverelor.
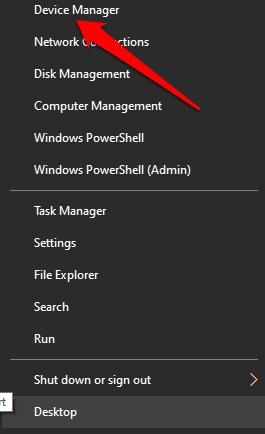
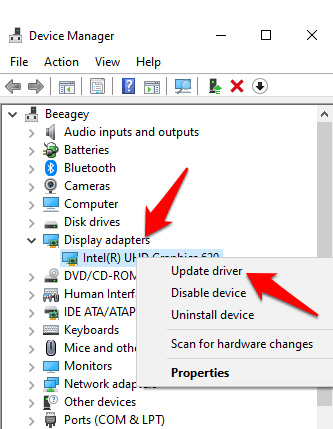
Notă: uneori este posibil ca computerul dvs. să nu poată gestiona setările curente ale plăcii grafice. În astfel de cazuri, puteți regla setările pentru calitate sau performanță prin intermediul software-ului cardului sau al panoului de control. Dacă utilizați o placă grafică NVIDIA, consultați ghidul nostru la cum să actualizați driverele NVIDIA pentru cele mai bune performanțe
Actualizarea Windows
Actualizările Windows pot părea enervante, mai ales dacă tind să apară de fiecare dată. Cu toate acestea, aceste actualizări vin cu noi patch-uri sau actualizări de software care sunt importante pentru funcționarea corectă a computerului dvs.
Pentru a verifica actualizările, selectați Start>Setări>Actualizare și securitate>Actualizări Windowsși verificați dacă există actualizări.
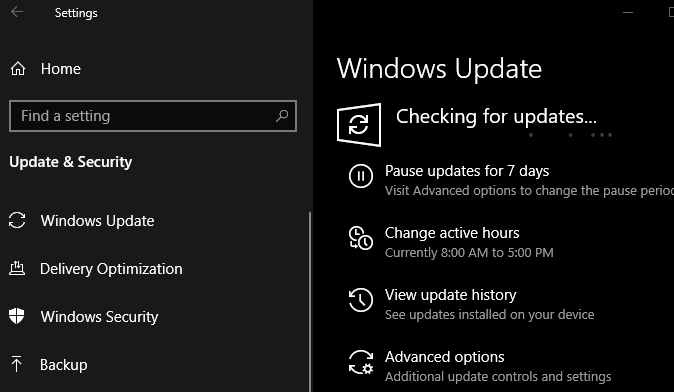
Dacă există actualizări în așteptare, asigurați-vă că le descărcați și le instalați pe computer și apoi reporniți-le odată ce acestea sunt instalate.
Aflați mai multe din ghidurile noastre de pe cum să remediați o actualizare Windows 10 blocată și cum se actualizează Windows fără Windows Update.
Reinstalați placa grafică
Dacă aveți o placă grafică de rezervă sau separată, instalați-o pentru a vedea dacă mai primiți eroarea internă a codului de oprire a programatorului video. Alternativ, verificați dacă placa video este deteriorată și reinstalați dacă nu există probleme.

Dacă nu sunteți sigur cum să faceți acest lucru, solicitați sfatul unui tehnician expert pentru a vă inspecta computerul pentru dvs. sau consultați echipa de asistență a producătorului dispozitivului pentru asistență.
Efectuați o resetare din fabrică
Dacă toate celelalte nu reușesc, începeți cu Windows 10 până la efectuarea unei resetări din fabrică. Puteți reîmprospăta Windows și vă puteți păstra fișierele și aplicațiile sau puteți elimina totul. Asigurați-vă că faceți backup pentru tot ceea ce doriți să păstrați înainte de a reseta computerul.
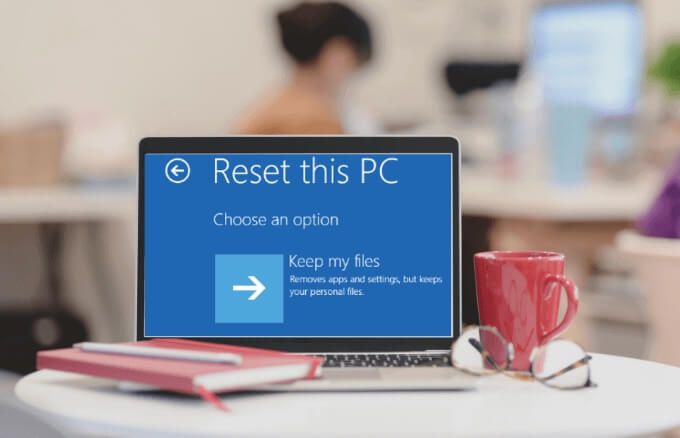
Remediază erorile BSOD enervante pentru bine
Sperăm că ați găsit acest ghid util în rezolvarea programatorului video eroare internă a codului de oprire pe computerul dvs. Distribuiți cu noi ce soluție a funcționat pentru dvs. lăsând un comentariu mai jos.