Ați ajuns să ștergeți accidental un fișier sau un folder de pe computer? Sau v-ați răzgândit după ce ați apăsat intenționat tasta Ștergere?
Nu putem promite nimic. Dar mai întâi, trebuie să încetați să faceți orice altceva care poate determina unitatea de disc să scrie date noi. Numai asta scade șansele de a restaura cu succes fișierele șterse în Windows 10.
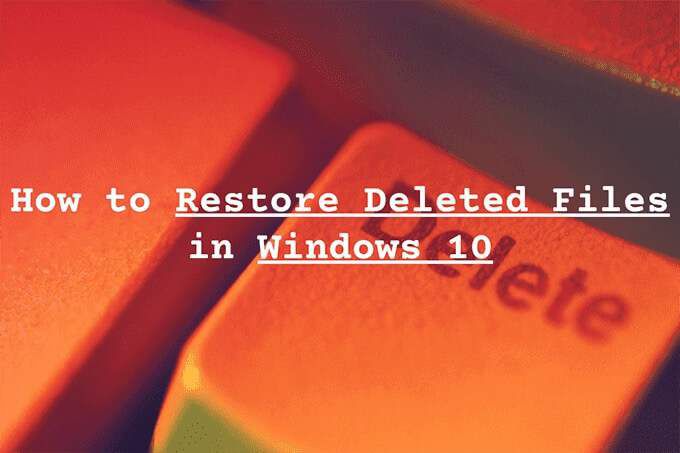
Există mai multe metode de recuperare a datelor. Pot ajunge sau nu să lucreze pentru dvs. Dar atâta timp cât ai fost suficient de rapid sau ai câteva copii de rezervă la îndemână, nu există niciun motiv pentru care nu îți poți recupera fișierele.
Începeți examinând cele mai evidente locuri - Coșul de reciclare.
Sfat:dacă doriți să restaurați sistemul fișiere în Windows 10, este mai bine să efectuați o resetare a sistemului în schimb.
Sapă în jurul coșului de reciclare
Atâta timp cât nu ai șters niciun fișier sau foldere permanent, le puteți găsi aproape întotdeauna în Cos de gunoi. Puteți ajunge la acesta selectând pictograma Coș de reciclarede pe desktopul Windows 10.
In_content_1 all: [300x250] / dfp: [640x360]->
De obicei, veți vedea o mulțime de junk în Coșul de reciclare. Dacă nu puteți localiza elementul pe care doriți să îl restaurați, încercați să îl căutați folosind câmpul Căutați coșul de reciclaredin partea dreaptă sus a ferestrei.
Pentru a crea lucruri puțin mai ușor, selectați fila Vizualizareși selectați Detalii. Puteți utiliza apoi coloanele Locația originalăși Data ștearsăpentru a sorta articolele după locația de stocare și data.
După ce ați localizat un fișier sau folder că doriți să reveniți, faceți clic dreapta și selectați Restaurare. Acest lucru ar trebui să-l readucă în locația inițială.

Dacă nu puteți găsi un element șters în Coșul de reciclare, iată câteva motive pentru care:
Restabiliți folosind istoricul fișierelor
Aveți configurate Istoricul fișierelor copii de siguranță pe computerul dvs. Windows 10? Dacă da, puteți recupera cu ușurință fișierele și folderele șterse, atâta timp cât au fost incluse într-o copie de rezervă anterioară.
Începeți prin conectarea unității externe care conține backupul Istoric fișiere. Apoi, deschideți Explorer fișier, navigați la locația unui fișier sau folder șters și selectați pictograma Istoricsub fila Acasă.
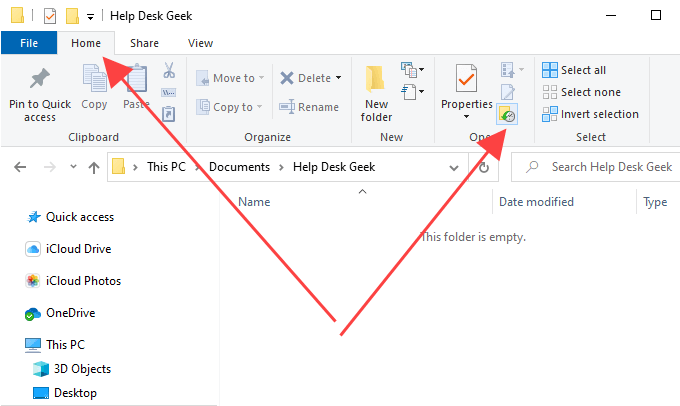
Aceasta ar trebui să deschidă fereastra Istoric fișiere. Puteți căuta instantanee din director folosind săgețile din partea de jos a ecranului.
După ce ați localizat un element șters, selectați-l și utilizați pictograma Restaurarede culoare verde pentru a-l recupera. Clătiți și repetați pentru orice alte fișiere sau foldere pe care doriți să le reveniți.
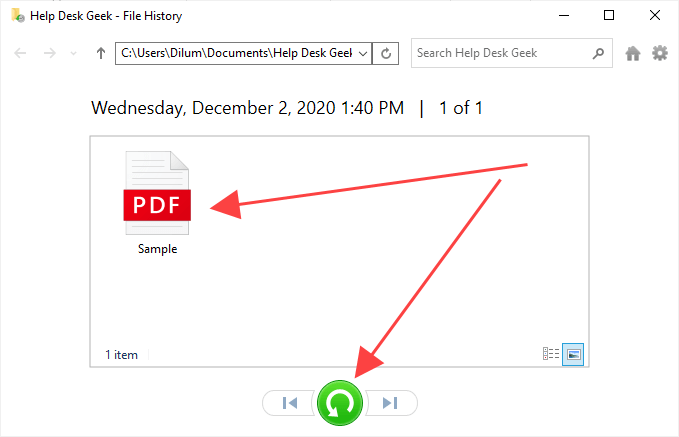
Restaurare utilizând „Backup and Restore”
Windows 10 vă permite, de asemenea, să recuperați fișierele șterse și folderele care au fost incluse în copiile de rezervă create folosind Instrument de backup și restaurare din Windows 7 mai vechi. Spre deosebire de Istoricul fișierelor, restabilirea datelor implică un pic de lucru.
Mai întâi, conectați unitatea de rezervă externă și deschideți Panoul de control căutând panoul de controlpe Meniul Start. Apoi, alegeți opțiunea Backup and Restore (Windows 7)și selectați Restore my files.
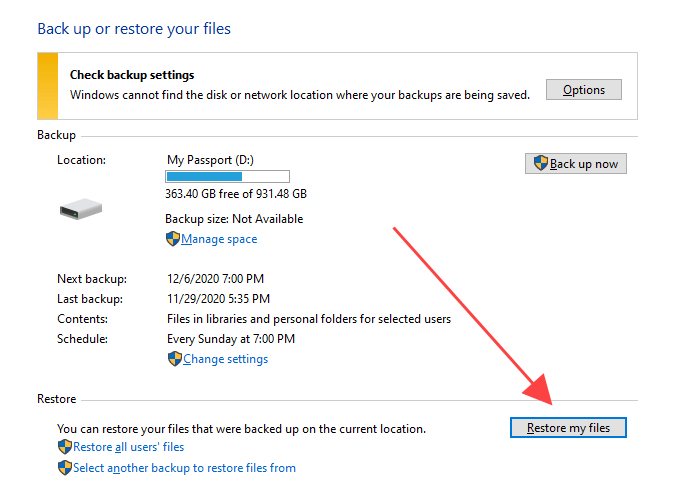
În fereastra Restore Files care afișează sus, puteți utiliza butonul Căutarepentru a găsi și adăuga fișiere și foldere în interiorul copiei de rezervă pe care doriți să o recuperați. Sau puteți selecta butoanele Căutare fișieresau Căutare dosarepentru a intra în copie de rezervă și a le adăuga manual.
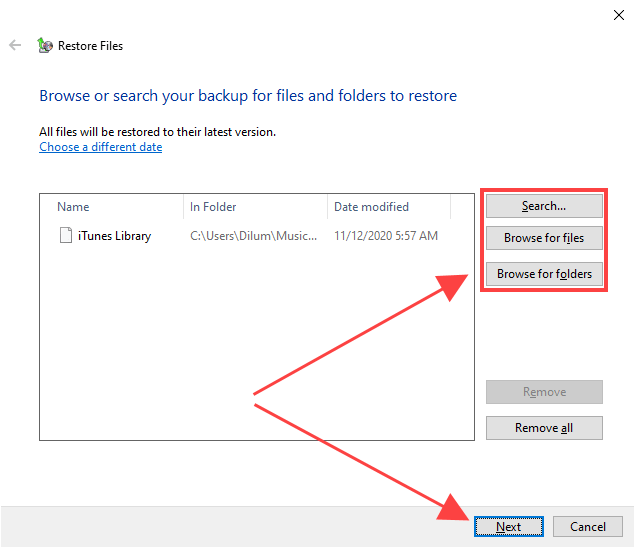
După ce ați terminat, selectați Următorulși alegeți între restabilirea fișierelor în locația originală sau într-un alt director. În cele din urmă, selectați Restaurare.
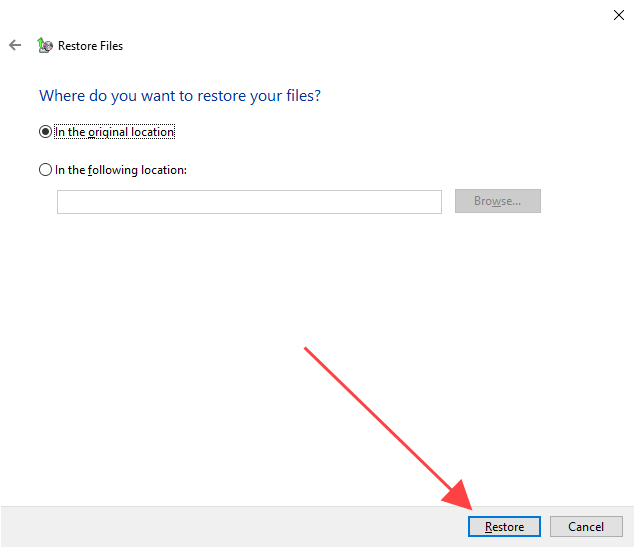
Verificați Coșul de stocare în cloud
Folosiți stocare în cloud, cum ar fi OneDrive sau Google Drive pentru a sincroniza fișiere și foldere? Majoritatea serviciilor tind să elimine copiile de pe server ori de câte ori ștergeți originalele de pe computer, dar puteți utiliza în continuare funcția coș de gunoi din aplicațiile web relevante pentru a le recupera.
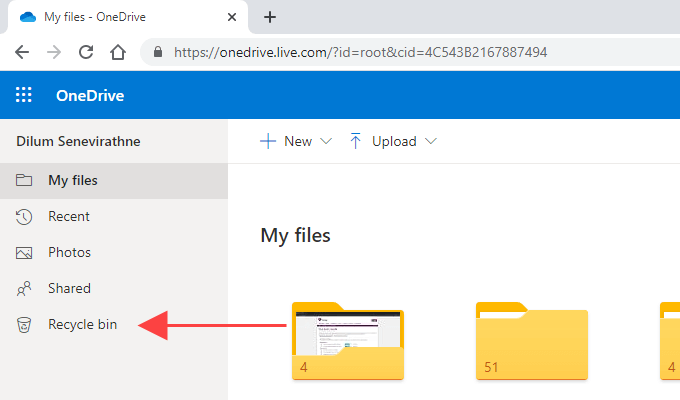
De exemplu , dacă ați terminat definitiv ștergerea oricărui fișier sau folder dintr-un director care a fost setat să se sincronizeze cu OneDrive, vă puteți conecta la OneDrive.com și selectați Coșul de reciclarepentru a găsi și recupera copii șterse de pe server. De obicei, aveți la dispoziție 30 de zile pentru a face acest lucru.
Utilizați un instrument de recuperare a fișierelor
Dacă fișierele șterse se aflau pe un HDD sau pe un hard disk, puteți utilizați un instrument de recuperare a fișierelor pentru a le recupera. Totuși, acest lucru va funcționa numai dacă nu ați efectuat activități intensive legate de disc care ar fi putut suprascrie clusterele de fișiere relevante între timp.
Dar iată captura; dacă instalați singur instrumentul de recuperare a fișierelor, puteți șterge definitiv datele pe care doriți să le recuperați. Dacă fișierele șterse sunt mult prea importante pentru a le pierde, trebuie să luați în considerare în mod serios eliminarea HDD-ului și conectarea acestuia ca unitate secundară pe un alt computer înainte de scanarea acestuia cu un instrument de recuperare. Obțineți ajutor profesionist dacă nu ați făcut acest lucru până acum.
Acestea fiind spuse, vă recomandăm să utilizați Recuva pentru jobul la îndemână. Se folosește gratuit, vă permite să scanați diferite tipuri de fișiere în anumite directoare, vine cu o funcție Scanare profundă(care necesită timp, dar vine cu mai multe rezultate) și vă anunță starea recuperabilă a unui șters articol. Puteți selecta apoi fișierul sau fișierele pe care doriți să le restaurați și puteți utiliza opțiunea Recuperarepentru a le recupera.

Alternativ, puteți utiliza Recuperare fișiere Windows dacă preferați o abordare bazată pe comenzi pentru a restabili fișierele șterse. Cu toate acestea, testele noastre nu au dat rezultate bune, așa că poate doriți să o ignorați.
Unitățile SSD (SSD), pe de altă parte, funcționează diferit. Windows 10 folosește o caracteristică numită TRIM (care îmbunătățește performanța SSD) pentru a șterge definitiv fișierele și folderele șterse. Numai asta face ca utilizarea unui instrument de recuperare a fișierelor să fie inutilă, dar nu ezitați să o încercați.
Restabiliți o imagine de sistem
A Imagine de sistem Windows 10 poate conține o completare instantaneu al partiției de sistem sau al întregii unități de disc. Dacă ați creat unul cu ceva timp în urmă, restaurarea acestuia vă poate ajuta să recuperați fișierele șterse, cu condiția să facă parte din acesta.
Cu toate acestea, o imagine de sistem este de obicei rezervată pentru depanarea problemelor grave legate de unitate și de multe ori durează mult până la finalizare, deci mergeți mai departe doar dacă trebuie. De asemenea, veți pierde toate fișierele care nu existau când l-ați creat, așa că nu uitați să le faceți o copie de rezervă înainte de a continua.
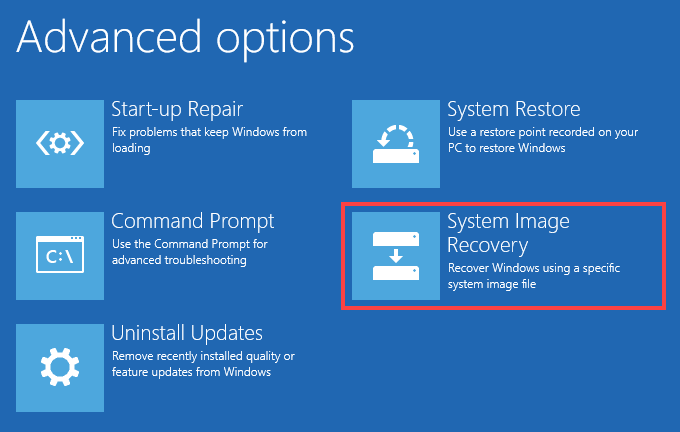
Pentru a restabili o imagine de sistem, accesați Start>Setări>Actualizare și securitate>Recuperareși selectați Reporniți acumpentru a porni în Windows Mediu de recuperare. Apoi, selectați Depanare>Opțiuni avansate>Recuperare imagine sistemși alegeți imaginea de sistem de pe o unitate externă pentru a iniția procedura de recuperare.
Ce altceva?
Dacă niciuna dintre metodele de mai sus nu a ajutat și, de asemenea, dacă nu aveți niciun copii de rezervă ale fișierelor terță parte pe care să vă întoarceți, atunci este timpul să vizitați un specialist în recuperarea fișierelor. Nu există garanții că vă puteți recupera datele, dar dacă este extrem de important să recuperați acele fișiere șterse, aceasta este singura opțiune care vă mai rămâne. Pentru a vă maximiza șansele, încetați să utilizați computerul imediat până când faceți acest lucru.