Dacă ați acumulat o cantitate mare de date pe computer, este posibil să nu aveți întotdeauna suficient spațiu pentru a stoca totul. Uneori veți avea nevoie de spațiu de stocare suplimentar pentru a păstra fișierele mai mari sau Stocare in cloud, dar chiar și acestea se umple rapid.
Cu Windows 10 Storage Spaces, puteți organizează și consolidează toate fișierele tale folosind o tehnologie RAID configurată de software.
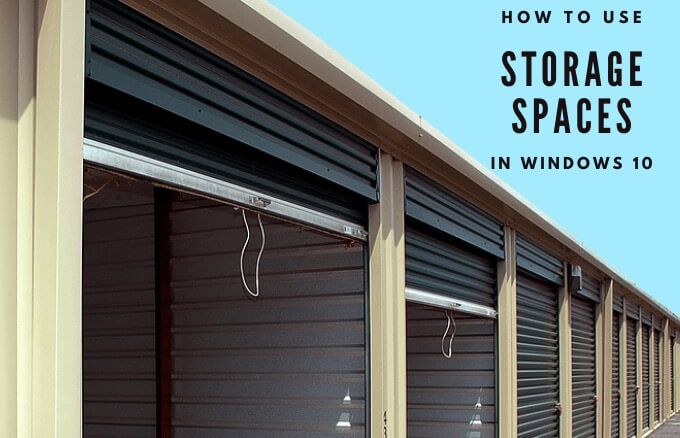
Vă vom arăta cum să utilizați funcția Spații de stocare în Windows 10 pentru a crea copii de rezervă ale datelor.
Ce este spațiile de stocare pe Windows 10?
Funcția Windows 10 Spații de stocare ajută la creșterea cantității de stocare pe computer, protejând în același timp datele și stocarea împotriva erorilor de citire a unității sau erori ale driverului.
Funcția este implementată într-un software similar cu RAID și poate fi utilizată pentru a grupa unitățile de discuri împreună într-o singură unitate virtuală. Poate, de asemenea, să date în oglindă pe mai multe unități pentru redundanță.

Din acest pool, puteți crea spații de stocare, care stochează copii ale datelor dvs. suplimentar. În acest fel, dacă o unitate eșuează, aveți nu vă pierdeți toate datele, dar aveți în continuare copii intacte disponibile.
In_content_1 all: [300x250] / dfp: [640x360]->În plus, puteți adăuga mai multe unități la pool-ul de stocare în cazul în care aveți o capacitate redusă în pool-ul de unități.
Cum funcționează spațiile de stocare pe Windows 10
Funcția Spații de stocare vă ajută să combinați mai multe hard disk-uri cu oglinzi duplicate de fișiere într-un singur pool de stocare în loc să vă răspândiți toate fișierele pe mai multe unități. În acest fel, aveți un volum unificat și adăugați redundanță. Dacă o unitate eșuează, puteți adăuga alta și reconstrui spațiul de stocare fără pierdere de date.

Spațiile de stocare funcționează ca RAID, cu excepția faptului că nu aveți nevoie de alt hardware Card RAID deoarece este realizat în întregime prin software. Nu va funcționa la fel de rapid ca un card RAID, dar este mai ușor și mai ieftin de implementat dacă îl utilizați pentru prima dată.
În plus, Windows vă vede spațiile de stocare ca pe orice alt hard disk - un volum unificat cu o literă de unitate și foldere care funcționează similar cu orice alte foldere. Aceasta înseamnă că vă puteți adăuga folderele în biblioteci sau le puteți partaja cu alte persoane din rețeaua dvs.
Cum să creați un spațiu de stocare în Windows 10
Pentru a crea a Spațiu de stocare în Windows 10, începeți prin conectarea unităților de stocare la computerul dvs.
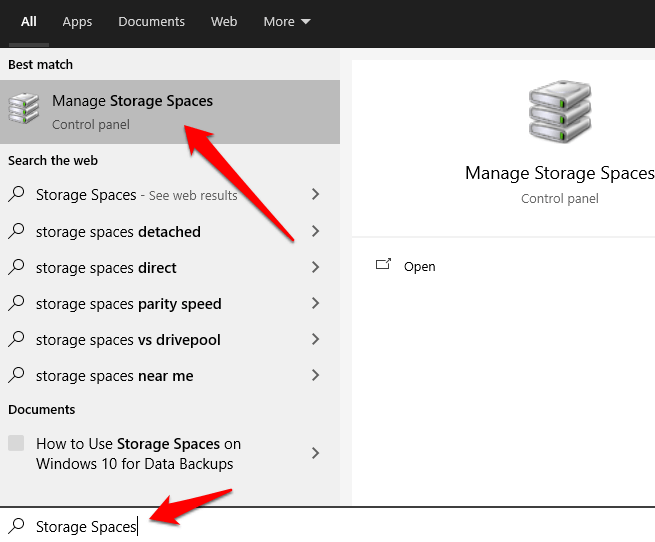
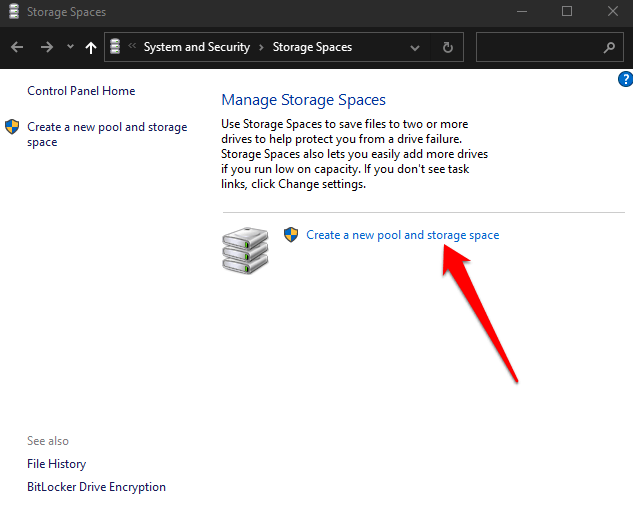
Notă: Puteți utiliza un intern sau hard disc extern sau un unitate SSD (SSD) pentru a crea spații de stocare pe lângă unitatea pe care este instalat Windows 10. Alte formate de unități pe care le puteți utiliza includ unitățile USB, ATA, SATA și SAS. Cu toate acestea, nu puteți utiliza un card microSD pentru a crea spații de stocare.
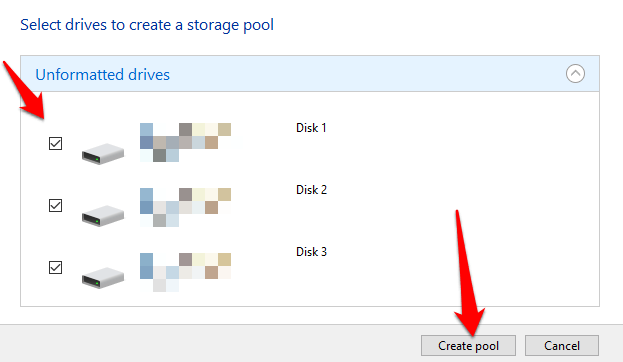
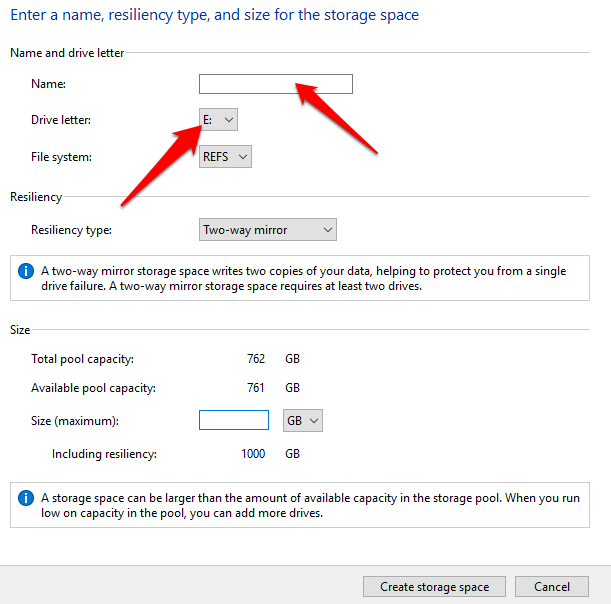
bidirecțional makes two copii ale datelor dvs., necesită cel puțin două unități pentru a funcționa și poate gestiona o singură defecțiune a unității, în timp ce în trei direcții face trei copii ale datelor dvs., necesită cel puțin cinci unități să funcționeze și poate rezolva două defecțiuni ale unității.
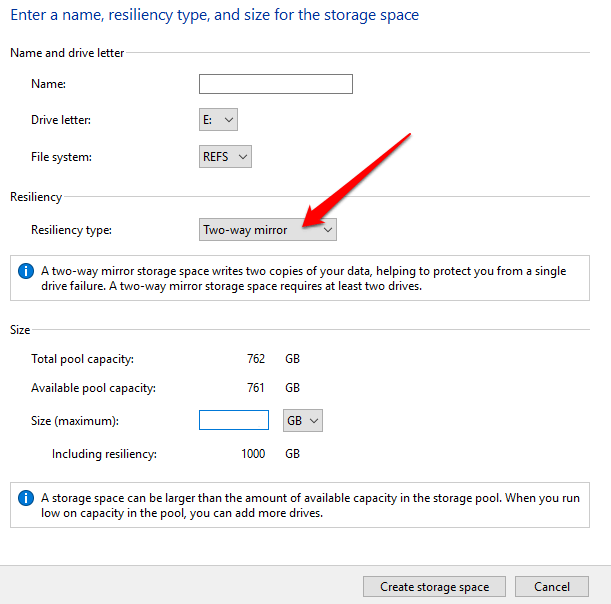
Notă: după ce setați reziliența sau sistemul de fișiere, nu îl puteți schimba. Puteți redenumi un pool sau un spațiu, puteți adăuga mai multe unități și puteți actualiza spațiul de stocare la cerere. În plus, pentru ca unitatea dvs. să fie disponibilă în spații de stocare, trebuie să aibă o dimensiune de aproximativ 5 GB.
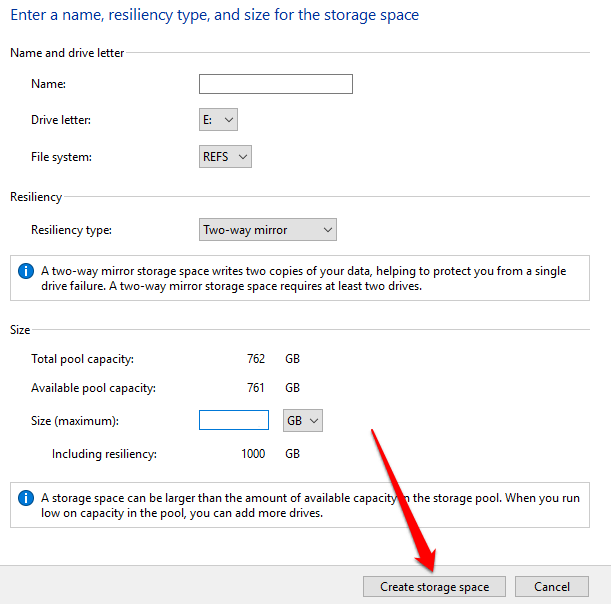
Notă: Ori de câte ori adăugați unități noi la un pool de spații de stocare, optimizați utilizarea unității la mutați unele date pe noua unitate. În acest fel, veți utiliza în mod optim capacitatea totală de stocare a bazinului. Dacă adăugați o unitate înainte de a actualiza un pool, va trebui să optimizați-vă utilizarea unității manual.
Cum să adăugați o unitate în spațiile de stocare
Acum că aveți spațiile de stocare, vă puteți folosi computerul în mod normal. Cu toate acestea, dacă nu mai aveți spațiu din nou, puteți cu ușurință adăugați mai mult spațiu de stocare să ajungeți la pool-ul de stocare.
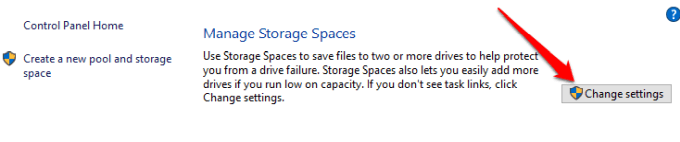
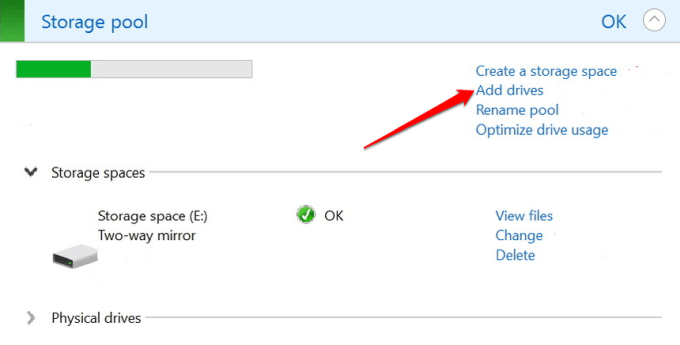
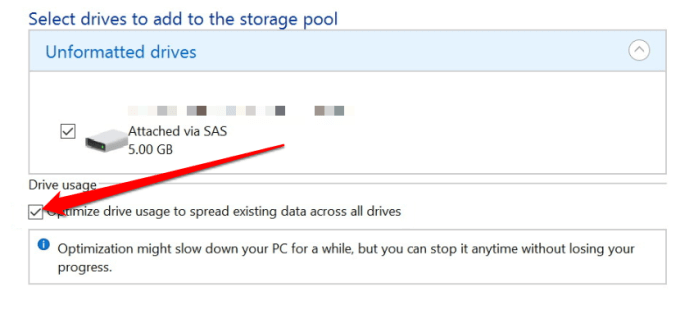
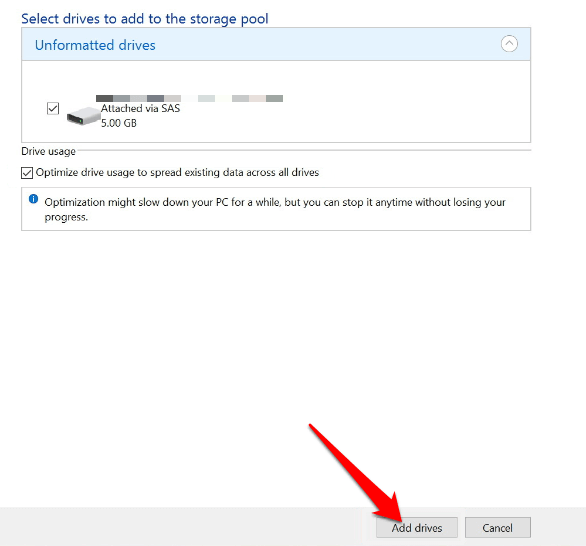
Windows va termina mutarea datelor dvs. și veți avea un grup de unități mult mai mare.
Cum să deconectați o unitate de la un spațiu de stocare
După ce configurați un spațiu de stocare, puteți elimina o unitate utilizată dintr-un pool. Dacă pur și simplu scoateți unitatea, vă puteți pierde datele și puteți provoca alte probleme, dar există pași pentru a face acest lucru mutând datele de pe unitate pe alte unități din grupul de stocare și apoi scoțând unitatea de pe computer.
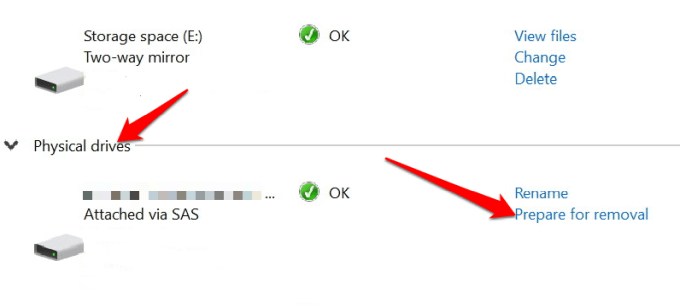

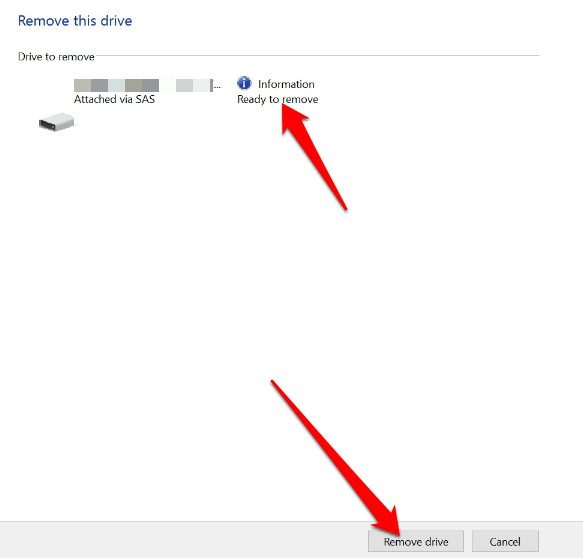
Notă: Odată ce deconectați unitatea, nu veți putea să o accesați în File Explorer. Pentru a face acest lucru, va trebui să faceți clic dreapta pe Start>Gestionare discși să găsiți unitatea etichetată Nealocată. Faceți clic dreapta pe unitate, selectați Volum simplu nouși urmați pașii pentru reformatarea unității în utilitarul Gestionare disc.
Cum se șterge un spațiu de stocare Windows 10 sau Pool de stocare
Dacă nu mai aveți nevoie de spațiu de stocare, îl puteți șterge urmând acești pași.
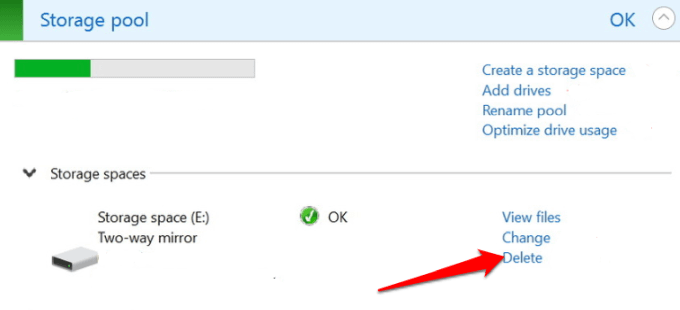
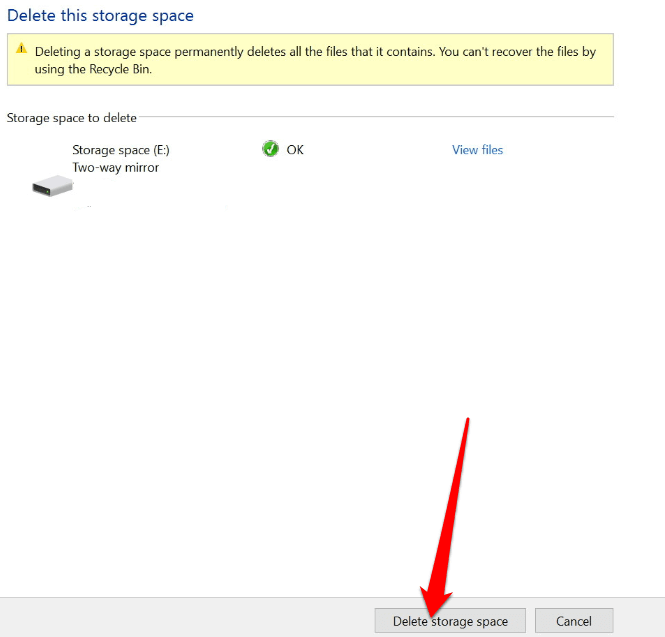
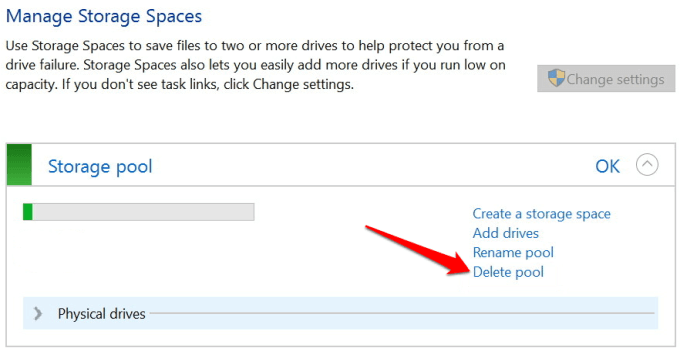
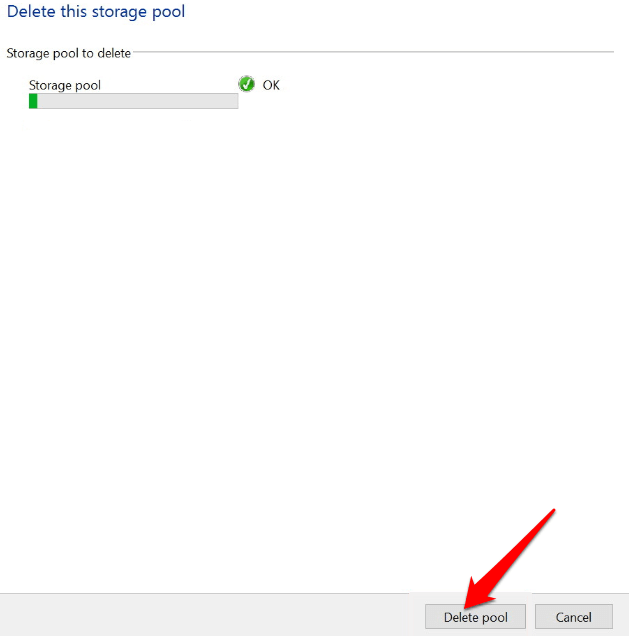
Notă: Nu puteți șterge un pool care conține un spațiu de stocare. Pentru a face acest lucru, eliminați mai întâi toate spațiile de stocare din piscină, apoi ștergeți piscina. După ce ștergeți un pool de stocare, unitatea utilizată va fi restaurată pe computerul dvs. și o puteți reformata prin Gestionarea discului.
Adăugați mai mult spațiu de stocare pe computerul dvs.
Crearea și utilizarea spațiilor de stocare în Windows 10 poate părea puțin confuză, dar cu pașii de mai sus, ar trebui să o puteți face singur.
Împărtășiți-ne experiența dvs. de creare și utilizare a Windows 10 spații de stocare lăsând un comentariu mai jos.