Mai multe procese de sistem sunt responsabile pentru acțiunile de pe computer. Aceste procese de sistem controlează fiecare mic detaliu ... de la conectarea la computer până la încărcarea browserului web. Procese precum cftmon.exe și ntoskrnl.exe sunt componente vitale în sistemul de operare Windows pentru crearea interfeței cu utilizatorul care vă permite să citiți chiar această pagină.
Din păcate, nu toate procesele de sistem care rulează pe computerul dvs. sunt prietenoase. Unele procese sunt malware, în timp ce altele pot fi dezactivate. Un proces important de sistem despre care este posibil să nu fi auzit, este taskeng.exe, care joacă un rol important în planificarea sarcinilor de sistem. Iată tot ce trebuie să știți.
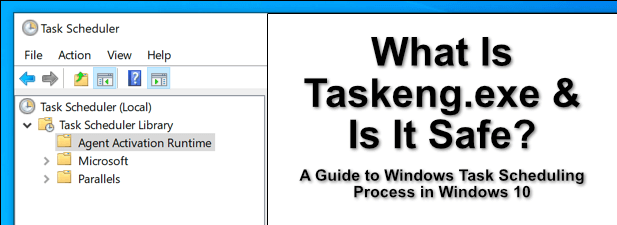
Ce este Taskeng.exe și este sigur?
Procesul taskeng.exe, cunoscut și ca Task Scheduler Enginesau Task Scheduler Service, este o componentă vitală în unele versiuni ale sistemului de operare Windows. După cum sugerează și numele, acest proces și acest serviciu de sistem joacă un rol în capacitatea de a programa sarcini regulate.
De exemplu, dacă doriți ca computerul să se oprească automat sau să efectueze o scanare antivirus regulată, ar putea folosi programarea sarcinilor pentru a face acest lucru. De obicei, taskeng.exe va funcționa în fundal, cu o utilizare a procesului de sistem puțin sau deloc, cu creșteri ocazionale când se execută o activitate.
În funcție de versiunea dvs. de Windows 10, totuși, taskeng.exe s-ar putea să nu fie instalat deloc. În timp ce utilizatorii de versiuni mai vechi de Windows 10 raportează taskeng.exe pe PC-ul lor, versiunile mai noi ale sistemului de operare lipsesc în întregime, programarea sarcinilor fiind construită în întregime în jurul plug-in-ului consolei de administrare Programator activități.
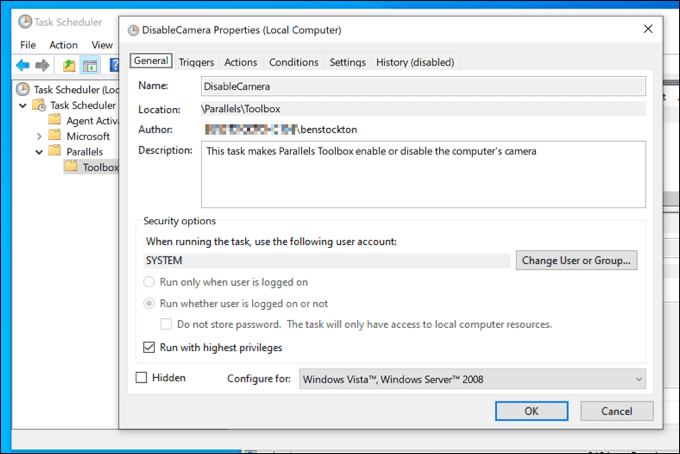
Taskeng.exe în sine este rulat în condiții de siguranță, dar, în unele cazuri, poate fi rulat din cauza unor acțiuni care nu ar fi considerate sigure (cum ar fi infecțiile de bază cu malware sau spyware). De exemplu, programele malware pot utiliza programarea activităților în Windows 10 pentru a trimite date înapoi la un server central.
In_content_1 all: [300x250] / dfp: [640x360]->Puteți obține un indiciu atunci când procesul taskeng.exe începe să apară la întâmplare, de obicei într-o fereastră de linie de comandă neagră. Dacă sunteți îngrijorat, puteți verifica sarcinile programate și (dacă este necesar) dezactiva unele dintre cele mai frecvente sarcini folosind instrumentul Programator activități.
Cum se elimină Taskeng.exe Din Windows 10
Dacă versiunea dvs. de Windows 10 are taskeng.exe instalat, atunci nu este posibil să o eliminați. Așa cum am menționat, taskeng.exe este o componentă vitală a sistemului și eliminarea acesteia poate face ca computerul dvs. să devină instabil sau să nu mai funcționeze complet, lăsându-vă câteva opțiuni (altele decât la reinstalați Windows 10 ). / p>
Dacă versiunea dvs. de Windows 10 nu are taskeng.exe instalat, puteți verifica în continuare ce activități sunt programate să ruleze utilizând Programator activități. Aici veți găsi urme de sarcini necinstite care ar putea începe să ruleze pe computerul dvs. >va rezolva problemele obișnuite cu taskeng.exe și planificarea sarcinilor Windows. Dacă nu puteți dezactiva o sarcină, va trebui să căutați malware pentru a vă asigura că PC-ul dvs. este sigur de utilizat.
Poate Taskeng.exe să cauzeze procesor ridicat, RAM sau altele Utilizare ridicată a resurselor sistemului?
De cele mai multe ori, procesul taskeng.exe este inactiv, rulează în fundalul Windows 10 fără a face prea multe în schimb. Cu toate acestea, din când în când, taskeng.exe va raporta o utilizare ridicată a procesorului sau a memoriei RAM din cauza tipului de activități care sunt programate să ruleze.
Puteți verifica ce activități ar putea fi executate utilizând Activitate Instrumentul Scheduler, așa cum este explicat mai jos. Dacă sunteți sigur că malware-ul nu este cauza, atunci ar putea indica un sistem de operare deteriorat. Fișierele de sistem corupte pot juca un rol important în utilizarea procesorului sau a memoriei RAM, deci va trebui să verificați fișierele de sistem sunt intacte.
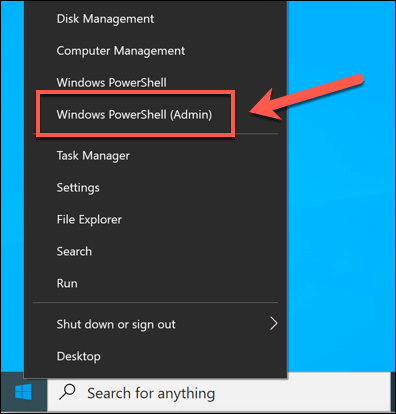
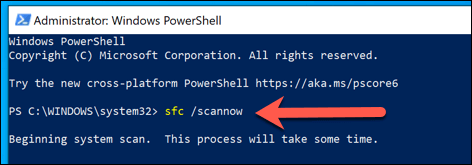
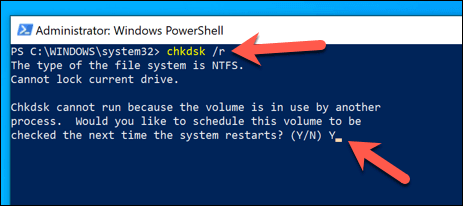
Dacă utilitarele System File Checker și Check Disk găsesc și remediază erorile, este posibil să constatați că utilizarea ridicată a procesorului sau a memoriei RAM pe care taskeng.exe o raportează în Windows Task Manager se reduce în timp. În caz contrar, va trebui să verificați Programul de activități pentru a afla ce sarcini ar putea fi executate și să le opriți în schimb.
Utilizarea Programatorului de activități
Task Schedulerpermite utilizatorilor Windows să activeze sau să dezactiveze sarcinile programate - sarcinile însărcinate cu procesul taskeng.exe (în funcție de versiunea dvs. de Windows). În timp ce taskeng.exe nu poate fi dezactivat sau eliminat, puteți utiliza Programatorul de activități pentru a dezactiva sau elimina sarcinile care rulează.
Chiar dacă pe computerul dvs. îi lipsește procesul taskeng.exe, veți putea vizualiza și edita sarcinile programate folosind instrumentul Task Scheduler. Acest lucru vă poate ajuta să diagnosticați și să remediați utilizarea ridicată a procesorului sau a memoriei RAM.
Poate indica, de asemenea, probleme mai mari cu computerul, inclusiv un potențial infectie incapatanata de malware
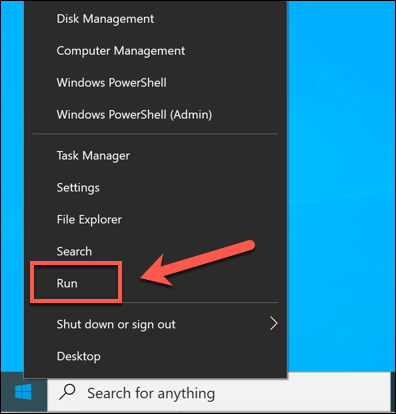
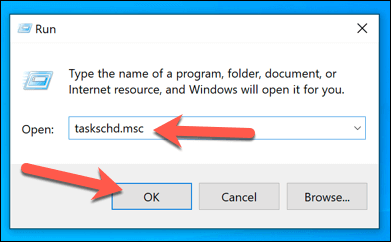
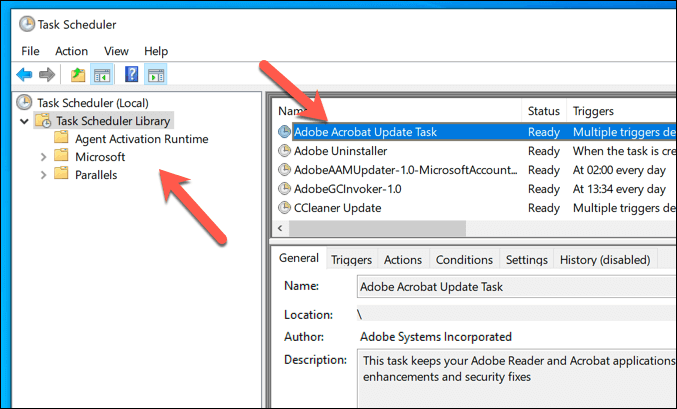
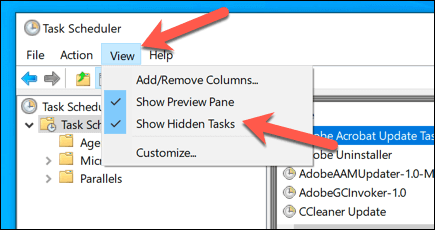
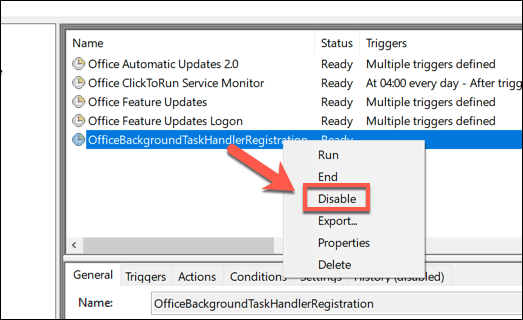
Dacă doriți să depanați sarcinile programate, ar trebui să investigați ce sarcini se execută atunci când detectați o problemă (de exemplu, la pornire, în timpul conectării sau după o oră sau o dată obișnuită). De exemplu, dacă o sarcină rulează la ora 20:00 în fiecare zi și aceasta coincide cu taskeng.exe care raportează o utilizare mare a procesorului sau a memoriei RAM, o puteți dezactiva.
Sfaturi importante pentru întreținerea Windows
Fără procese precum taskeng.exe și svchost.exe de pe computer, Windows nu ar funcționa. După cum am menționat, totuși, nu puteți dezactiva sau elimina fiecare proces. Dacă vă faceți griji cu privire la autenticitate, verificați locația fișierului fișierului executabil pentru a vedea dacă acesta se află în folderul Windows sau scanați PC-ul pentru a detecta malware.
Verificarea malware-ului este doar o parte a sarcinilor importante de întreținere a sistemului pe care ar trebui să le efectuați în mod regulat. Puteți începe cu menținerea Windows actualizată pentru a vă asigura că PC-ul dvs. are instalate cele mai recente remedieri de erori și caracteristici. Dacă PC-ul dvs. pare puțin lent, nu uitați la verifica performanța din hardware-ul dvs. în continuare.