Codul de oprire „Unmountable Boot Volume” din Windows 10 apare de fiecare dată când computerul nu reușește să citească partiția HDD sau SSD care găzduiește Windows 10. Este un alt numeroase erori BSOD (Blue-Screen of Death) pe care îl veți în cele din urmă rulați în timp ce utilizați un computer.
Dar, codul de oprire „Unmountable Boot Volume”, în special, poate fi dificil de tratat, deoarece corupția datelor este adesea cauza problemei. În aproape toate cazurile, o repornire sau o repornire hard nu va face nimic pentru a ocoli eroarea.
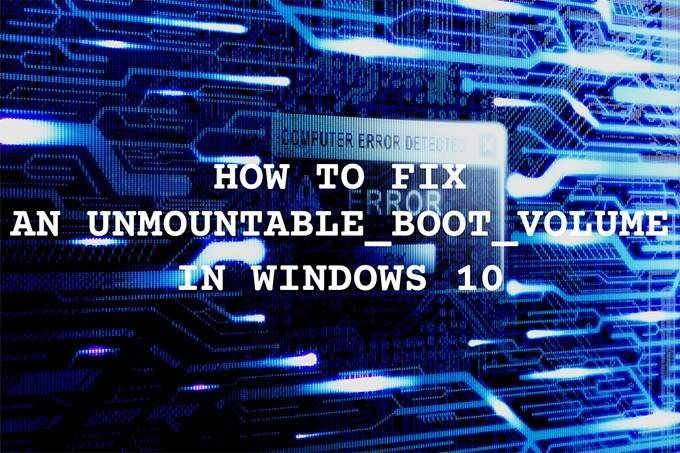
Dacă sunteți blocat într-o buclă de boot „Unmountable Boot Volume”, trebuie să utilizați Windows Recovery Environment (WinRE) pentru a verifica și repara instanțele datelor corupte de pe computerul dvs.
Cu toate acestea, pentru a ajunge la WinRE, trebuie să aveți la îndemână un disc de instalare Windows 10 sau un stick USB de pornire.
Creați un suport de instalare Windows 10
Dacă aveți deja o unitate flash sau un disc Windows 10 bootabil, treceți mai departe. Dacă nu, trebuie să creați unul utilizând Instrumentul de creare a Microsoft Media. Din motive evidente, veți avea nevoie de un alt computer funcțional pentru a crea acest lucru. De asemenea, trebuie să aveți un stick USB cu o capacitate de stocare de cel puțin 8 GB sau un DVD dublu strat gol.
1. Descărcați Instrumentul de creare a Microsoft Media.
In_content_1 all: [300x250] / dfp: [640x360]->2. Lansați Microsoft Media Creation Tool și acceptați termenii licenței.
3. Alegeți opțiunea Creați suporturi de instalare (unitate flash USB, DVD sau fișier ISO) pentru un alt computerși selectați Următor.
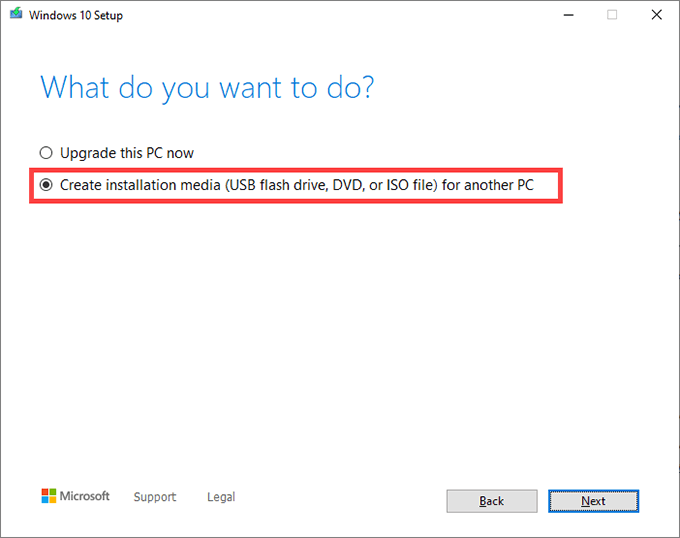
4 . Alegeți Windows 10 Limbă, Edițieși Arhitectură. Ar trebui să se potrivească cu cea a computerului cu eroarea BSOD „Unmountable Boot Volume”.
5. Alegeți Unitate flash USB. Sau selectați Fișier ISOdacă doriți să creați un DVD bootabil. Introduceți o unitate flash sau un DVD cu două straturi și selectați Următorul.
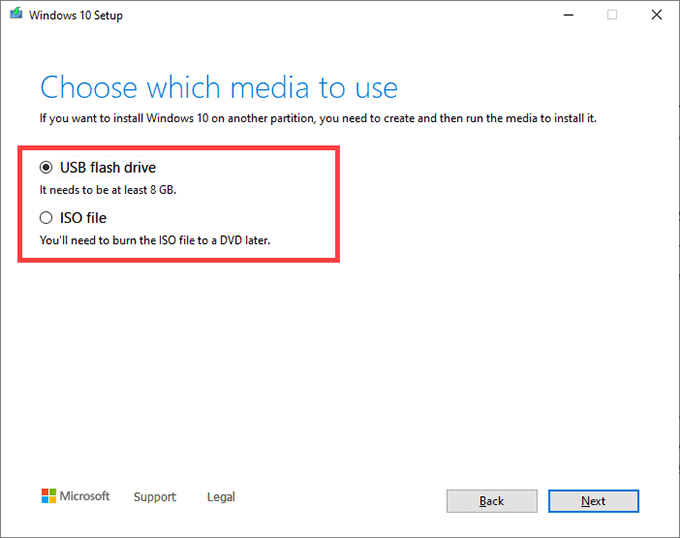
Instrumentul Microsoft Media Creation Tool trebuie apoi să descarce fișierele necesare. Urmați restul instrucțiunilor de pe ecran pentru a crea o unitate flash sau un DVD de pornire Windows 10.
Pornire în mediul de recuperare Windows
Conectați sau introduceți unitatea flash sau DVD-ul de pornire Windows 10 pe PC care se confruntă cu codul de oprire „Unmountable Boot Volume”. Apoi, reporniți computerul și apăsați orice tastă - când vi se solicită la pornire - pentru a porni de pe suportul de instalare.
Notă:dacă computerul nu vă solicită să porniți de pe unitatea USB sau DVD, modificați ordinea de încărcare și încercați din nou.
După ce ați pornit utilizând suportul de instalare Windows 10, selectați Următorpe ecranul Configurare Windows. Apoi, selectați Reparați computerul.
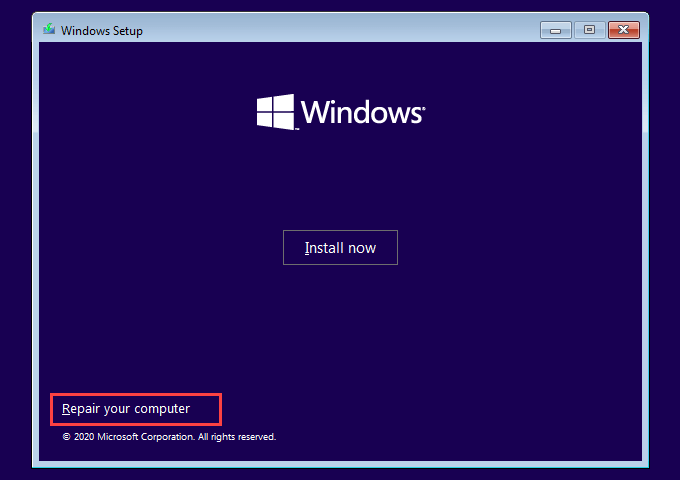
Pe ecranul care urmează, selectați Depanare. Veți vedea apoi mediul de recuperare Windows.
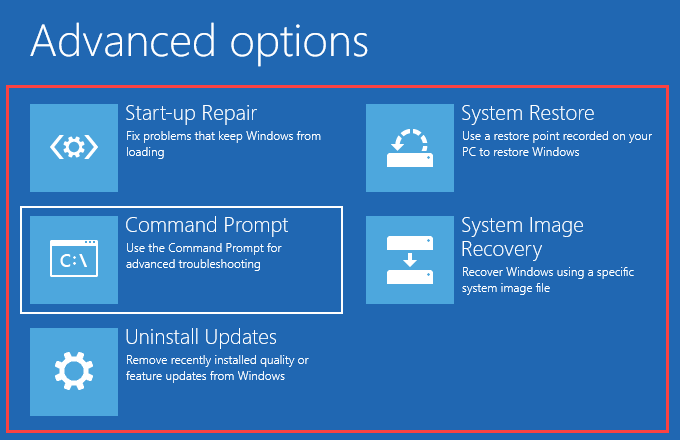
Trebuie să ajungeți la acest ecran în mod repetat pe măsură ce vă îndreptați spre remedierile care urmează.
Remediați Master Boot Record (MBR)
MBR, sau înregistrare master boot, conține informații despre sistemul de operare și diferitele partiții de pe HDD sau SSD. De asemenea, permite computerului dvs. să identifice și să încarce sistemul de operare la pornire.
Deoarece un MBR corupt poate provoca o eroare „Unmountable Boot Volume” în Windows 10, trebuie să încercați să o remediați.
1. Selectați Prompt de comandăîn WinRE.
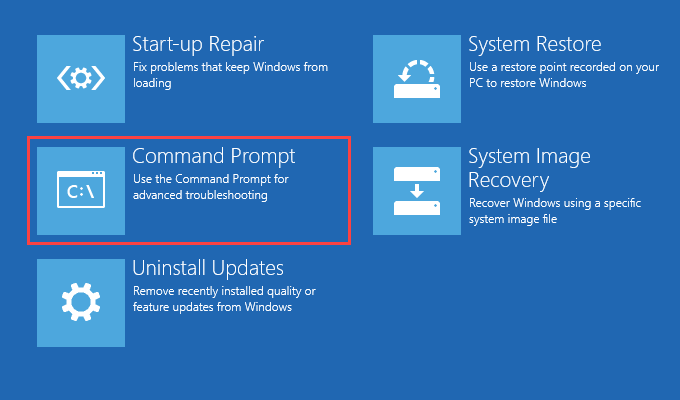
2. Tastați următoarele comenzi în consola Command Prompt și executați-le una după alta:
bootrec / fixmbr
bootrec / fixboot
bootrec / scanos
bootrec / rebuildbcd
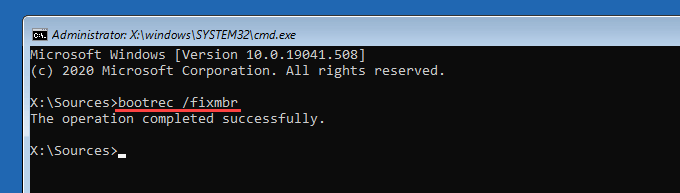
3. Ieșiți din consola de prompt de comandă. Apoi, selectați Continuațipentru a porni în Windows 10.
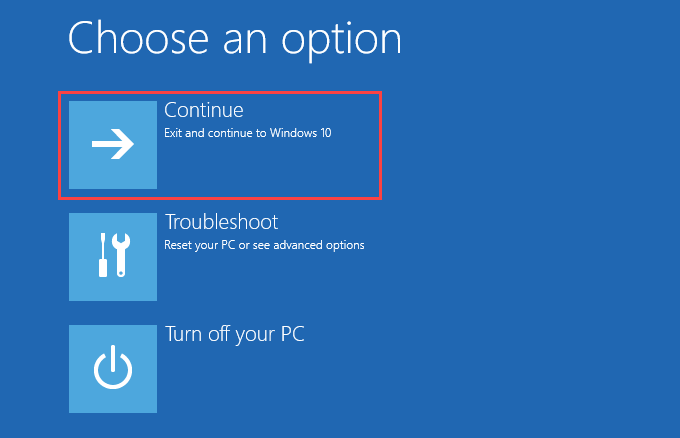
Dacă un MBR corupt a determinat eroarea de oprire „Unmountable Boot Volume”, nu veți întâlni mai mult.
Efectuați reparația la pornire
Windows Recovery Environment oferă o opțiune pentru a repara automat computerul. Dacă remedierea MBR nu a ajutat, vă recomandăm să îl utilizați acum. Alegeți opțiunea Reparare la pornireși selectați Windows 10.
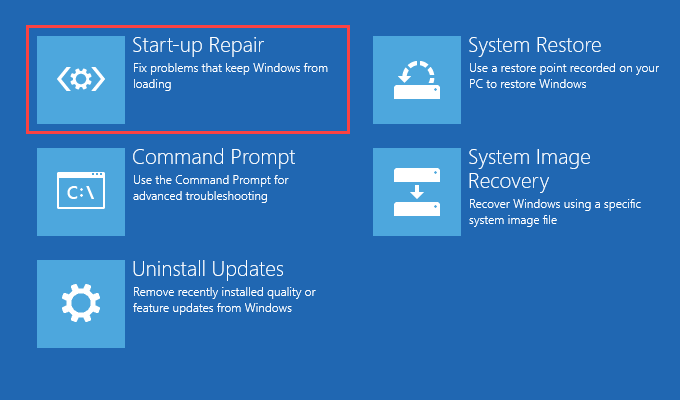
Computerul dvs. va încerca să diagnosticheze și să remedieze problemele pe care le detectează automat. Dacă reușește, ar trebui să puteți porni în Windows 10 fără probleme. Dacă nu, reveniți la ecranul WinRE.
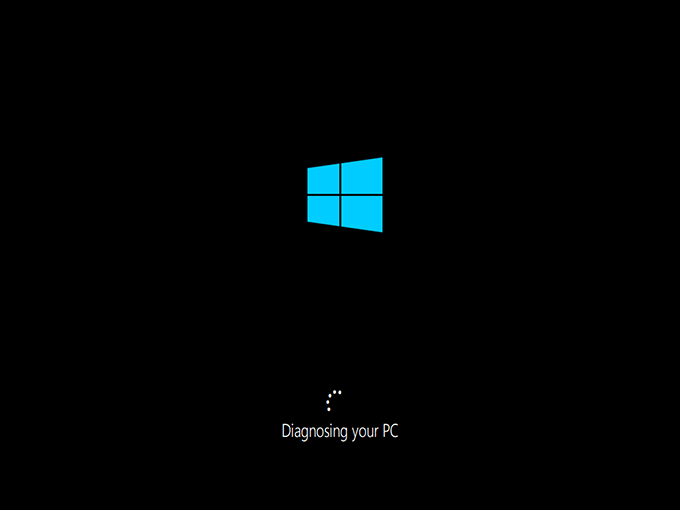
Executați Verificarea fișierelor de sistem
Verificator de fișiere de sistem (SFC) este un utilitar pe care îl puteți rulați din consola Command Prompt pentru a scana și repara fișierele de sistem corupte. Trebuie să o utilizați atât pe unitatea de boot (care este o partiție ascunsă care conține informații legate de boot), cât și pe partiția care deține Windows 10.
Captura; mai întâi trebuie să identificați literele unității atât pentru unitatea de încărcare, cât și pentru unitatea Windows 10 în WinRE. Pentru aceasta, aveți nevoie de un instrument de linie de comandă numit DiskPart.
1. Selectați Prompt de comandăîn WinRE.
2. Încărcați utilitarul DiskPart folosind următoarea comandă:
diskpart
După încărcarea DiskPart, executați comanda de mai jos:
volumul listei
3. Identificați literele unității de încărcare și a unității Windows 10.
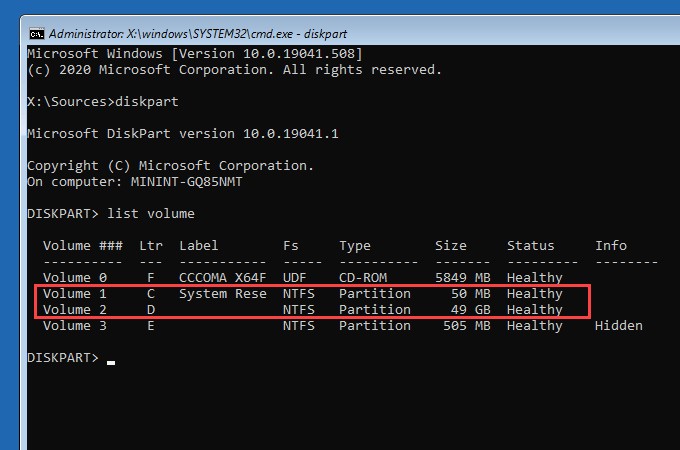
Notă:
Notați ambele litere de unitate. Le puteți găsi sub coloana Ltr.
4. Ieșiți din DiskPart cu comanda de mai jos:
exit
5. Tastați comanda SFC, modificați-o după cum este necesar și apăsați pe Enter:
sfc / scannow / offbootdir = C: \ / offwindir = D: \ Windows
Notă:Înlocuiți Ccu litera unității de pornire și Dcu litera unității Windows 10 unitate.
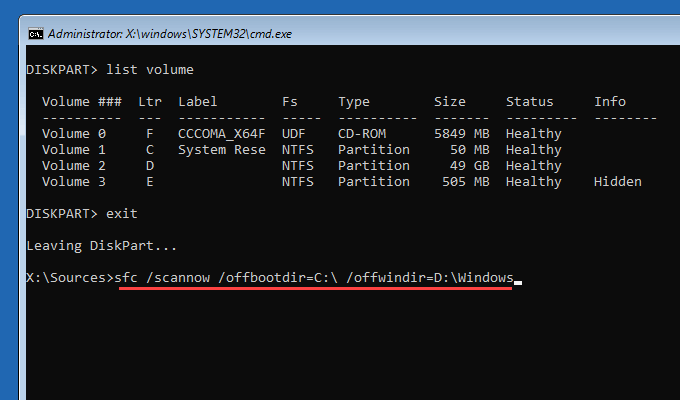
O scanare SFC poate dura câteva minute pentru a fi finalizată. Ieșiți din consola Command Prompt și selectați Continuațipentru a încerca să porniți în Windows 10 după aceea.
Rulați Verificați utilitarul discului
>t ilitate (Chkdsk) repară erorile legate de unitate și recuperează datele corupte de pe computer. Trebuie să-l rulați atât pe unitatea de boot, cât și pe partiția care conține Windows 10. Dacă ați folosit utilitarul DiskPart de mai sus, ar fi trebuit să aflați deja literele unității pentru ambele unități.
Rularea Chkdsk pe partiția Windows 10, cu toate acestea, poate dura până la o oră sau chiar mai mult, pentru a finaliza.
1. Selectați Prompt de comandăîn WinRE.
2. Executați următoarea comandă pentru a scana și repara unitatea de încărcare:
chkdsk c: / r
Notă:Înlocuiți
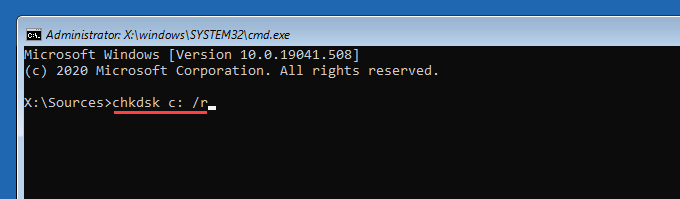
3. Executați următoarea comandă pentru a scana și repara unitatea Windows 10:
chkdsk d: / r
Notă:Înlocuiți
Dacă linia de comandă vă cere să demontați volumul, apăsați Y, apoi apăsați Enter.
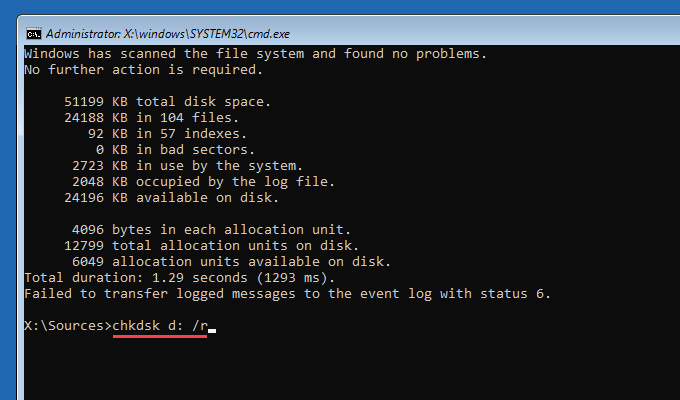
După ce rulați Verificați utilitarul discului, ieșiți din consola de comandă și selectați Continuațipentru a porni în Windows 10.
Încercați alte opțiuni de recuperare
Dacă eroarea „Unmountable Boot Volume” a apărut după instalarea unei actualizări incrementale sau a unei caracteristici, puteți încerca să o rulați înapoi.
Selectați Dezinstalați actualizăriledin mediul de recuperare Windows. Apoi, alegeți opțiunea Dezinstalați cea mai recentă actualizare de calitatepentru a reveni la cea mai recentă actualizare incrementală.
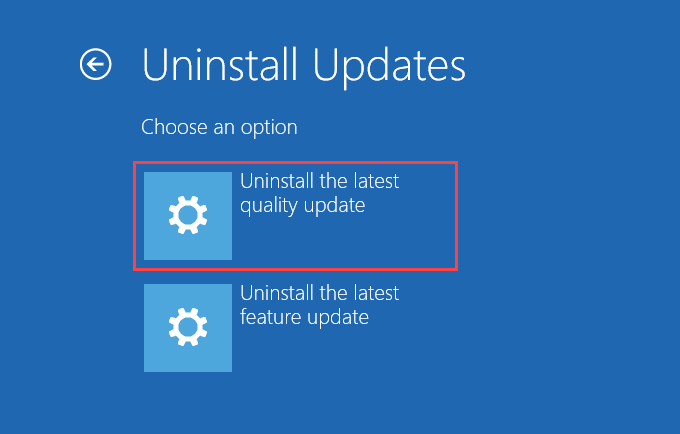
Dacă nu reușește, selectați opțiunea Dezinstalați cea mai recentă actualizare a funcțieipentru a elimina ultima actualizare majoră a caracteristicilor Windows 10.
Puteți, de asemenea, să încercați să utilizați opțiunile Restaurare sistemși Recuperare imagine sistemdin WinRE pentru a vă restabili computerul într-o stare anterioară. Cu toate acestea, trebuie să aveți un punct de restaurare anterior sau un backup imagine sistem pentru a le utiliza.
Reinstalați Windows 10
Dacă niciunul dintre remedierile de mai sus au funcționat, trebuie să reinstalați Windows 10. Aceasta va șterge toate datele din partiția care deține sistemul de operare. Dacă aveți o copie de rezervă a datelor dvs., puteți recupera fișierele și documentele pierdute după aceea.
În cazul în care reinstalarea Windows 10 nu remediază eroarea BSOD „Unmountable Boot Volume” din Windows 10, este posibil uitându-vă la un hard disk defect sau la o altă problemă legată de hardware. Vă recomandăm să vă duceți computerul la un tehnician informatic certificat pentru ajutor.