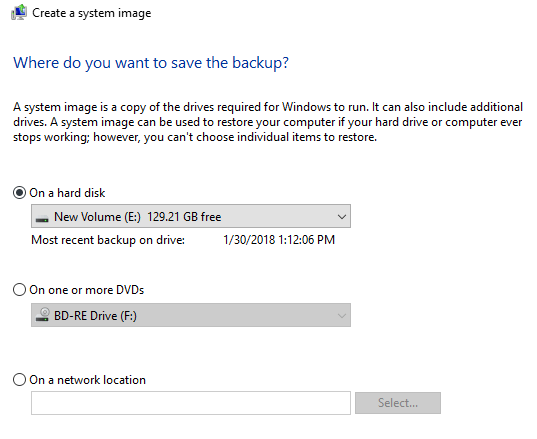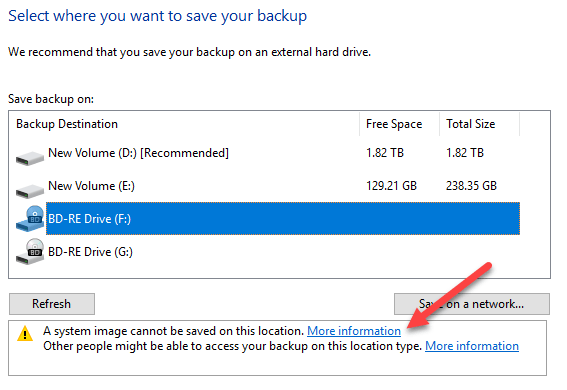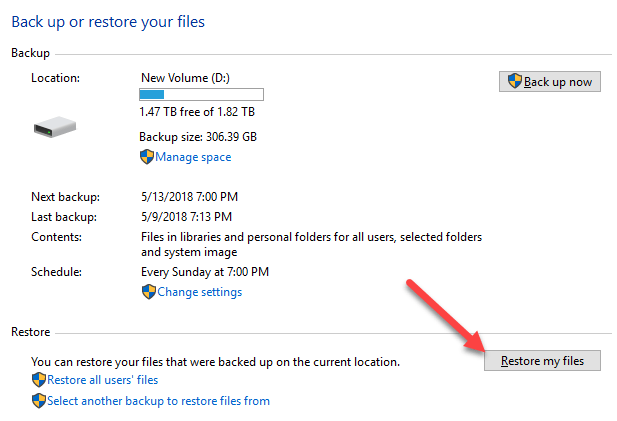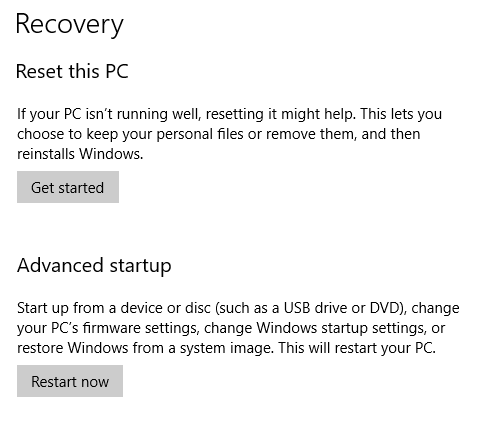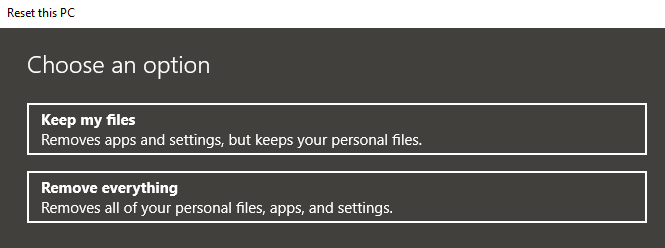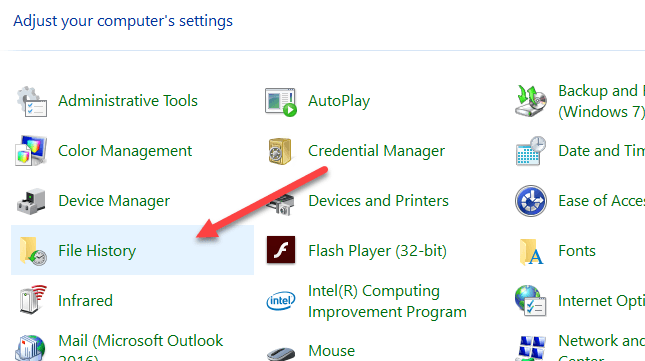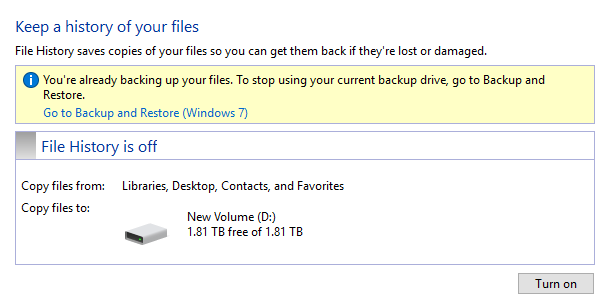Doar despre toate versiunile noi de Windows au multe componente care sunt luate din versiunile anterioare ale sistemului de operare. De cele mai multe ori, este o versiune mai bună a software-ului vechi. Uneori, ca în Windows 8, mai multe versiuni ale aceleiași caracteristici sunt incluse și pot face lucrurile să se înrăutățească. În cele din urmă, unele caracteristici din versiunile mai vechi ale Windows sunt destul de bune pentru a păstra așa cum este în versiunea mai nouă. Un exemplu în acest sens este opțiunile de backup. În acest articol, voi vorbi despre caracteristicile de rezervă încorporate în Windows 10 și cum este un amestec de noi caracteristici Windows 10 și opțiuni de backup Windows 7 vechi.
Într-un fel, este un lucru bun că aveți în continuare toate opțiunile pe care le-ați avut înainte, dar este, de asemenea, mai confuz, la fel ca având IE 11 și Edge instalate în același timp.
Opțiuni de backup Windows 7 în Windows 10
În Windows 10, poți să faci tot ce ai putut să faci în Windows 7 în termeni de backup și recuperare. Dacă accesați Panoul de control, veți vedea o opțiune numită Backup and Restore (Windows 7).
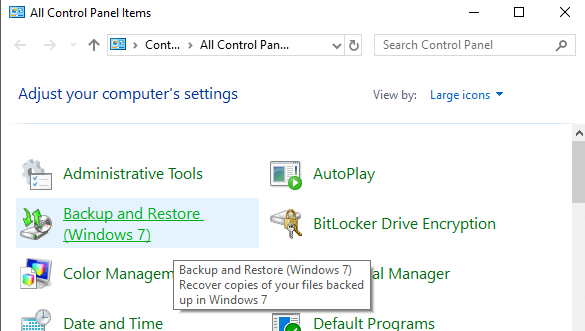 p>Dialogul care apare este aproape identic celui pe care îl vedeți în Windows 7. Puteți crea Crearea unei imagini de sistem, Creați un disc de reparare a sistemului, Set upsau restaurați o copie de rezervă dacă există una disponibilă.
p>Dialogul care apare este aproape identic celui pe care îl vedeți în Windows 7. Puteți crea Crearea unei imagini de sistem, Creați un disc de reparare a sistemului, Set upsau restaurați o copie de rezervă dacă există una disponibilă.
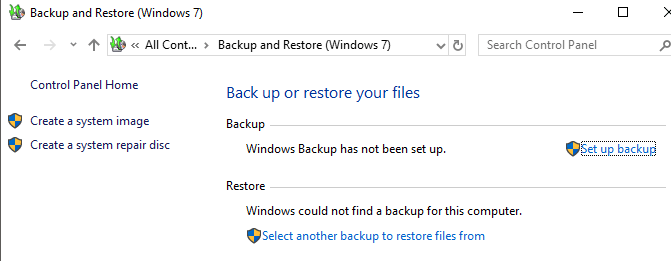 , veți avea posibilitatea de a alege de unde doriți să salvați imaginea. Numai în Windows 10 Pro și Windows 10 Enterprise puteți salva imaginea sistemului într-o locație de rețea.
, veți avea posibilitatea de a alege de unde doriți să salvați imaginea. Numai în Windows 10 Pro și Windows 10 Enterprise puteți salva imaginea sistemului într-o locație de rețea.
Rețineți că nu puteți salva imaginea sistemului la orice unitate care este inclusă în imaginea sistemului. Crearea imaginii sistemului în acest fel este un proces manual. Dacă doriți să faceți acest lucru în mod automat, trebuie să alegeți opțiunea Setare copie de rezervă.
Aceasta este aceeași ca și Backup and Restore în Windows 7. Practic, pe care doriți să le salvați și apoi alegeți un program. Singurul lucru pe care trebuie să îl rețineți este că nu puteți crea o imagine de sistem dacă faceți copii de rezervă pe DVD. Trebuie să faceți o copie de siguranță pe un hard disk sau o locație de rețea pentru a avea acea opțiune, altfel este greu.
sunt salvate în următorul format, unde X este unitatea pe care o alegeți.
X:\WindowsImageBackup\PC_Name\Backup YYYY-MM-DD HHMMSS
De exemplu, dacă am ales să salvez imaginea de sistem pe un hard disk extern (E :) , atunci locația de backup ar fi:
E:\WindowsImageBackup\AseemPC\Backup 2018-10-04 083421
Opțiuni de restaurare a backupului în Windows 10
Există două moduri de a recupera datele din backup Windows 10. Dacă ați creat o imagine de sistem, trebuie să bootați Opțiuni de recuperare sistemîn Windows 10 pentru a restabili imaginea. Dacă ați făcut backup folosind funcția de programare și fișierele și folderele selectate, puteți restabili fișierele / folderele din dialogul Backup and Restore (Windows 7).
Faceți clic pe butonul Restaurează fișiereleși apoi puteți alege și selecta selectiv fișierele pe care doriți să le restaurați din copia de rezervă.
Pentru restabilirea imaginii sistemului, este o procedură diferită. Rețineți că restaurarea unei imagini a sistemului este o restaurare completă, ceea ce înseamnă că nu puteți selecta și alege ceea ce doriți să restaurați; totul va fi șters și înlocuit cu imaginea. Restaurarea dintr-o copie de rezervă Windows obișnuită vă permite să restaurați fișiere și foldere individuale.
Pentru a restaura o imagine a sistemului, trebuie să boot la opțiunile de recuperare a sistemului în Windows 10. Odată ajuns acolo, trebuie să faceți clic pe Depanare.
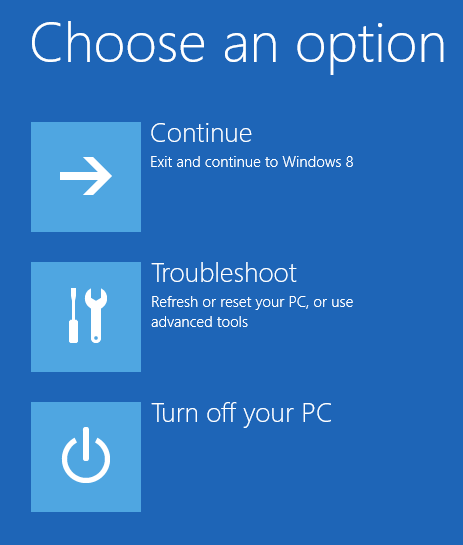
Apoi faceți clic pe Opțiuni avansate
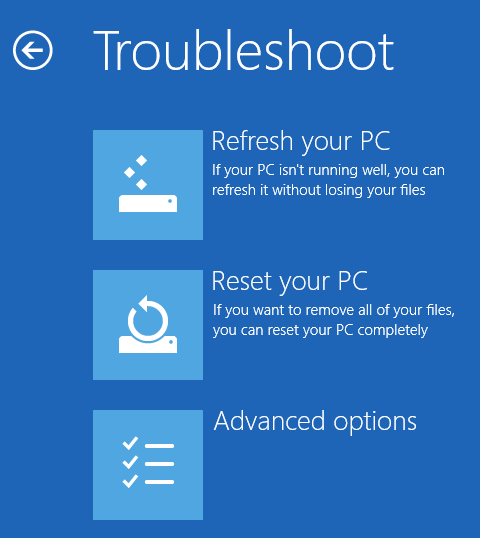
Apoi faceți clic pe Sistem de recuperare imagine. >16
Apoi, va trebui să alegeți un cont și să introduceți parola pentru acel cont de utilizator. Veți avea apoi opțiunea de a restabili de la cea mai recentă imagine de sistem sau de a alege o imagine specifică, pe care ați face-o dacă ați avea imaginea sistemului salvată, de exemplu, pe un hard disk extern USB, o locație de rețea sau un DVD. După ce ați selectat imaginea, veți avea mai multe opțiuni privind restaurarea imaginii pe computer. Rețineți că puteți restabili doar pe un disc cu aceeași dimensiune sau mai mare decât discurile incluse în imaginea de rezervă.
Resetează acest PC în Windows 10
Pe lângă opțiunile deasupra, puteți utiliza, de asemenea, o funcție nouă în Windows 10 numită Resetați acest PC. Acest lucru este în principiu ca și cum ați efectua o instalare de reparații în Windows XP sau Windows 7. Toate fișierele de sistem sunt înlocuite și în esență pierdeți toate programele și setările, dar datele rămân intacte.
Acesta este exact ceea ce Resetați acest PC, dar este mult mai ușor și într-adevăr durează doar câteva clicuri. De asemenea, vă oferă opțiunea de a șterge complet totul și de a începe de la zero. Acesta este un clic efectuând o instalare completă cu Windows 10.
Istoricul fișierelor
backup și restaurare, opțiunea Resetați acest PC, aveți și o altă caracteristică nouă în Windows 10 numită Istoricul fișierelor.
Istoricul fișierelor este dezactivat în mod implicit. De asemenea, rețineți că, dacă utilizați o copie de siguranță a fișierelor Windows 7 cu un program, Istoricul fișierelor nu poate fi activat! Veți vedea acest mesaj:
Trebuie să dezactivați programul pentru a utiliza Istoricul fișierelor. Acest lucru este un fel de enervant, deoarece aceasta înseamnă că va trebui să creați manual imagini de sistem dacă doriți să aveți imagini de sistem pentru copii de rezervă. Odată ce dezactivați copiile de rezervă Windows 7 programate, veți vedea că puteți să activați Istoricul fișierelor.
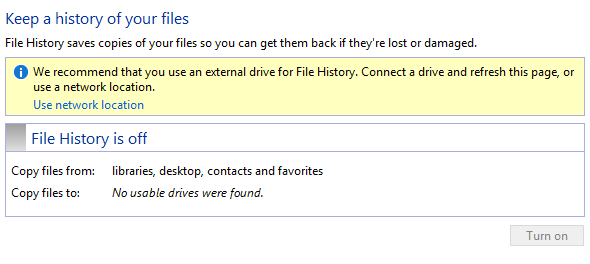
Se recomandă utilizarea unei unități externe sau unitatea hard disk secundară pentru salvarea istoricului fișierelor în loc de un hard disk local sau o partiție. De asemenea, puteți utiliza o locație de rețea dacă doriți. De fapt, nici nu puteți alege o locație pe același disc fizic pentru Istoricul fișierelor. Acesta este un avantaj Istoricul fișierelor are peste Shadow Copies, care a fost o tehnologie similară în versiunea mai veche a Windows. Dacă unitatea moare, puteți reinstala Windows 10, dă-i același nume ca sistemul mort și apoi alegeți aceeași locație pentru Istoricul fișierelor ca mașină moartă.
Odată ce ați ales o locație, butonul Porniți va fi activat pentru a putea da clic pe el. Asta e vorba, istoria FIle este acum! Ce înseamnă asta și ce face?
Ei bine, salvează în esență versiunile fișierelor stocate în biblioteci, favorite, contacte și alte câteva locații, cum ar fi Muzică, Video, Imagini și Desktop. Dacă reveniți la Istoricul fișierelor după ce ați făcut unele copii, puteți face clic pe opțiunea Restaurare fișiere personale.
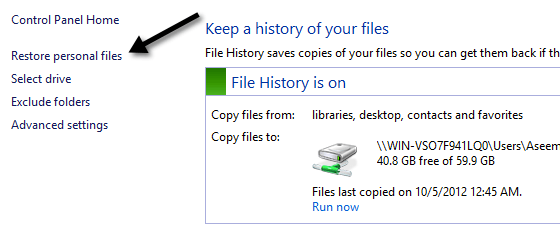 p>Acum puteți naviga la un anumit fișier sau folder și puteți naviga înainte și înapoi în timp folosind tastele albastru verde din partea de jos a ecranului. Iată un exemplu de document text creat și editat cu un text.
p>Acum puteți naviga la un anumit fișier sau folder și puteți naviga înainte și înapoi în timp folosind tastele albastru verde din partea de jos a ecranului. Iată un exemplu de document text creat și editat cu un text.
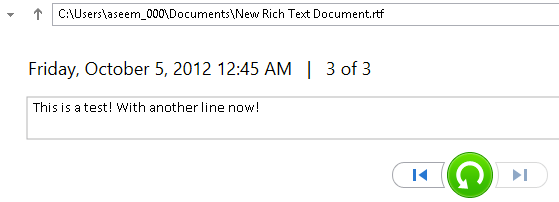
Dacă fac clic pe săgeata stânga, 2 din 3, care are un text puțin mai mic decât versiunea 3 din 3.
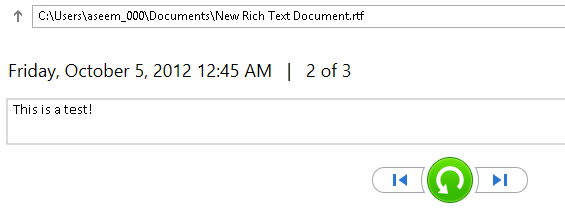
Apăsarea butonului verde cu săgeată circulară vă va permite să restaurați acea versiune a fișierului:
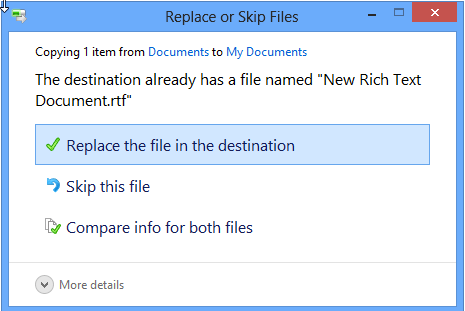
Puteți să înlocuiți fișierul, să îl ignorați sau să vedeți câteva informații despre comparație cu fișierele. Din păcate, nu va compara de fapt conținutul fișierelor, doar data și alte informații, cum ar fi dimensiunea, etc. Istoricul fișierelor pare destul de bun, dar are unele probleme serioase în opinia mea și cu o mulțime de alte persoane prea, aparent.
1. Dacă redenumiți un fișier, istoricul acelui fișier este pierdut. În principiu, începe din nou de la zero. Deci redenumirea unui fișier este aproape același lucru ca și ștergerea unui fișier și pornirea de la început. Vechea istorie încă mai există, doar cu vechiul nume.
2. În urma punctului unu, dacă creați un alt fișier cu numele fișierului original, istoricul va fi asociat! Deci, dacă ștergeți un fișier care a avut un istoric și apoi creați un fișier nou cu același nume, veți obține și istoricul fișierului șters anterior.
3. Copiile sunt făcute din întregul fișier de fiecare dată când se face o copie de rezervă. Deci, dacă aveți un fișier de 500 MB care se schimbă de trei ori într-un mod minor, veți avea trei copii de 500 MB ale acelui fișier.
4. Nu puteți face backup decât în fișiere și foldere. Totuși, va trebui să vă bazați pe Backup and Restore (Windows 7) pentru a crea o copie de siguranță a sistemului dvs. Windows 10.
5. Nu puteți include alte foldere decât cele predefinite de Microsoft. Aceasta înseamnă că dacă doriți să utilizați Istoricul fișierelor, va trebui să mutați datele într-unul din folderele desemnate. În general, este un sistem complicat de opțiuni de backup în Windows 10 care, cel mai probabil, va confunda noile utilizatori. Sperăm că acest articol aruncă o privire asupra diferitelor opțiuni, avantajele și dezavantajele acestora și cum le puteți folosi în combinație pentru a crea un plan de backup robust pentru PC-ul dvs. Windows 10.
În cele din urmă, puteți sări peste toate opțiunile încorporate dacă nu sunt suficient de bune și pur și simplu utilizați un instrument de la terți pentru clonarea și imagistica sistemului. Dacă aveți întrebări, nu ezitați să postați un comentariu. Bucurați-vă!