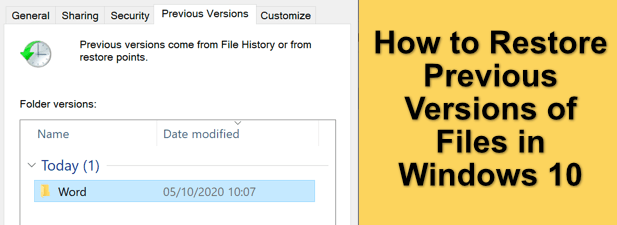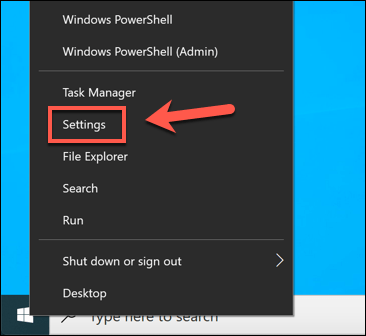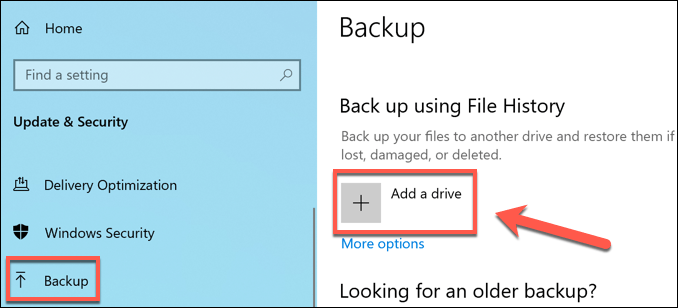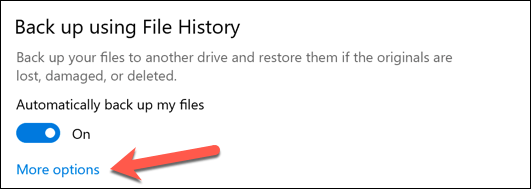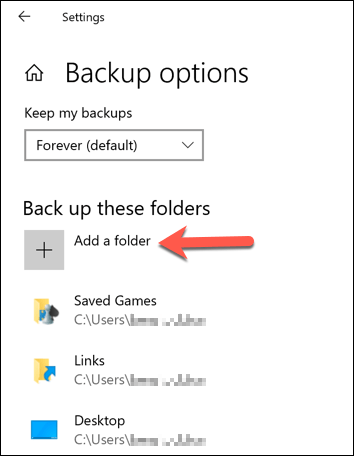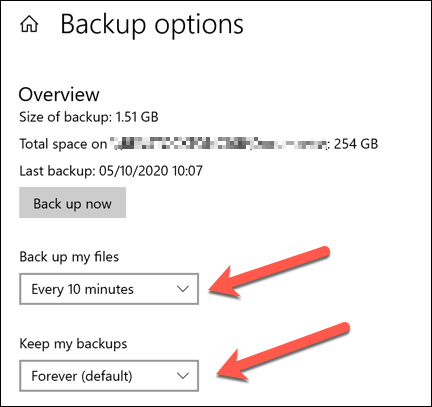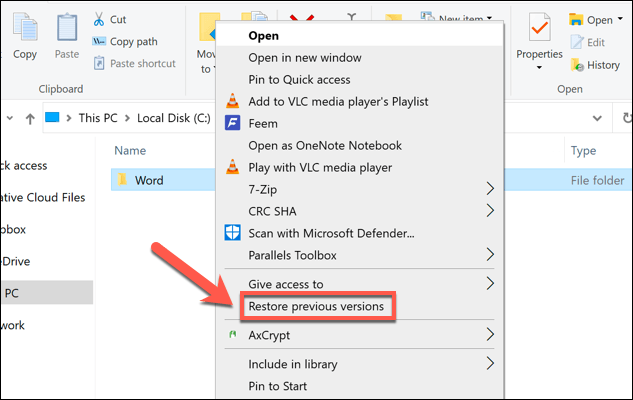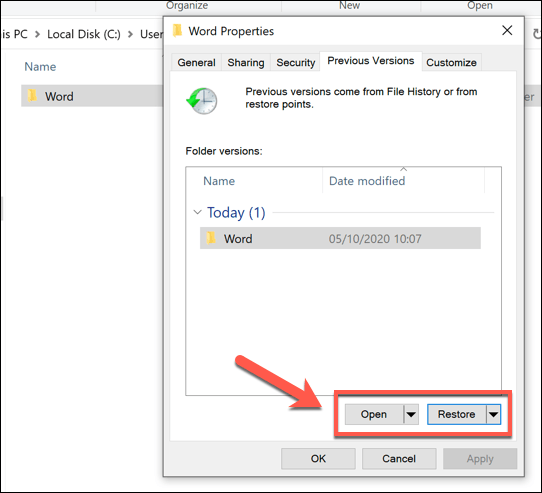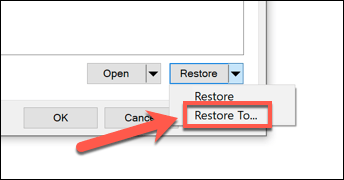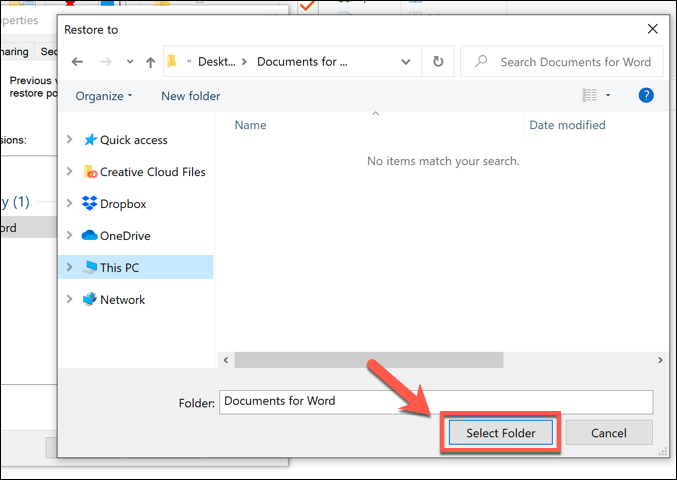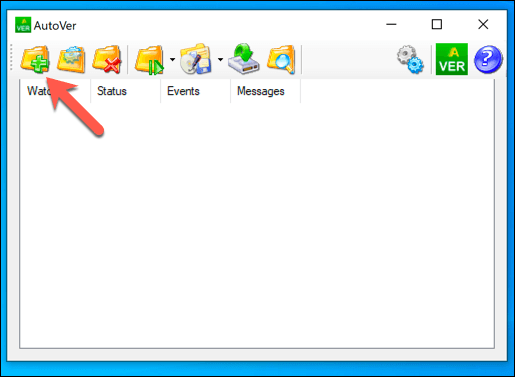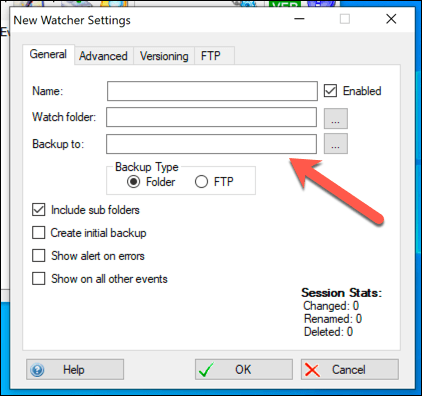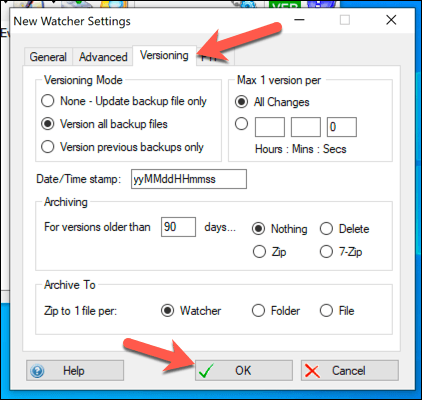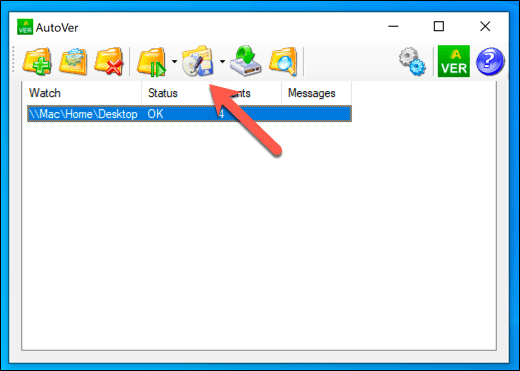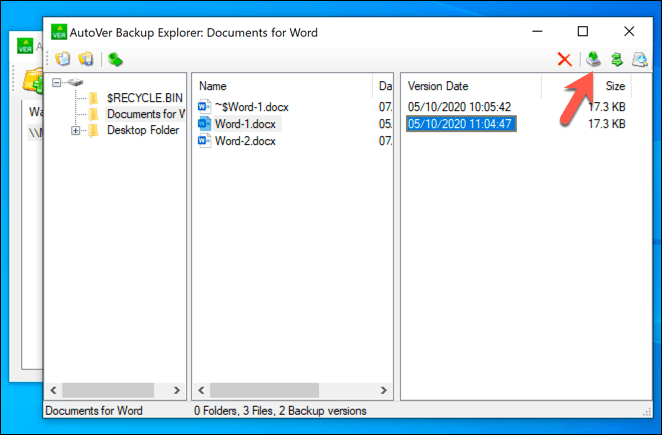În versiunile anterioare de Windows, salvarea peste un fișier a fost un dezastru (cel puțin atunci când a fost neintenționat). Dincolo de Restaurarea sistemului, Windows nu avea opțiuni încorporate pentru a reveni la modificările accidentale ale fișierelor. Versiunea originală a fișierului dvs. s-a pierdut, cu excepția cazului în care ați reușit să îl salvați cu un nou nume de fișier.
Realizând că aceasta este o problemă, Microsoft a introdus Istoricul fișierelor, o caracteristică care vă permite să reveniți la modificările fișiere, dar există alternative dacă preferați să utilizați o soluție terță parte. Pentru a restabili versiunile anterioare ale fișierelor în Windows 10, iată ce va trebui să faceți.
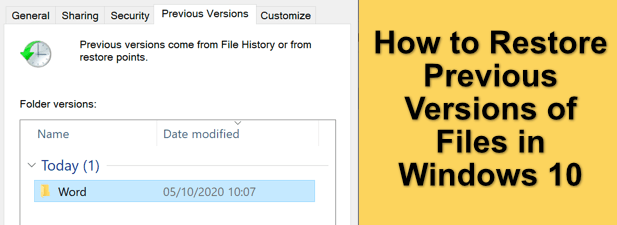
Restabiliți versiunile anterioare ale fișierelor utilizând Istoricul fișierelor
Dacă doriți să reveniți la modificările unui fișier și să restaurați o versiune anterioară, cel mai bun mod de a face acest lucru este să folosiți propriile caracteristici de versiune a fișierelor Windows. Mai întâi va trebui să activați Istoricul fișierelor, care utilizează de obicei o unitate externă (sau unitate în rețea în unele cazuri) pentru a stoca fișierele.
Dacă Istoricul fișierelor nu este activat , atunci este posibil să nu puteți restabili o versiune anterioară în Windows 10 decât dacă sunteți deja sincronizarea fișierelor cu spațiul de stocare în cloud.
Puteți verifica dacă Istoricul fișierelor este activat în Setări Windows. Faceți clic dreapta pe meniul Start și selectați opțiunea Setăripentru a începe.
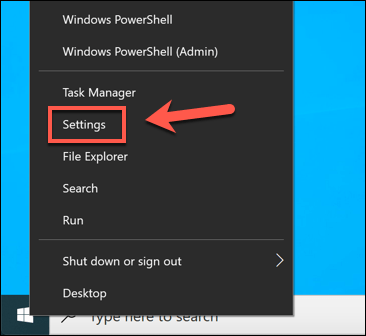
În Windows Meniul Setări, selectați Actualizare și securitate>Backup. Sub opțiunea Efectuați o copie de rezervă utilizând Istoricul fișierelor, va fi listat unitatea pe care o utilizați în prezent pentru copiile de rezervă ale Istoricului fișierelor. Dacă una nu este listată, va trebui să activați Istoricul fișierelor selectând opțiunea Adăugați o unitate.
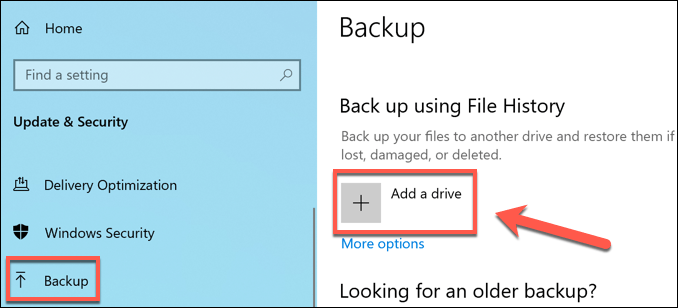
O listă a unităților externe disponibile va apărea într-un meniu derulant. Selectați una dintre acestea pentru a activa Istoricul fișierelor. Meniul Backupse va actualiza cu un glisor care vă permite să activați și să dezactivați Istoricul fișierelor după ce ați făcut acest lucru. Puteți selecta folderele pe care le monitorizează selectând Mai multe opțiunisub glisor.
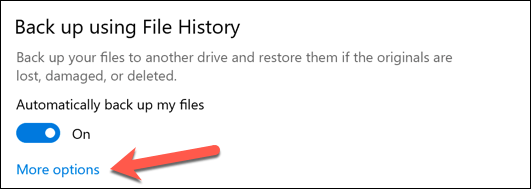
În Mai multe opțiunimeniul, puteți adăuga sau șterge dosare pentru a monitoriza istoricul fișierelor selectând opțiunea Adăugați un foldersub categoria Faceți o copie de rezervă a acestor dosare.
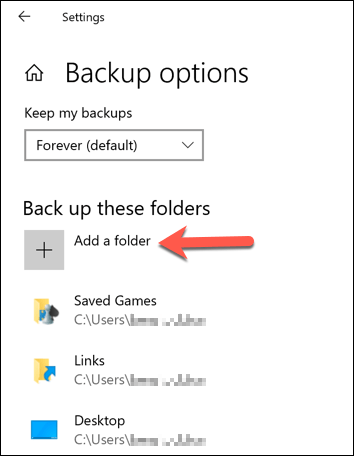
De asemenea, puteți schimba frecvența cu care se face backup fișierelor și frecvența cu care sunt stocate copiile de rezervă. Pentru a modifica aceste setări, modificați setările folosind meniurile drop-down Faceți backup fișierelor meleși Păstrează copiile mele de rezervă.
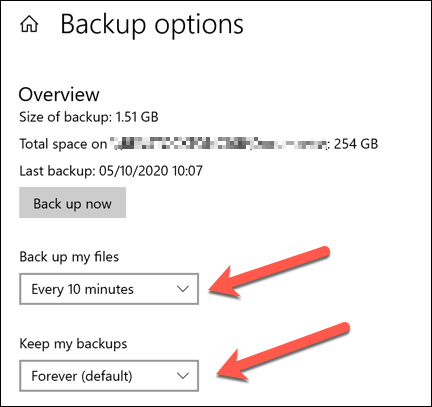
Odată ce Istoricul fișierelor este activat și monitorizează folderele corecte, puteți restaura versiunile anterioare ale fișierelor utilizând Windows File Explorer. Aceasta va funcționa numai pentru fișierele pe care le editați după ceIstoricul fișierelor a fost activat. Pentru aceasta, deschideți File Explorer și găsiți fișierul sau folderul care conține fișierul pe care doriți să îl restaurați. Faceți clic dreapta pe fișier sau folder, apoi selectați opțiunea Restabiliți versiunile anterioare.
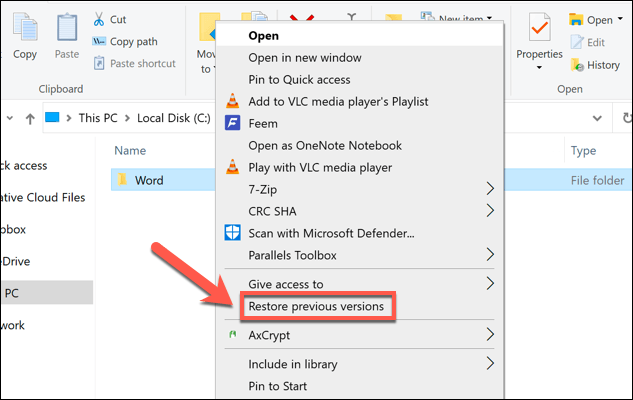
În Fila Versiuni anterioarea ferestrei Proprietăți, veți vedea o listă a versiunilor anterioare ale fișierului sau dosarului dvs. Pentru a vizualiza fișierul sau folderul, selectați din listă versiunea pe care doriți să o restaurați, apoi selectați butonul Deschideredin partea de jos. Dacă doriți să-l restaurați, selectați Restaurareîn locul acestuia.
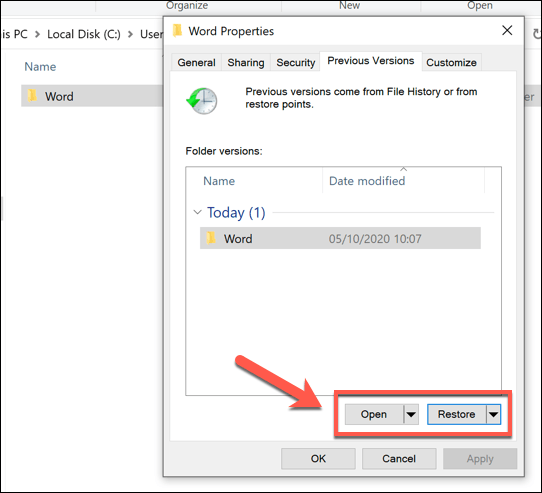
Dacă selectați Restaurare, fișierele salvate anterior vor suprascrie noile fișiere. Pentru a salva ambele copii, selectați mai întâi săgeata în josde lângă butonul Restaurare, apoi alegeți Restaurare în.
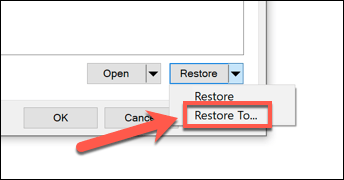
Selectați un folder nou pentru a salva versiunile anterioare ale fișierelor dvs., apoi selectați opțiunea Selectare folder.
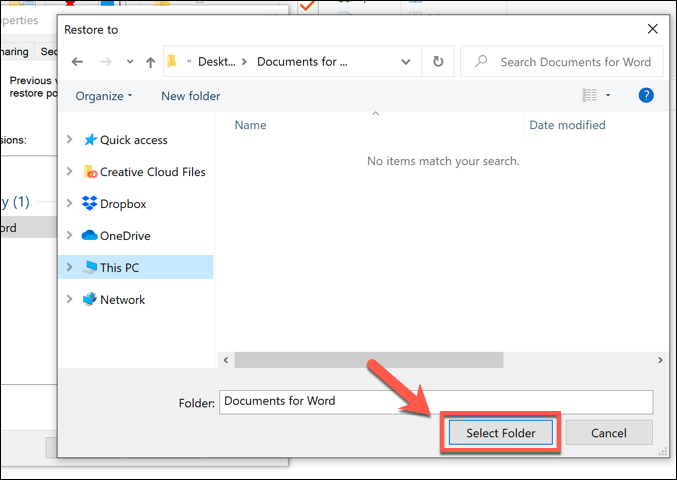
Windows File Explorer se va deschide pentru a vă arăta fișierele restaurate, indiferent dacă ați ales să suprascrieți copiile noi sau să le salvați în altă parte. Această opțiune, așa cum am menționat, funcționează numai dacă ați activat Istoricul fișierelor înainteați făcut modificări la fișiere.
Din păcate, nu există multe opțiuni pentru a vă ajuta să restaurați versiunile anterioare din Windows 10 dacă nu aveți deja un sistem de backup în loc. Cu toate acestea, este posibil să aveți mai mult noroc dacă ați șters fișierul, deoarece Microsoft oferă acum un Instrumentul de recuperare fișiere Windows pentru a ajuta la recuperarea fișierelor pierdute.
Utilizarea software-ului de versiune a fișierelor terță parte
Istoricul fișierelor Windows este o opțiune excelentă pentru versiunea de fișiere, dar se bazează pe utilizarea unei unități externe pentru copii de rezervă, iar copiile de rezervă sunt limitate la fiecare 15 minute. Deși acceptă unități de rețea, suportul pentru aceasta pare să fie mai problematic, în funcție de modul în care este configurată rețeaua.
Având în vedere acest lucru, este posibil să preferați să utilizați software de versiune a fișierelor terță parte. În timp ce există opțiuni plătite, una dintre cele mai simple aplicații de versiune a fișierelor pentru Windows este AutoVer , o aplicație gratuită care vă va permite să faceți copii de rezervă în mod regulat ale fișierelor pe unități externe, unități de stocare atașate în rețea și servere FTP în afara locației. .
Pentru a porni, descărca și instala AutoVer pe computerul dvs. Windows. Odată ce software-ul este instalat, puteți începe să monitorizați anumite foldere selectând pictograma Adăugați un nou monitordin clientul AutoVer.
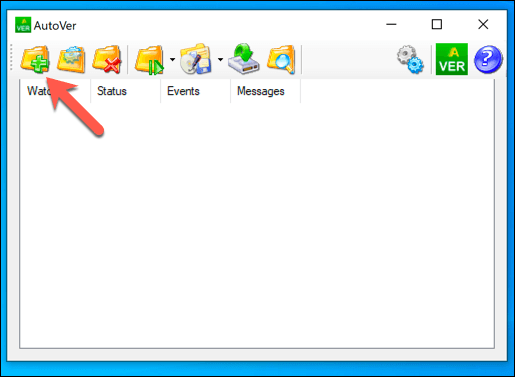
Va trebui să identificați folderul pe care doriți să îl monitorizați, precum și locația pentru salvarea copiilor de rezervă ale fișierelor. Furnizați un nume pentru regula monitorului dvs. în caseta Nume. Sub Urmăriți folderul, furnizați locația folderului sau a unității pe care doriți să o monitorizați. În cele din urmă, furnizați o locație pentru salvarea copiilor de rezervă în caseta Backup To. Puteți alege să utilizați o locație locală de rezervă, cum ar fi o unitate externă, sau să comutați la fișiere de rezervă prin FTP, alegând între opțiunile Tip de rezervă.
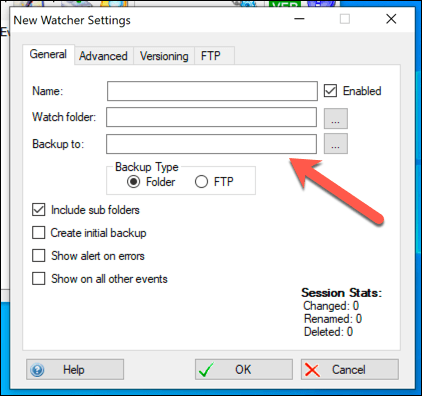
În fila Versiuni, puteți selecta pentru cât timp doriți să salvați fișierele de rezervă. Dacă intenționați să faceți backup pe un server la distanță, puteți seta setările conexiunii FTP în fila FTP. După ce sunteți mulțumit de modificări, selectați butonul OKpentru a salva modificările dvs.
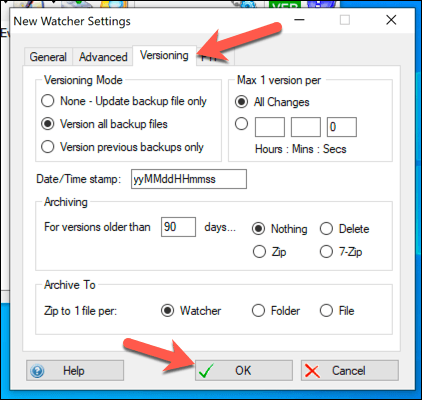
AutoVer va faceți automat o copie de rezervă a tuturor modificărilor aduse fișierelor dvs., aproape de îndată ce efectuați modificări. Pentru a rula imediat regula de monitorizare și a începe o nouă copie de rezervă, cu toate acestea, selectați butonul Sincronizați aplicația de monitorizare selectată (Backup acum!).
Dacă doriți să vizualizați fișierele copiate, puteți face acest lucru făcând clic dreapta pe regula monitorului și selectând opțiunea Explorați copiile de rezervă. Se va deschide AutoVer File Explorer, permițându-vă să vizualizați fișierele salvate. Dacă doriți să restaurați o versiune anterioară a unui fișier, puteți selecta una dintre versiunile acestuia, selectând o versiune datată în coloana din dreapta, apoi selectând butonul Restaurare fișier.
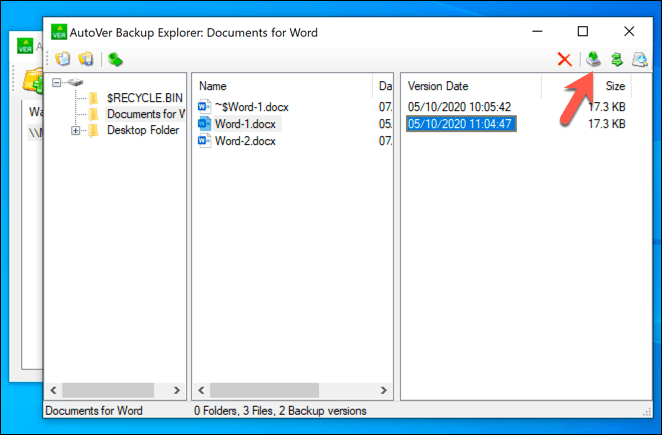
În timp ce AutoVer poate părea puțin datat, funcționează incredibil de bine în backupul regulat al fișierelor și oferindu-vă o opțiune terță parte pentru versiunea de fișiere în Windows 10. Fișierele au o copie de rezervă aproape imediat, permițându-vă să recuperați rapid modificările fișierelor care ar fi putut fi modificate din greșeală.
În timp ce serviciile de stocare în cloud precum Google Drive sunt opțiuni alternative, sunteți limitat la cât de des versiunile de fișierul poate fi stocat pentru. Acest lucru face ca versiunile de fișiere să fie nelimitate, precum cele oferite de AutoVer, o soluție superioară pentru copiile de rezervă pe termen lung.
Păstrarea sigură a fișierelor Windows 10
PC-ul dvs. nu va dura pentru totdeauna, deci este important să aveți întotdeauna în vedere un sistem de backup pentru Windows. Restaurarea versiunilor anterioare ale fișierelor în Windows 10 este mult mai ușoară dacă începeți să utilizați spațiul de stocare cloud în afara site-ului, cum ar fi Backup și sincronizare Google, pentru a stoca copii ale fișierelor dvs.
Dacă vă îngrijorează doar să reveniți la mici modificări, totuși, istoricul fișierelor încorporate Windows ar trebui să funcționeze bine, dar puteți salva versiunile fișierelor mai regulat folosind instrumente precum AutoVer. Dacă ați șters fișierele din greșeală, este posibil să le puteți recupera folosind software terță parte precum Shadow Explorer.
Postări asemănatoare: