Este întotdeauna o experiență enervantă când unele operații de pe computerul Windows încetează brusc să funcționeze, mai ales dacă le folosiți destul de des. Se agravează când nu știți sursa problemei sau cum să o remediați.
Toată lumea știe cum să copieze și să lipească conținut, dar nu toată lumea știe ce să facă dacă (sau când) aceste comenzi nu da rezultatele dorite. În acest ghid, vă vom arăta șapte soluții de depanare pe care să le încercați când copierea și lipirea nu funcționează pe computerul dvs. Windows 10.

Dacă computerul dvs. nu răspunde la„ Ctrl + C ” sau comenzile rapide de la tastatură „Ctrl + V”, verificați dacă tastatura funcționează corect. Consultați acest articol despre repararea tastelor tastaturii Windows pentru îndrumări. Dacă utilizați o tastatură externă, puteți încerca și resetarea tastaturii la valorile implicite din fabrică. Repornirea computerului vă poate ajuta. În cazul în care aceste soluții preliminare se dovedesc a fi avortate, continuați cu metodele de depanare de mai jos.
1. Reporniți Windows Explorer
Este posibil să nu puteți copia și lipi fișiere sau foldere dintr-un director în altul dacă Windows Explorer funcționează defectuos. Pentru a remedia acest lucru, mergeți la Managerul de activități și reporniți Windows Explorer - chiar dacă pare a fi în stare perfectă. Nu stii niciodata; care ar putea ajuta la rezolvarea problemei.
Lansați Managerul de activități utilizând comanda rapidă de la tastatură Ctrl + Shift + Esc. În fila Procese, faceți clic dreapta pe Windows Explorer și selectați Reporniți.
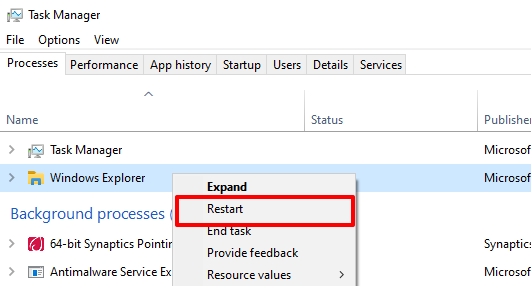
Așteptați câteva secunde pentru ca Windows să repornească Explorer și încercați să utilizați copierea și lipirea funcționalitate din nou.
In_content_1 all: [300x250] / dfp: [640x360]->2. Actualizați și reporniți aplicația
În cazul în care această problemă este specifică unei aplicații, închideți și redeschideți aplicația. Problema cu copierea și lipirea care nu funcționează s-ar putea datora și unei erori de software. Deci, verificați dacă există o actualizare disponibilă pentru aplicație prin Microsoft Store sau meniul de setări al aplicației.
3. Ștergeți cache-ul Windows Clipboard
Aceasta este o altă soluție care merită încercată. Faceți clic dreapta pe butonul Startși faceți clic pe Prompt comandă (Admin)din meniul Acces rapid.
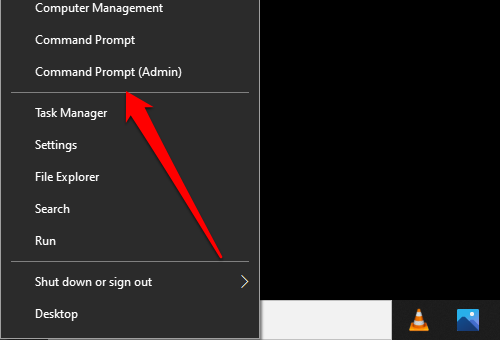
Tastați comanda de mai jos în consola Command Prompt și apăsați pe Enter.
echo off | clip
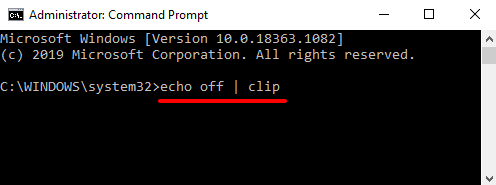
Închideți fereastra de comandă și verificați dacă funcționalitatea de copiere și lipire funcționează acum. Dacă nu, reporniți computerul și încercați din nou.
4. Depanarea tastaturii dvs.
Există mai multe moduri de a copia și lipi conținut pe Windows 10. Comenzile rapide de la tastatură Ctrl + C și Ctrl + V sunt cele mai ușoare, fără îndoială. Puteți obține același rezultat folosind mouse-ul computerului.
După cum sa menționat mai devreme, ar putea exista o problemă cu tastatura dacă nu puteți copia și lipi conținut folosind comenzile rapide de la tastatură. Rulați instrumentul de depanare a tastaturii Windows pentru a găsi și a remedia problemele legate de setările tastaturii computerului dvs.
1. Accesați Setări>Actualizare și securitate>Depanareși faceți clic pe Tastaturăîn secțiunea „Găsiți și remediați alte probleme”.
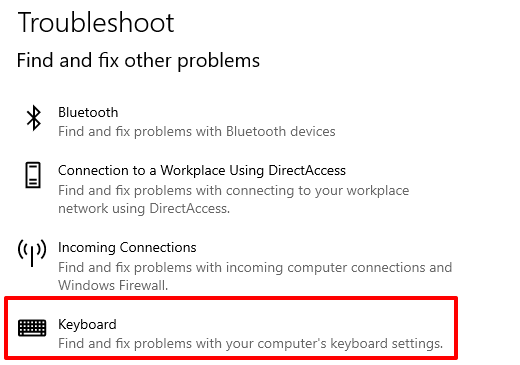
2. Faceți clic pe butonul Rulați instrumentul de depanarepentru a continua.
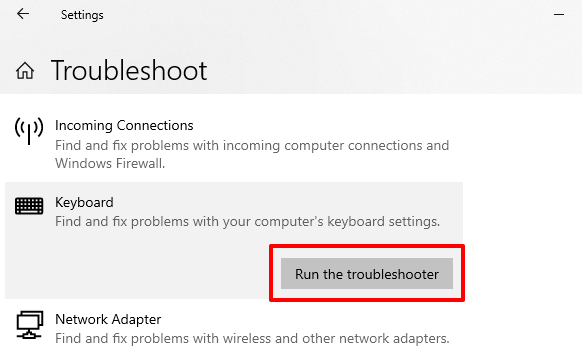
Așteptați ca instrumentul de remediere a erorilor să vă scaneze computerul pentru eventuale probleme cu tastatura. Instrumentul va recomanda instrucțiuni de depanare dacă găsește vreo problemă.
5. Dezactivați administratorii de clipboard terți
Administratori de clipboard sau aplicații pentru clipboard vin cu beneficiile lor. Acestea vă pot îmbunătăți semnificativ experiența de copiere și lipire prin păstrarea mai multor conținuturi (copiate), formatarea textelor, combinarea mai multor clipuri și multe funcții mai avansate.

Un dezavantaj al acestor manageri de clipboard este că uneori intră în conflict cu clipboard-ul încorporat. Prin urmare, împiedicând copierea și lipirea să funcționeze corect pe computerul dvs. Dacă utilizați orice aplicație de clipboard terță parte, închideți-o sau dezactivați-o și vedeți dacă aceasta rezolvă problema. Puteți reporni computerul și încercați din nou.
6. Dezactivați aplicațiile de optimizare RAM
Când copiați conținut, acesta este salvat temporar în memoria de acces aleatoriu (RAM) a computerului. În încercarea de a economisi spațiu și faceți computerul să ruleze mai repede, unele aplicații de curățare a fișierelor și software-ul de optimizare RAM pot șterge datele din clipboard.
Deci, atunci când copiați conținut în clipboard , aceste programe le pot șterge, lăsând clipboardul gol, fără a lipi nimic. Acest lucru vă poate determina să presupuneți că funcționalitatea de copiere și lipire a computerului nu funcționează.
Dacă utilizați un amplificator RAM, forțează ieșirea din aplicație sau modificați setările acestuia pentru a exclude datele din clipboard ale computerului dvs. din procesul său de optimizare.
7. Reporniți Clipboardul Windows Remote Desktop
Dacă utilizați un Configurare desktop la distanță și funcționalitatea de copiere și lipire nu va funcționa corect între desktopul la distanță și dispozitivul gazdă, încercați repornirea Clipboard-ului desktopului la distanță.
1. Lansați Windows Task Manager și localizați RDP Clipboard(sau rdpclip.exe) în fila Procese. Faceți clic dreapta pe proces și selectați Terminați sarcina.
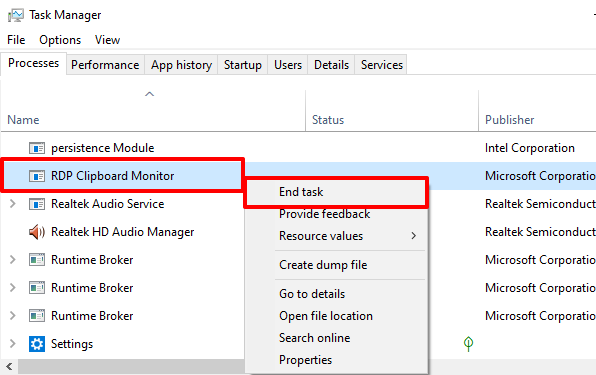
2. Pentru a reporni procesul, faceți clic pe Fișierîn bara de meniu a Managerului de activități și selectați Creați o sarcină nouă.
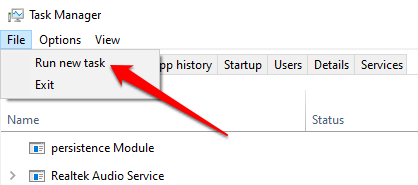
3. Tastați rdpclip.exeîn caseta de dialog, bifați caseta care citește Creați această activitate cu privilegii administrativeși faceți clic pe OK.
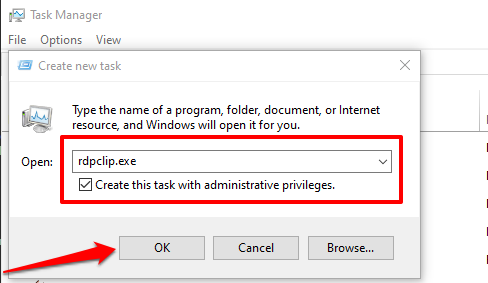
O modalitate alternativă de a reporni Clipboard-ul de la distanță este de a lansa caseta Run (cheie Windows + R), tastați C: \ Windows \ System32în caseta de dialog și faceți clic pe
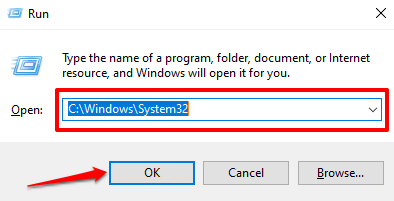
Faceți clic dreapta pe fișierul executabil al Remote Clipboard Desktop (rdpclip.exe) și selectați Rulați ca administrator.
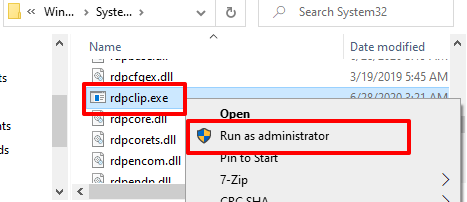
Addendum: Enable Clipboard Mapping
În rare cazuri în care rdpclip.exe nu reușește să ruleze, mergeți la Registrul Windows și activați fișierul E responsabil pentru maparea clipboard-ului.
1. Lansați caseta Run (cheie Windows + R), tastați regeditîn caseta de dialog și faceți clic pe OK.
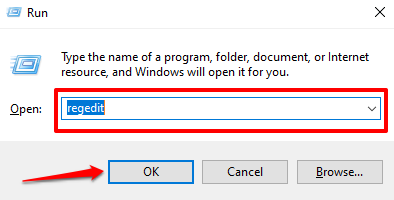
2. Lipiți directorul de mai jos în caseta de căutare a Editorului de registru și apăsați pe Enter
HKLM \ SYSTEM \ CurrentControlSet \ Control \ Terminal Server \ Winstations \ RDP-Tcp
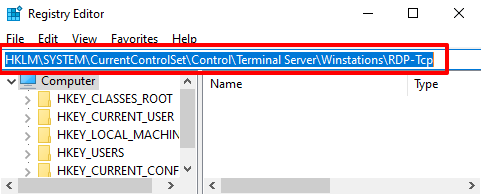
3. Faceți dublu clic pe fișierul de registry numit fDisableClipși asigurați-vă că valoarea acestuia este setată la 0.
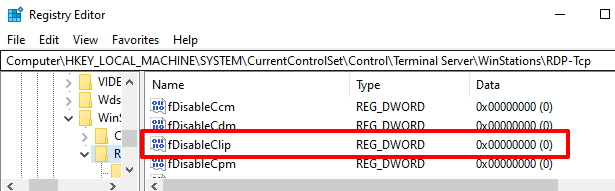
Închideți Editorul de registry și verificați dacă acum puteți copia și lipi fișiere între dispozitivele de pe configurarea desktopului la distanță.
Duplicarea conținutului fără limitare
Comanda copiere și lipire poate funcționa defectuos dacă computerul este infectat cu programe malware. Scanați PC-ul pentru a detecta malware utilizând Windows Defender sau un software antivirus terță parte recunoscut. De asemenea, puteți utiliza Verificatorul de fișiere de sistem Windows (SFC) pentru a remedia și repara fișiere corupte care împiedică duplicarea conținutului (prin copiere și lipire).