Magazinul Microsoft este platforma accesibilă pentru descărcarea tuturor aplicațiilor Windows, a jocurilor și a altor aplicații terțe. Deși Microsoft Store are o interfață excelentă și o colecție de aplicații, descărcarea lor pe computer poate fi o provocare. Dacă nu vă luptați cu descărcările lente, aplicațiile se pot bloca în timpul instalării.
Avem un ghid care detaliază modul în care puteți remediați problemele legate de descărcarea lentă a Microsoft Store. Cu toate acestea, în acest tutorial vă vom prezenta 11 lucruri de făcut atunci când Microsoft Store nu descarcă aplicații pe computerul dvs. Windows 10.
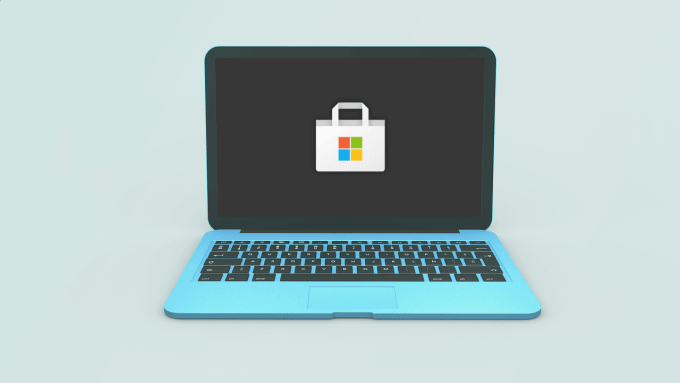
1. Verificați conexiunea la Internet
Este imposibil să navigați în Microsoft Store, darămite să descărcați aplicații fără o conexiune activă la internet. Prin urmare, dacă descărcarea dvs. este blocată în așteptare, primul port de apel ar trebui să fie pentru a verifica conexiunea la internet a computerului.
Deschideți alte aplicații dependente de internet și verificați dacă funcționează. Mai bine, lansați browserul web și vedeți dacă puteți vizita pagini web. Reporniți routerul sau încercați alte sfaturi de depanare Wi-Fi dacă nu puteți accesa internetul prin Wi-Fi.
Pentru conexiuni prin cablu, deconectați cablul sau modemul Ethernet și conectați-l din nou. Dacă conexiunea Ethernet rămâne lentă sau nu funcționează, consultați sfaturile din acest ghid privind remedierea problemelor de conectivitate ethernet.
2. Dezactivați VPN sau proxy
Un proxy sau Conexiune VPN ar putea interfera, de asemenea, cu descărcarea și instalarea aplicației în Microsoft Store. Închideți aplicația VPN sau accesați Setări>Rețea și Internet>VPNpentru a dezactiva o conexiune VPN din meniul de setări Windows.
In_content_1 all: [300x250] / dfp: [640x360]->În meniul Rețea și Internet, accesați fila Proxy și dezactivați opțiunea Utilizați un server proxy.
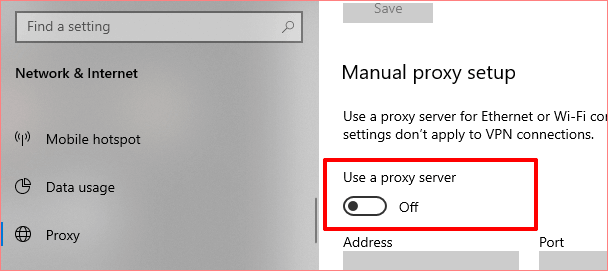
Cu VPN și serverele proxy sunt dezactivate, încercați să descărcați din Microsoft Store și verificați dacă funcționează.
3. Forțează ieșirea din Microsoft Store
Dacă computerul tău are acces la internet, dar Microsoft Store încă nu descarcă aplicații, închide magazinul și lansează-l din nou. Faceți clic dreapta pe meniul Start / sigla Windows și selectați Task Manager.
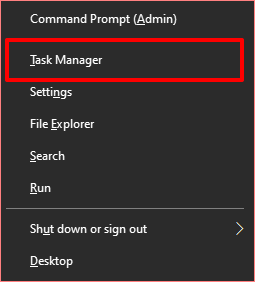
În fila Procese, selectați Magazin Microsoftși faceți clic pe butonul Termină sarcinadin colțul din dreapta jos al ferestrei.
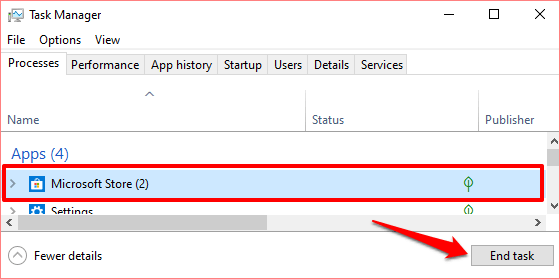
Redeschideți Magazinul Microsoft și încercați din nou să descărcați aplicațiile. Treceți la următoarea soluție dacă aplicațiile nu se vor descărca sau dacă sunt blocate în așteptare.
4. Verificați setările pentru dată și oră
Magazinul Microsoft poate să nu proceseze descărcările aplicației dacă computerul dvs. are setări incorecte de dată și oră. Lansați Setări Windowsși accesați Ora și limba. În secțiunea Data și ora, asigurați-vă că bifați aceste opțiuni: Setați automat orași Setați fusul orar automat.
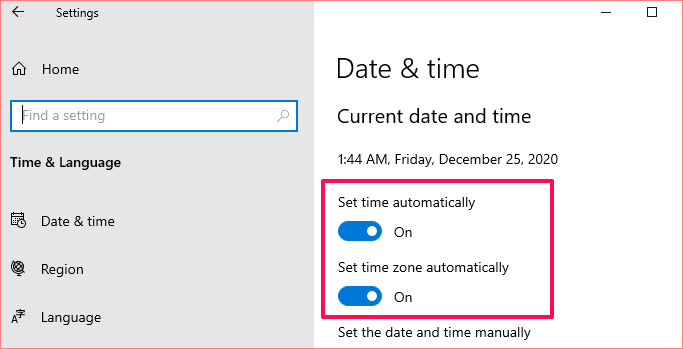
Încă un lucru: derulați la secțiunea Sincronizați ceasulși selectați butonul Sincronizați acum.
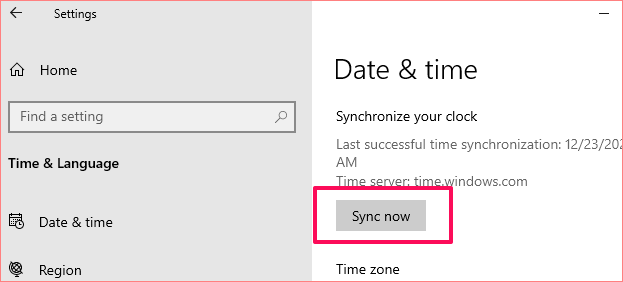
Aceasta va sincronizați și actualizați imediat data și ora computerului cu Windows Time Server. Reveniți la Magazinul Microsoft și verificați dacă acum puteți descărca aplicații.
5. Verificați spațiul de stocare și setările
Dacă Microsoft Store încă nu descarcă sau dacă computerul dvs. nu are suficient spațiu de stocare. Asta nu înseamnă nimic. Deci, dacă aplicațiile dvs. se blochează în coada de descărcare, lansați File Explorer și confirmați că aveți suficient spațiu de stocare pe hard disk pentru a găzdui aplicația (aplicațiile).
Dacă aveți mai multe hard diskuri conectate la computerul dvs., asigurați-vă că configurați Windows pentru a salva aplicații noi pe unitate cu spațiu de stocare suficient. Accesați Setări>Sistem>Stocareși selectați Schimbați unde este salvat conținutul nou.
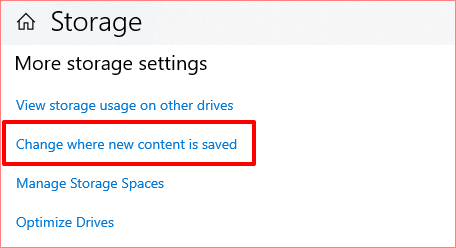
Faceți clic pe „Aplicațiile noi vor salvați în”opțiunea drop-down și selectați unitatea pe care doriți să o descărcați din Microsoft Store salvat.
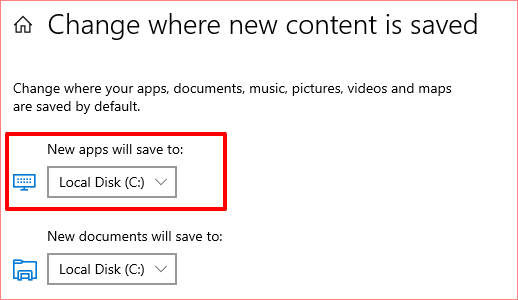
6. Ștergeți memoria Microsoft Store
Microsoft Store generează și stochează fișiere temporare (numite date cache) pe computerul dvs. Aceste fișiere ajută Microsoft Store să funcționeze mai rapid pe computer. Cu toate acestea, atunci când aceste fișiere sunt corupte, uneori cauzează defectarea Microsoft Store.
Ștergeți memoria cache a Microsoft Store și verificați dacă restaurarea descărcării și instalării aplicației. Închideți ferestrele Microsoft Store și tastați wsresetîn caseta de căutare. Faceți clic pe Rulați ca administratorîn rezultatele căutării și așteptați până când fereastra de resetare a magazinului Microsoft dispare de pe ecranul computerului dvs.
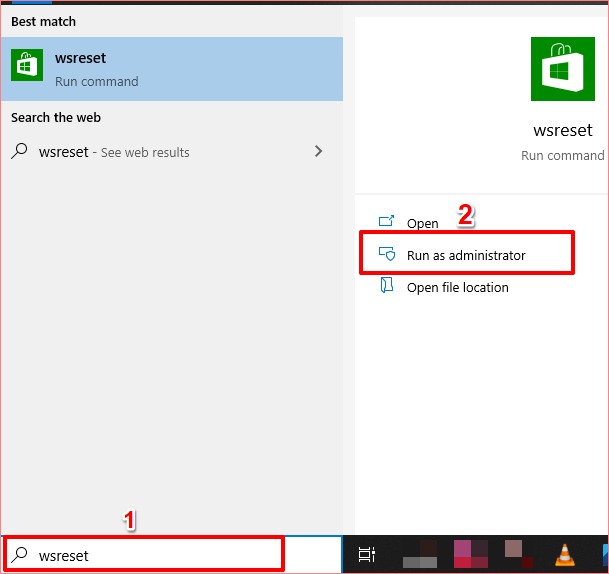
Windows va lansa Microsoft Store automat după ștergerea cache. Încercați să descărcați o aplicație și verificați dacă funcționează.
7. Reconectați-vă contul Microsoft
Aceasta implică deconectarea din contul dvs. Microsoft din aplicația Microsoft Store și conectarea din nou. Faceți clic pe pictograma profildin colțul din dreapta sus al magazinului Microsoft aplicație și selectați contul dvs.
Faceți clic pe Deconectați-văpentru a vă elimina contul Microsoft din aplicația Microsoft Store.
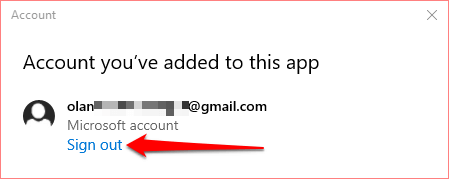
Reveniți la pagina de pornire a Magazinului Microsoft, faceți clic pe pictograma profilului și selectați Conectați-vă.
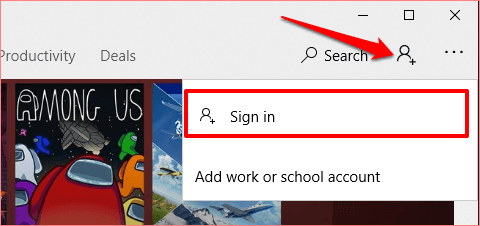
Dacă contul este salvat pe computerul dvs., selectați contul și faceți clic pe Continuațipentru a continua. În caz contrar, faceți clic pe Cont Microsoft pentru a utiliza un cont diferit în Microsoft Store.
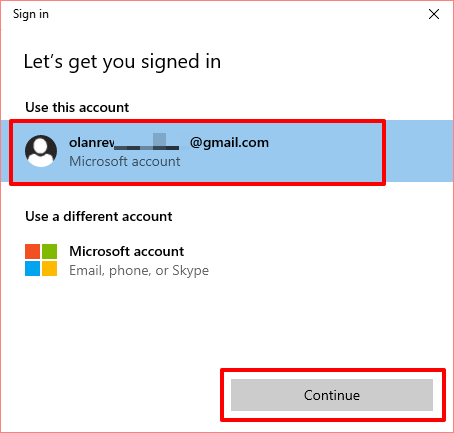
Furnizați acreditările contului și faceți clic pe Conectați-văpentru a vă reconecta contul la Magazinul Microsoft.
8. Resetați Microsoft Store
Încă nu puteți descărca aplicații din Microsoft Store? Ar trebui să dați aplicației o resetare. Când resetați o aplicație, Windows va șterge datele și setările aplicației de pe computer. Acest lucru ar putea ajuta la eliminarea problemelor care cauzează funcționarea defectuoasă a aplicației.
Pentru a reseta magazinul Microsoft, accesați Setări>Aplicații>Aplicații și caracteristiciși selectați Magazin Microsoftdin lista de aplicații.
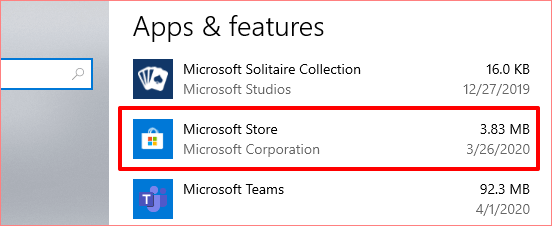
Faceți clic pe Opțiuni avansatepentru a deschide meniul de setări de sistem al Microsoft Store.
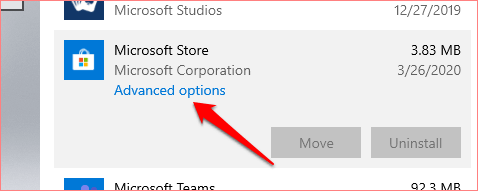
Derulați la secțiunea Resetare și faceți clic pe butonul Resetare.
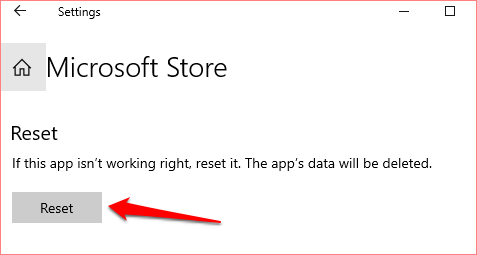
Faceți clic din nou pe butonul Resetpentru a începe procesul de resetare.
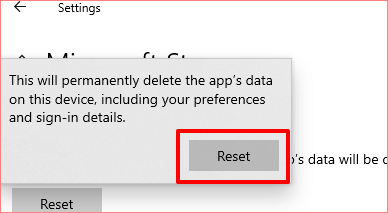
După aceea , lansați Microsoft Store, conectați-vă cu detaliile contului dvs. Microsoft și vedeți dacă acum puteți descărca și instala actualizări de aplicații din magazin.
9. Rulați instrumentul de depanare Windows Store
Windows are un instrument încorporat care diagnostichează și remediază problemele cu Microsoft Store sau aplicațiile descărcate din magazin. Se numește instrumentul de depanare a aplicațiilor Windows Store. Îl veți găsi ascuns în meniul Depanare din setările PC-ului dvs.
Accesați Setări>Actualizare și securitate>Depanareși localizați Aplicații Windows Storeîn secțiunea „Găsiți și remediați alte probleme”. Selectați instrumentul și faceți clic pe Rulați instrumentul de depanare.
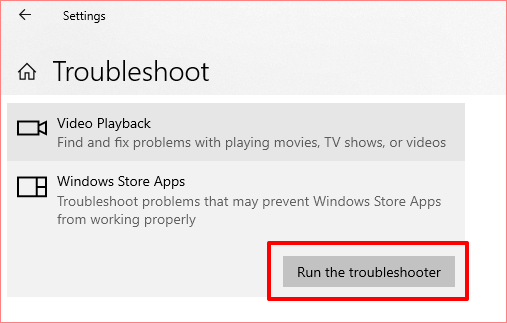
10. Actualizați Microsoft Store
Da, trebuie să actualizați Microsoft Store așa cum faceți cu orice altă aplicație de pe computer. În caz contrar, este posibil să întâmpinați probleme la descărcarea aplicațiilor (alte) dacă rulați o versiune învechită a Microsoft Store.
Lansați Microsoft Store, faceți clic pe pictograma meniului cu trei puncte și selectați Descărcări și actualizări.
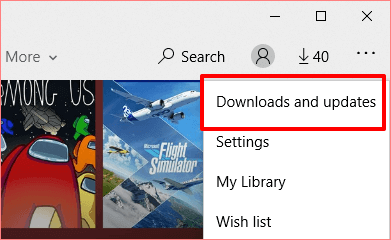
Faceți clic pe Obțineți actualizări buton și așteptați ca Microsoft Store să vă scaneze computerul pentru aplicații și jocuri învechite. Acest lucru poate dura un minut sau două.
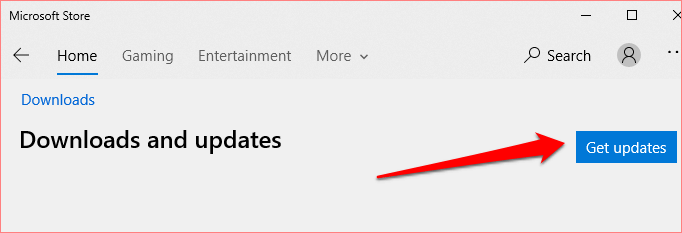
Când scanarea este finalizată, verificați dacă Microsoft Store se află în coada Actualizări sau Descărcare. Dacă este disponibilă o actualizare pentru Microsoft Store, instalarea va începe automat. De asemenea, puteți face clic pe pictograma de descărcare de lângă Microsoft Store pentru a declanșa manual instalarea.
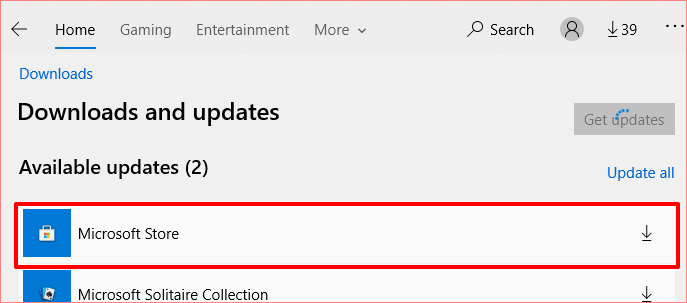
11. Instalați Windows Update
Dacă niciuna dintre soluțiile de mai sus nu rezolvă problema, verificați dacă PC-ul dvs. rulează cea mai recentă versiune de Windows 10. O versiune de Windows 10 depășită sau cu erori poate fi cauza principală a eșecului descărcării aplicației pe care o întâmpinați în Microsoft Store. Deci, asigurați-vă că instalați cea mai recentă actualizare pe computerul dvs.
Accesați Setări>Actualizare și securitate>Actualizare Windows și faceți clic pe Verificare actualizări. Dacă există o actualizare disponibilă, faceți clic pe Instalați acumpentru a o descărca pe computerul dvs.
Obțineți din nou Microsoft Store Descărcarea aplicațiilor
Suntem siguri că una dintre aceste soluții ar trebui să facă truc. Dacă tot nu puteți descărca sau actualiza aplicații pe computerul dvs., reînregistrați-vă sau reinstalați Microsoft Store și încercați din nou.