Windows 10 creează tot felul de fișiere temporare pe măsură ce utilizați computerul. Acestea ar putea fi orice, de la date de sistem și aplicații în cache, rapoarte de erori, fișiere de actualizare, până la date de navigare. Nu numai că fișierele temporare ajută la accelerarea lucrurilor, dar unele dintre ele joacă un rol și în depanarea problemelor legate de sistem.
Cu toate acestea, majoritatea tipurilor de fișiere temporare persistă mult timp și pot ajunge să mănânce o bucată mare de depozitare. Dacă sunteți întotdeauna rămânând fără spațiu liber, trebuie să vă asumați ștergerea regulată a acestor fișiere.

Puteți șterge fișiere temporare de pe computerul dvs. Windows 10 folosind Setări aplicația, instrumentul Curățare disc sau File Explorer. În plus, puteți utiliza o funcționalitate încorporată numită Storage Sense pentru a automatiza procedura.
Utilizați aplicația Setări pentru a șterge fișiere temporare
Ecranul Gestionare stocare a aplicației Windows 10 vă permite să vizualizați și ștergeți majoritatea tipurilor de fișiere temporare de pe computer. Dacă spațiul pe disc începe să scadă, o vizită rapidă la acest ecran ar trebui să vă ajute să eliberați rapid spațiu de stocare.
1. Deschideți meniul Startși selectați Setări… .
2. Selectați Sistem.
In_content_1 all: [300x250] / dfp: [640x360]->3. Treceți la fila Depozitarelaterală .
4. Selectați Fișiere temporare. Așteptați un moment până când aplicația Setări finalizează încărcarea unei liste de tipuri de fișiere temporare pe computerul dvs.
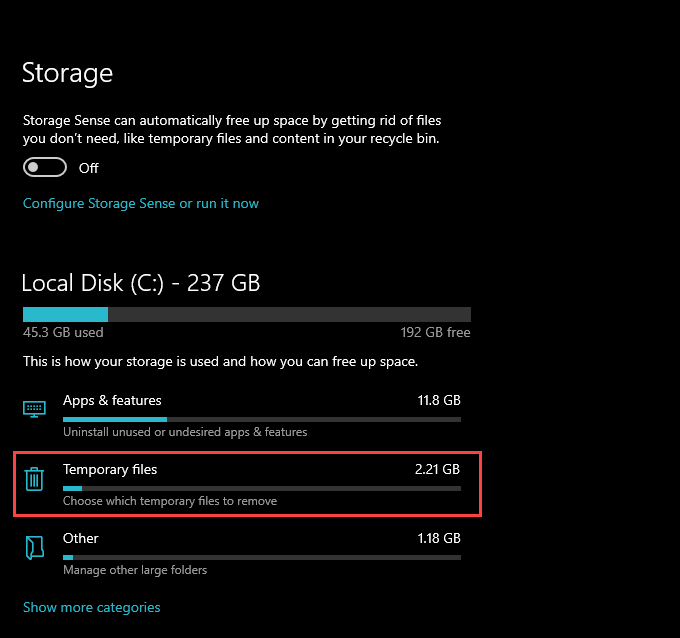
5. Bifați casetele de lângă fiecare tip de fișier temporar pe care doriți să îl eliminați. Puteți vedea cantitatea de economii potențiale de spațiu listate lângă fiecare dintre ele. Trebuie să citiți descrierea fiecărui tip de fișier, astfel încât să nu ajungeți să ștergeți nimic important.
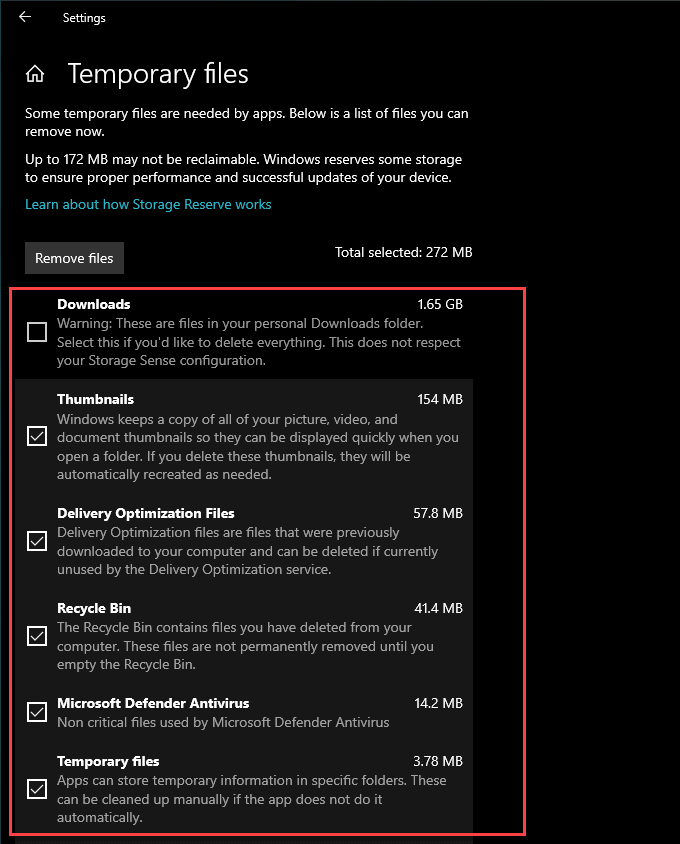
De exemplu, Windows 10 listează folderul dvs. Descărcărica locație temporară. Dacă aveți fișiere importante în el, este mai bine să lăsați caseta de lângă bifată.
În plus, păstrați bifată Versiunea anterioară a Windowsdacă doriți să aveți opțiunea de a reveniți la versiunea anterioară a Windows 10 intactă. Cu toate acestea, îl veți vedea numai dacă ați actualizat Windows 10 în ultimele zece zile.
Notă:lista Fișiere temporare de internetinclude date de navigare legate de Microsoft Edge. Trebuie să ștergeți cache-urile browserelor din browserele web terțe separat.
6. Selectați butonul Eliminați fișiereledin partea de sus a ecranului. Windows 10 ar trebui să înceapă să șteargă tipurile de fișiere pe care le-ați selectat imediat.
Utilizați instrumentul de curățare a discului pentru a șterge fișiere temporare
În afară de ecranul de gestionare a stocării al aplicației Setări, Windows 10 vine, de asemenea, cu un instrument de curățare a discului. Pare oarecum datat. Dar, de obicei, enumeră tipuri de fișiere temporare pe care este posibil să nu le găsiți în aplicația Setări.
1. Apăsați pe Windows+ Rpentru a deschide caseta Run.
2. Tastați cleanmgr.exeși selectați OK}.
3. Vizualizarea implicită din Curățarea discului listează toate formele de tipuri de fișiere temporare (cu excepția descărcărilor) pe care le veți găsi de obicei în aplicația Setări. Pentru a afișa tipuri de fișiere suplimentare, selectați butonul Curățați fișierele de sistem.
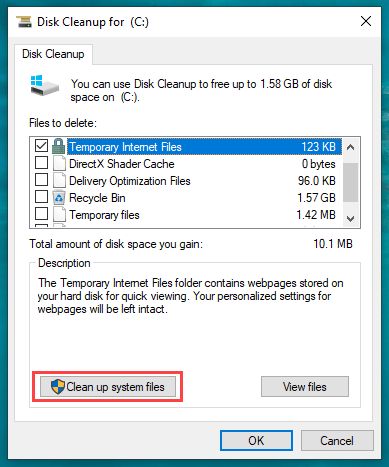
4. După actualizarea Disk Cleanup, bifați casetele de lângă fiecare tip de fișier temporar pe care doriți să îl ștergeți.
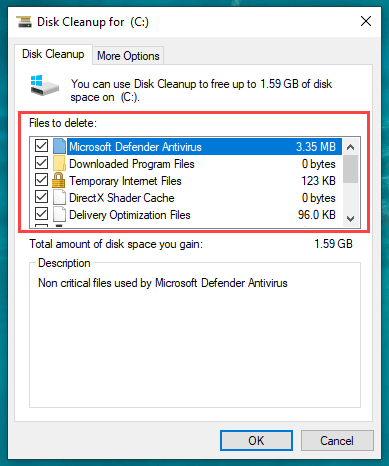
Puteți vedea o descriere ori de câte ori selectați un anumit tip de date. Citiți-l pentru a vă asigura că nu ștergeți nimic important.
De exemplu, pachetele de drivere de dispozitivconțin date necesare pentru reveniți la driverele hardware - selectați-le numai dacă nu aveți probleme cu computerul.
5. Selectați OK, apoi selectați Ștergeți fișierelepentru a elimina fișierele selectate.
În plus, puteți rula un versiune extinsă de Curățare disc ( care dezvăluie și mai multe forme de tipuri de fișiere temporare). Pentru a ajunge la el, deschideți consola de comandă (apăsați Windows+ Sși căutați prompt de comandă) și rulați următoarea comandă:
cmd.exe / c Cleanmgr / sageset: 65535 & Cleanmgr / sagerun: 65535
Instrumentul extins de curățare a discului conține tipuri de fișiere, cum ar fi fișierele de configurare a programului vechi și Fișiere Chkdsk (fragmente de date corupte din utilitarul Verificați discul) pe care le puteți șterge pentru a elibera spațiu suplimentar pe disc.
Utilizați File Explorer pentru a șterge fișiere temporare
Aplicația Setări și Instrumentul de curățare a discului nu șterg de obicei toate fișierele temporare utilizate de sistemul de operare și de aplicațiile care rulează pe acesta. Dacă doriți să fiți detaliat, puteți vizita cele două locații principale care conțin aceste fișiere și le puteți șterge direct. Cu toate acestea, aceste dosare se umple din nou rapid, așa că mergeți mai departe dacă doriți să eliberați spațiu de stocare suplimentar numai pentru moment.
1. Salvați munca și ieșiți din toate aplicațiile deschise.
2. Apăsați pe Windows+ Rpentru a deschide caseta Run.
3. Tastați % temp%în acesta și selectați OK
4. Apăsați pe Ctrl+ Apentru a selecta toate fișierele din director. Apoi, faceți clic dreapta și alegeți Ștergeți.
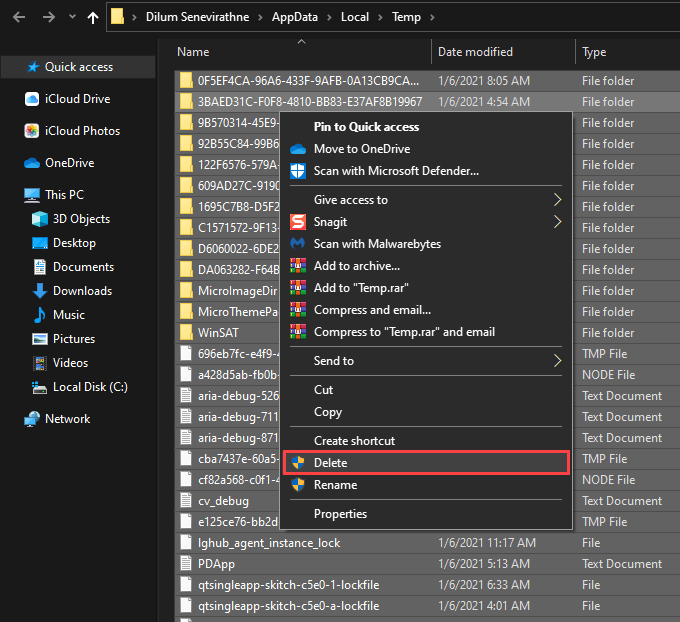
Notă:dacă sistemul de operare anunță că nu poate șterge anumite fișiere, selectați Omite.
5. Deschideți din nou caseta Run. Apoi, tastați tempși selectați OK}.
6. Ștergeți toate fișierele și folderele din director. Din nou, săriți orice fișiere pe care nu le puteți elimina.
7. Faceți clic dreapta pe pictograma Coș de reciclare de pe desktop și selectați Goliți coșul de reciclare.
Utilizați Storage Sense pentru a șterge fișiere temporare
Puteți configura Windows 10 la ștergeți automat fișierele temporare activând Storage Sense. În loc să îl porniți, trebuie să configurați și modul în care funcționalitatea funcționează automat pe computerul dvs.
1. Deschideți meniul Startși selectați Setări… .
2. Selectați Sistem<.>
3. Treceți la fila Depozitarelaterală .
4. Selectați Configurați Storage Sense sau rulați-l acum.
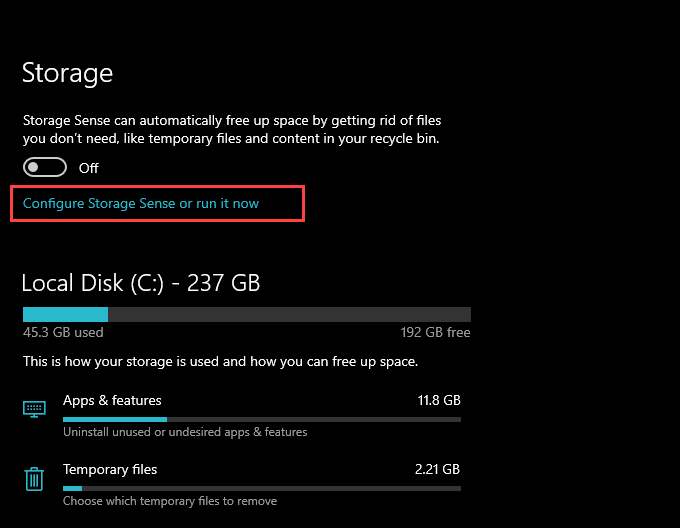
5. Porniți comutatorul sub Storage Senseși selectați cât de des doriți să ruleze. Puteți să rămâneți la setarea implicită În timpul spațiului liber pe disc libersau să o schimbați la În fiecare zi, În fiecare săptămânăsau În fiecare lună .
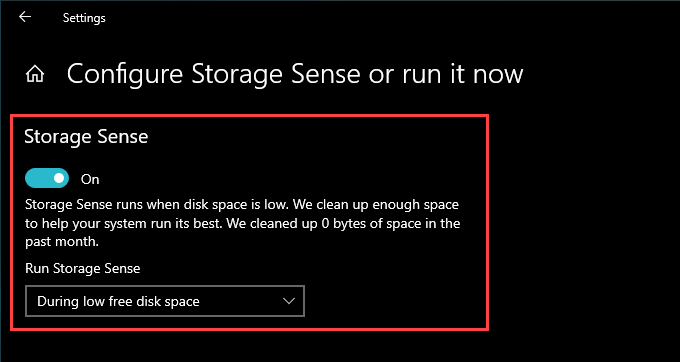
6. Derulați în jos pe ecran și specificați frecvența cu care Storage Sense ar trebui să curățeze coșul de reciclare și folderul Descărcări. Dacă nu doriți ca acesta să șteargă orice fișier descărcat, asigurați-vă că selectați Niciodată.
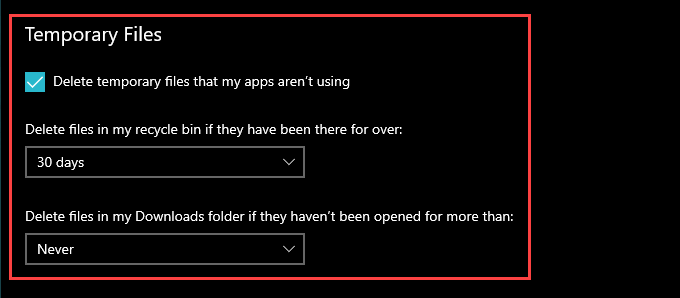
Dacă utilizați un serviciu de stocare în cloud cu capacități Files On-Demand (cum ar fi OneDrive sau iCloud Drive), puteți specifica, de asemenea, cât de des ar trebui ca Storage Sense să șteargă orice fișiere memorate în cache la nivel local.
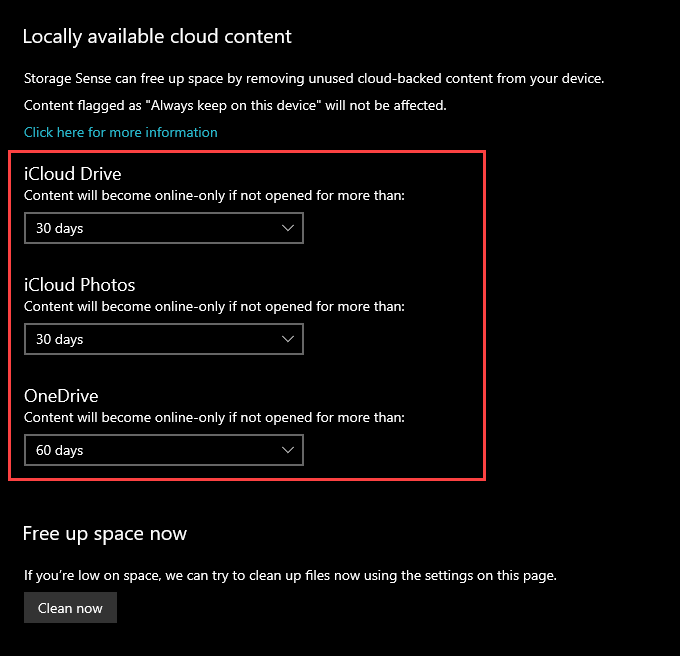
Storage Sense va șterge automat fișierele temporare de pe computerul dvs. Windows 10, în funcție de cum ați configurat-o. De asemenea, îl puteți rula oricând doriți, selectând opțiunea Curățați acumaflată în același ecran.
Stocarea nu este îngrijorătoare? Ar trebui totuși să ștergeți fișierele temporare
Chiar dacă nu aveți probleme legate de stocare, este totuși o idee bună să ștergeți fișierele temporare în Windows 10 o dată. Asta ar trebui preveniți ca fișierele învechite să provoace probleme mai departe pe drum. Cu toate acestea, nu trebuie să treci peste bord cu totul; pur și simplu configurați Storage Sense pentru a vă îndrepta o dată pe lună și ar trebui să fiți bun.