Dacă utilizați un computer sau laptop Windows 10, atunci anumite setări vor fi setate automat pentru dvs. De exemplu, atunci când conectați un monitor nou la computer, Windows va încerca să stabilească cea mai bună rezoluție posibilă a ecranului pentru transmiterea videoclipului pe monitor, într-o dimensiune și rezoluție pe care le acceptă.
Din păcate, dacă lipsesc driverele sau dacă ecranul pare neclar, poate fi necesar să modificați rezoluția ecranului. Există câteva moduri în care puteți modifica rezoluția în Windows 10, cum ar fi prin meniul Setări Windows sau utilizând software-ul de control al unei terțe părți. Pentru a modifica rezoluția în Windows 10, iată ce va trebui să faceți.
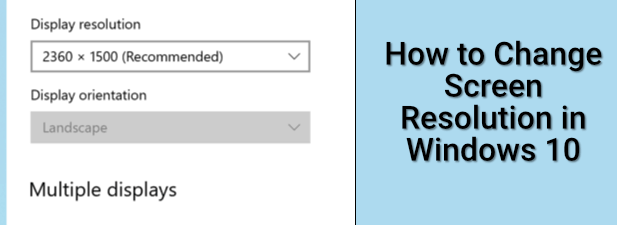
Modificarea rezoluției ecranului în setările Windows
Majoritatea utilizatorilor vor găsiți că cel mai bun mod de a-și schimba rezoluția ecranului este de a utiliza meniul Windows Settings. Utilizând Setările Windows, puteți comuta rapid între diferite rezoluții ale ecranului, precum și puteți modifica alte setări de afișare, cum ar fi rata de reîmprospătare a monitorului. pe care le acceptă atât monitorul, cât și placa grafică (sau chipsetul grafic intern). Încercarea de a trece la o rezoluție mai mare decât suportul monitorului va avea ca rezultat un ecran gol sau, dacă apare ieșirea, ar putea provoacă pâlpâirea monitorului și să devină inutilizabil.
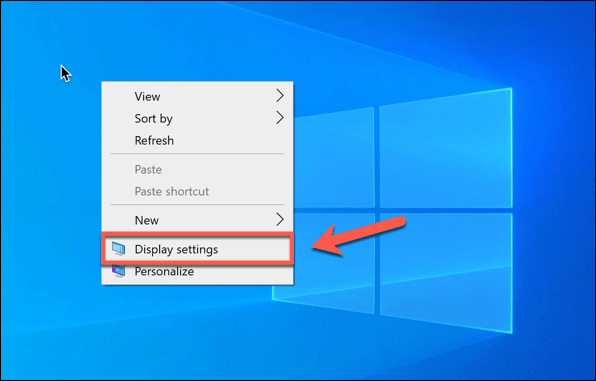
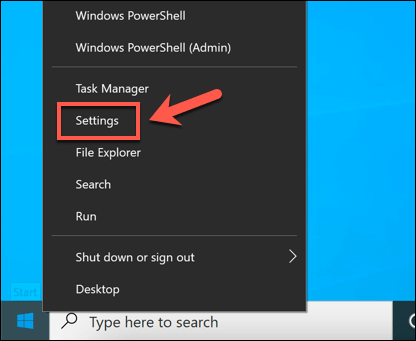
Dacă nu sunteți mulțumit de această rezoluție, totuși, va trebui să selectați o alternativă alegând o rezoluție diferită din meniul derulant.
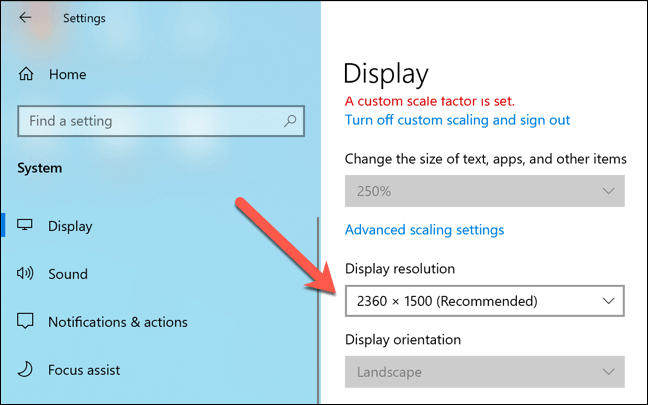
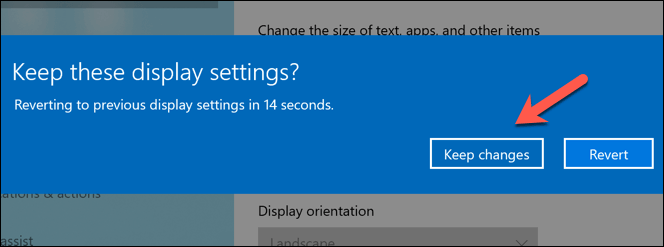
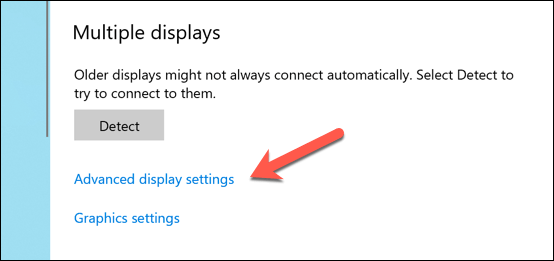
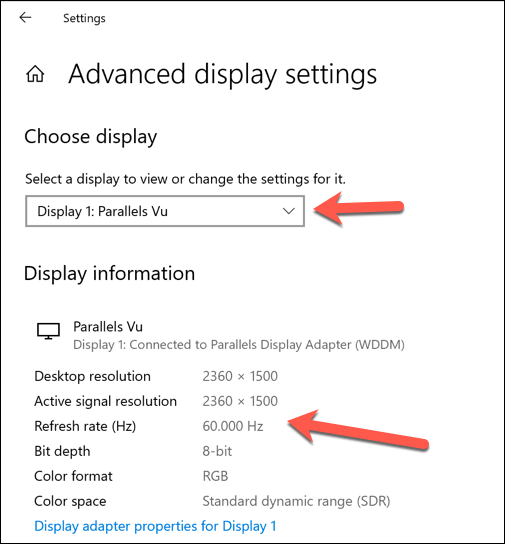
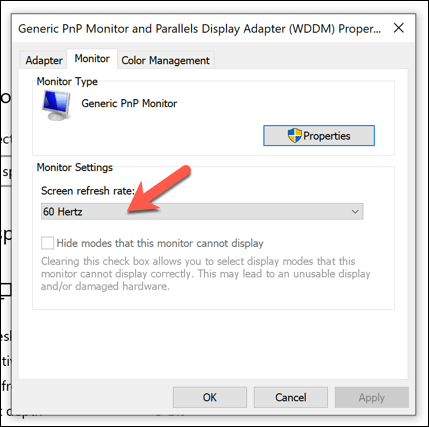
Utilizarea o aplicație de control grafic pentru producător
Setările Windows este cel mai bun mod de a schimba rapid rezoluția în Windows 10 și îmbunătățiți calitatea afișajului, dar dacă utilizați o placă grafică de marcă, este posibil să descoperiți că utilizarea aplicației de control grafic furnizate de producător oferă setări suplimentare pentru o configurare mai bună.
Acestea includ rezoluții personalizate ale ecranului, setări de culoare și multe altele. Dacă aveți un chipset grafic Intel intern, este posibil să aveți deja instalat Panoul de control Intel Graphics. De asemenea, utilizatorii plăcilor grafice NVIDIA vor avea Panoul de control NVIDIA, în timp ce utilizatorii AMD vor avea Software AMD Radeon disponibil.
In_content_1 all: [300x250] / dfp: [640x360]->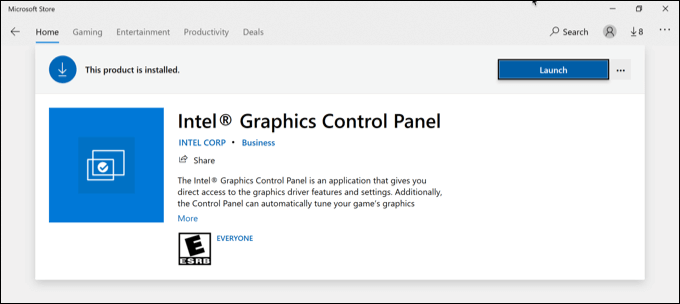
Dacă nu aveți instalată o placă grafică sau un chipset, va trebui să vizitați site-ul web al producătorului (sau Microsoft Store, pentru NVIDIA și Intel) pentru a-l instala. După instalare, localizați și deschideți aplicația în meniul Start Windows. Unele aplicații, cum ar fi Panoul de control Intel Graphics, sunt accesibile prin bara de sistem din bara de activități.
Interfața pentru aceste aplicații variază, deci va trebui să căutați cu atenție fiecare aplicație pentru a găsi setările pe care le aveți vrei. De exemplu, utilizatorii panoului de control Intel Graphics vor găsi rezoluția ecranului și opțiunile derulante ale ratei de reîmprospătare în fila principală Setări generale.
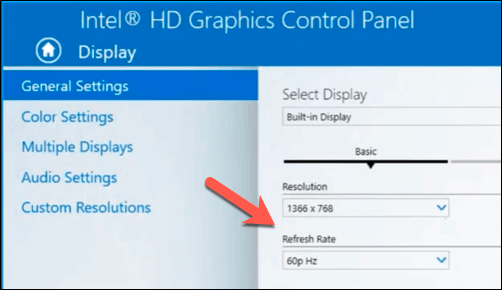
Dacă aveți probleme, puteți reveni la utilizarea setărilor Windows pentru a schimba rezoluția, fără a afecta calitatea afișajului dvs.
Testarea calității afișajului utilizând software de la terți
Windows 10 nu are nevoie de software terț pentru a modifica rezoluția ecranului (altele decât cele oferite de un producător de plăci grafice sau chipset). Cu toate acestea, excepția de la aceasta este dacă doriți să îmbunătățiți calitatea ieșirii video pentru situații precum jocuri sau editare video.
Unele aplicații terțe, cum ar fi Calibrize, vă permite să calibrați monitorul să se potrivească cu cele mai bune setări pentru ieșirea afișajului. Acest lucru vă ajută să vă asigurați că computerul dvs. are cea mai bună rezoluție posibilă a ecranului, rata de reîmprospătare și setările de culoare aplicate.
Cu toate acestea, aplicațiile precum Calibrize se concentrează asupra calității culorilor și pot să nu fie potrivite pentru modificarea rezoluției ecranului.
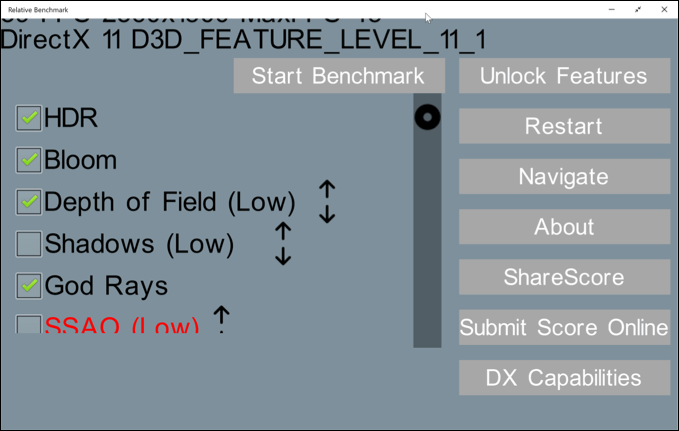
Unele dintre cele mai bune aplicații terță parte pentru schimbare rezoluția ecranului în Windows 10 este disponibilă pentru descărcare din Microsoft Store. De exemplu, dacă doriți să găsiți cea mai mare rezoluție pe care o puteți folosi pentru anumite jocuri, aplicația Referință relativă s-ar dovedi utilă, identificând cele mai bune rezoluții și setări grafice de utilizat.
Dacă doriți să duceți lucrurile mai departe, puteți rula software complet de referință al sistemului, cum ar fi Novabench, pentru a vă testa computerul sau laptopul și a identifica cele mai bune rezoluții și setări de afișare.
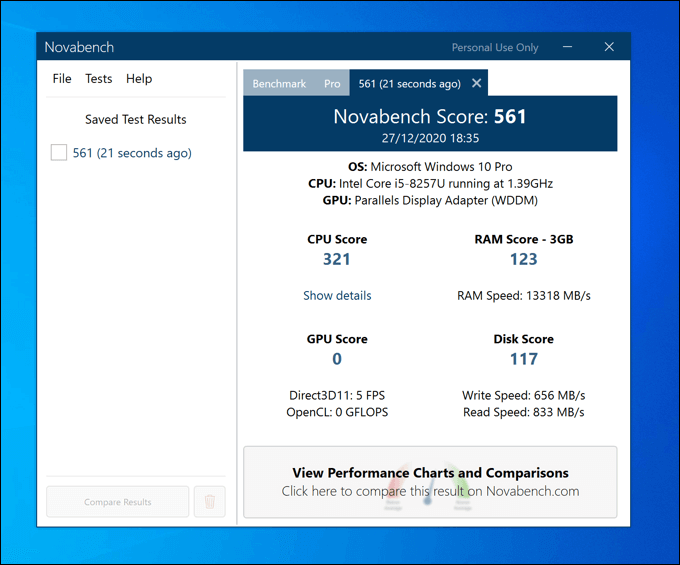
Dacă placa dvs. grafică sau chipset-ul grafic intern sunt capabile să accepte rezoluții mai mari ale ecranului, software-ul de referință, cum ar fi Novabench, vă va oferi detalii suplimentare cu privire la cât de mult îl puteți ridica fără a afecta impactul asupra performanței generale a sistemului.
Cu toate acestea, puteți împinge rezoluția sistemului numai în măsura în care hardware-ul o acceptă. Dacă placa grafică sau chipset-ul grafic intern se confruntă cu dificultăți, va trebui să vă gândiți la actualizarea plăcii dvs. grafice, precum și să luați în considerare un monitor de calitate superioară, care acceptă rezoluții mai mari și rate de reîmprospătare.
Îmbunătățirea calității monitorului Windows 10
Dacă modificați rezoluția în Windows 10, puteți profita de monitoare de calitate superioară, rate mai mari de reîmprospătare a ecranului și densitate de pixeli mai bună. Veți avea nevoie doar de monitorul potrivit pentru a se potrivi, cu o diferență uriașă de calitate între Monitoare 60Hz și 240Hz, chiar și cu un monitor de buget pentru jocuri comparativ cu un model de birou de bază.
Schimbarea rezoluției ecranului este doar o modalitate prin care puteți îmbunătăți calitatea afișării Windows. De asemenea, ați putea profita de tehnologie de afișare precum NVIDIA G-Sync, îmbunătățind redarea și jocurile video și prevenind ruperea ecranului în acest proces, precum și rezolvarea monitorizați problemele „fără semnal”.