Când o aplicație de pe computerul dvs. Windows încetează să mai răspundă, există un singur lucru de făcut: va trebui să o forțați să renunțe. Windows are câteva metode disponibile pentru a vă permite să faceți acest lucru. Dacă rularea software-ului se blochează și nu se va închide, Windows ar putea fi capabil să facă față problemei de la sine, oferindu-vă o opțiune sigură pentru a închide sau reporni aplicația.
Dacă doriți să știți cum să forțați renunțarea pe Windows, în special pentru aplicațiile care nu se închid automat, va trebui să urmați pașii de mai jos.
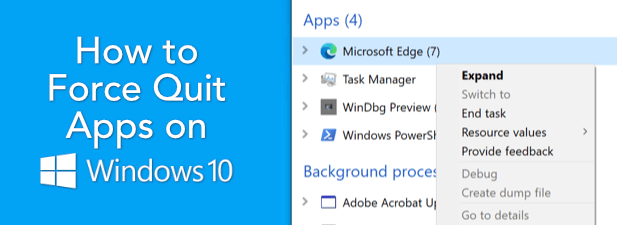
Așteptați ca Windows să înceteze o aplicație care nu răspunde
Când o aplicație nu mai răspunde în Windows 10, acordați-i câteva secunde. Dacă aplicația nu răspunde cu adevărat, Windows răspunde automat oferind aplicației șansa de a se recupera. Veți observa o etichetă care nu răspundeapare în titlul ferestrei aplicației, ceea ce indică faptul că Windows începe numărătoarea inversă pentru a termina aplicația.
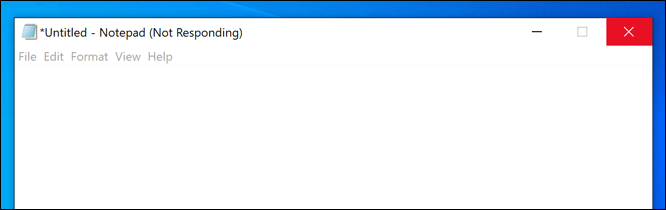
Nu există un timp stabilit pentru Windows pentru a face acest lucru, dar de obicei va încerca să rezolve o problemă cu o aplicație care rulează în câteva secunde. Acest lucru ar putea însemna închiderea automată a aplicației (dacă aplicația se blochează complet) sau, dacă durează mai mult timp pentru a răspunde sau există șansa ca aplicația să se poată recupera, Windows vă va permite să decideți următorii pași.
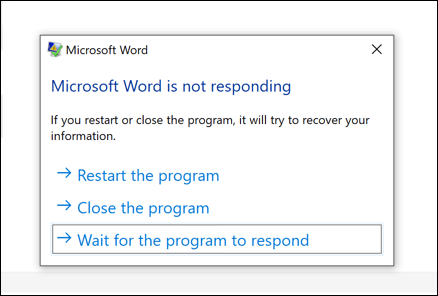
Aceasta include opțiunea de a forța ieșirea și repornirea aplicației, închiderea și lăsarea închisă sau acordarea aplicației mai mult timp pentru recuperare. Puteți decide să faceți aceasta din urmă dacă aplicația folosește multă memorie de sistem și sunteți sigur că, după câteva momente, se va recupera.
Odată ce ați făcut alegerea, Windows ar trebui să urmeze decizia dvs. Dacă alegeți să renunțați forțat la o aplicație pe Windows și tot nu răspunde, totuși, va trebui să luați măsuri mai drastice (precum cele enumerate mai jos).
In_content_1 all: [300x250] / dfp: [640x360]->Utilizați tastatura
Înainte de a vă grăbi să ieșiți forțat dintr-o aplicație folosind alte metode, cum ar fi prin Task Manager, vă recomandăm să dați tastaturii o încerca. Windows include de scurt timp comenzi rapide de la tastatură pentru a vă ajuta să efectuați rapid sarcini de sistem, cum ar fi închiderea unui program care rulează.
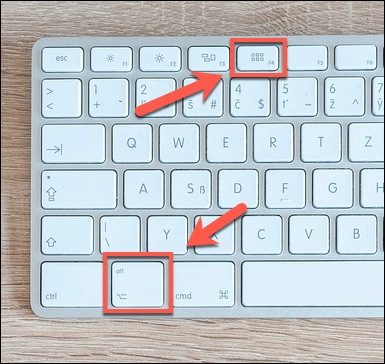
O comandă rapidă de la tastatură pe care o puteți încerca este Alt + F4.Combinația dintre tastele Alt și F4 instruiește Windows să încerce și să închidă fereastra activă în prezent. Dacă utilizați această comandă de la tastatură și aplicația încă nu răspunde, măsurile enumerate în secțiunea de mai sus ar trebui să se activeze, oferindu-vă opțiunea de a reporni, a renunța forțat sau de a acorda mai mult timp.
Comanda rapidă Alt-F4 nu este o soluție pentru aplicațiile care chiar nu răspund. Va trebui să încercați o altă metodă dacă acesta este cazul.
Forțează ieșirea dintr-o aplicație folosind Managerul de activități
Fiecare program, aplicație sau sistem serviciul care rulează pe computerul dvs. Windows va apărea în Managerul de activități Windows. Puteți vizualiza utilizarea resurselor de sistem pentru fiecare program în desfășurare, ajutându-vă să depanați aplicațiile care nu răspund.
De exemplu, dacă o aplicație atinge 100% utilizarea procesorului, aceasta ar indica faptul că este probabil să funcționeze prea greu pentru ca hardware-ul computerului dvs. să fie gestionat. Din fericire, Managerul de activități nu este doar pentru informații. Îl puteți utiliza pentru a părăsi forțat aplicațiile care nu răspund.
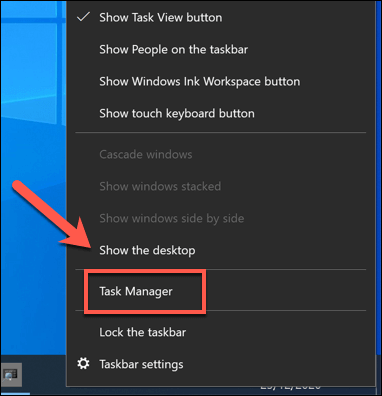
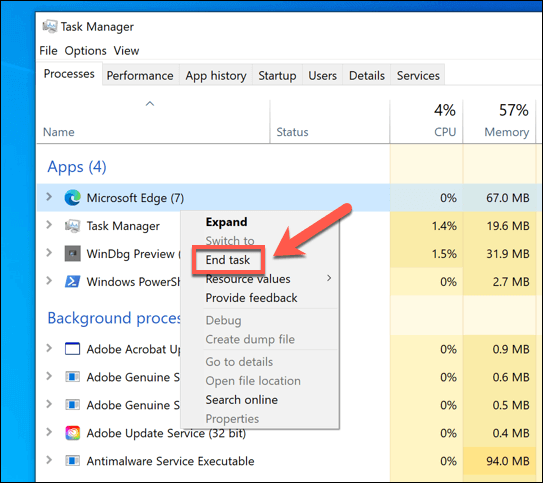
Forțează ieșirea dintr-o aplicație folosind un terminal Powershell
Task Manager este cel mai bun mod de a forța o aplicație eronată să renunțe atunci când nu mai răspunde complet, dar există alternative. Dacă sunteți familiarizat cu Terminalul Windows PowerShell, îl puteți folosi pentru a forța renunțarea la aplicații pe Windows utilizând comanda taskkill. De asemenea, puteți utiliza vechea linie de comandă Windows pentru a rula această comandă, dacă preferați.
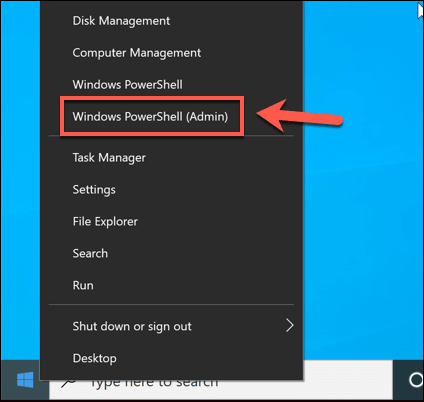
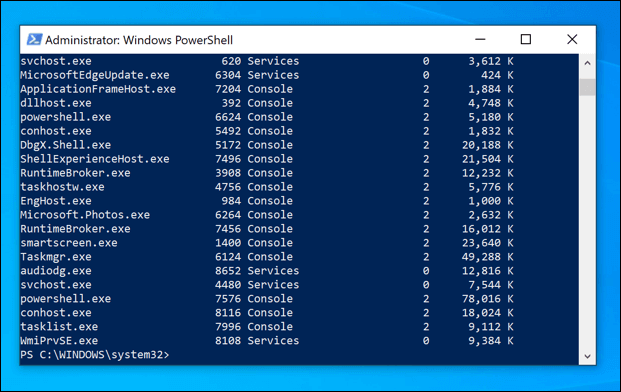
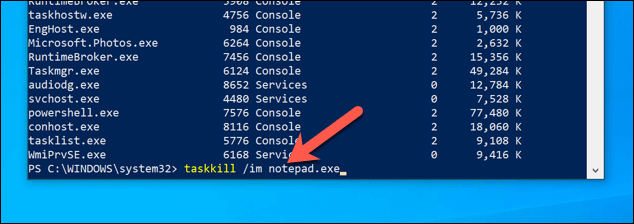
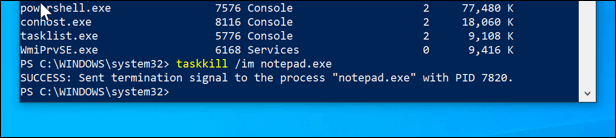
Utilizarea aplicațiilor terță parte pentru a forța ieșirea din aplicații
Așa cum arată metodele de mai sus, Windows include o mulțime de metode pentru a renunța forțat la aplicații. Cu toate acestea, dacă doriți o metodă mai rapidă pentru a forța închiderea aplicațiilor, va trebui să vă uitați la soluțiile de la terți.
Una dintre cele mai bune și mai simple aplicații de la terți în acest scop este SuperF4.Această aplicație are un scop simplu, permițându-vă să forțați rapid orice aplicație să se închidă imediat folosind o comandă rapidă de la tastatură (în acest caz, Ctrl + Alt + F4).
Aceasta reproduce efectul comenzii taskkill folosită în terminalul PowerShell, făcându-l o comandă mai puternică de utilizat în comparație cu comanda de tastatură Alt-F4 inclusă în Windows.
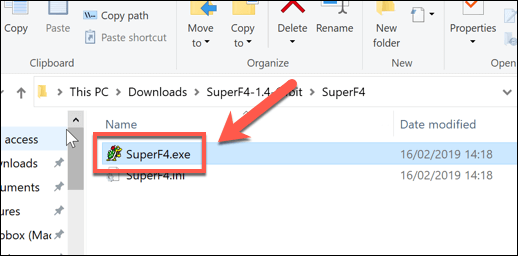
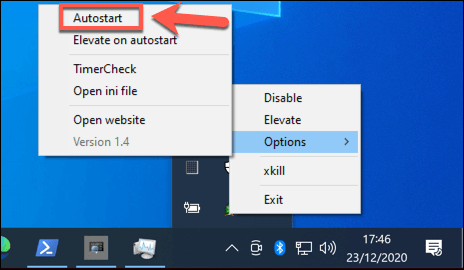
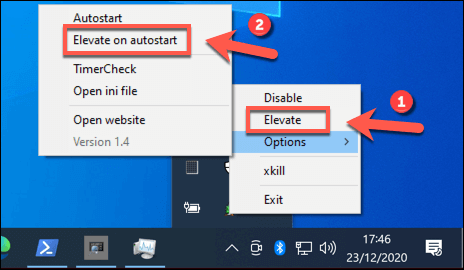
Remedierea aplicațiilor Windows care nu răspund
Acum știi cum să forțezi ieșirea din Windows, ar trebui să poți rezolva rapid problemele cu aplicațiile care nu răspund în viitor. Majoritatea aplicațiilor ar trebui să renunțe automat, dar dacă Windows nu le va închide, puteți utiliza Task Manager, PowerShell sau o aplicație terță parte, cum ar fi SuperF4, pentru a rezolva problema.
Dacă este instalat programul se dovedește problematic, cel mai bun lucru de făcut este să îl dezinstalați. Există câteva modalități prin care puteți eliminați software-ul în Windows 10, deși procesul este ușor diferit pentru eliminarea aplicațiilor Microsoft Store. Dacă nu știți ce ați instalat, puteți generați o listă de software instalat să examinați mai întâi.