Sistemul de operare Windows are o structură de director de fișiere care nu s-a schimbat prea mult în versiunile majore. Veți găsi fișierele de bază ale sistemului în folderul Windows, datele profilului utilizatorului în folderul Utilizatori și fișierele de program din folderele Program Files și Program Files (x86).
Dar aplicațiile Microsoft Store, totuși ? Spre deosebire de alte aplicații desktop, aplicațiile Microsoft Store rămân ascunse într-un folder secret WindowsApps. Windows limitează accesul la acest folder din conturile de utilizator Windows standard, astfel încât să îl vizualizați sau să îl editați în orice mod, va trebui să faceți unele modificări. Iată ce va trebui să faceți.
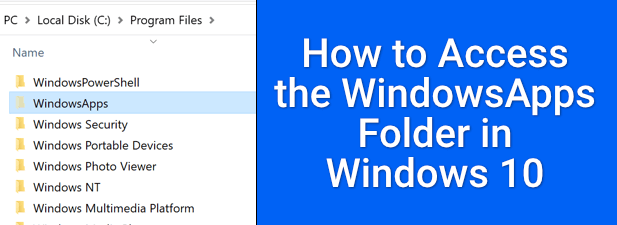
Ce este folderul WindowsApps în Windows 10?
Dosarul WindowsApps, așa cum am Am menționat, este un folder restricționat care conține aplicații Microsoft Store. De asemenea, conține câteva aplicații Windows care utilizează stilul de aplicație Universal Windows Platform (UWP) (așa cum a fost introdus în Windows 8), cum ar fi Aplicația dvs. pentru telefon (yourphone.exe).
Din punct de vedere al securității , restricționarea folderului WindowsApps are sens. Prin sandbox-ul aplicațiilor Microsoft Store din restul Windows și limitarea proprietății fișierelor la un cont de utilizator TrustedInstaller ascuns, aplicațiile Microsoft Store au acces limitat la restul Windows în comparație cu aplicațiile desktop standard.
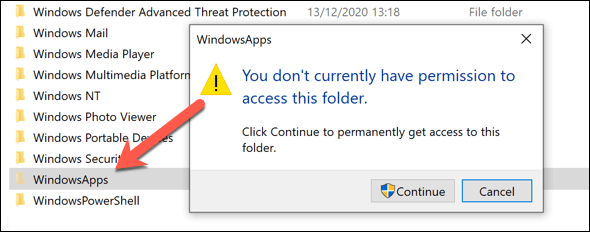
Cu toate acestea, este important să luați în considerare riscurile de securitate înainte de a încerca acest lucru. În timp ce Microsoft verifică aplicațiile pentru calitate și siguranță, limitarea accesului la folderul WindowsApps adaugă un alt strat de protecție, împiedicând accesul la alte fișiere sau foldere sensibile (cum ar fi folderul de profil al utilizatorului din directorul C: \ Users).
In_content_1 all: [300x250] / dfp: [640x360]->Prin preluarea dreptului de proprietate asupra dosarului, reduceți această protecție suplimentară și expuneți mai multe date de sistem aplicațiilor Microsoft Store. Dacă sunteți îngrijorat, ar trebui să căutați malware ulterior să vă oferiți liniște sufletească.
Utilizarea Windows File Explorer pentru a accesa folderul WindowsApps
Pentru a accesa folderul WindowsApp în Windows 10, cea mai ușoară metodă este să folosiți Windows File Explorer. Va trebui să activați vizualizarea folderelor ascunse și să preluați proprietatea asupra folderului, oferindu-vă posibilitatea de a vizualiza folderul și de a face modificări.
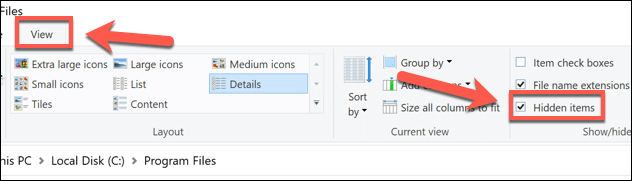
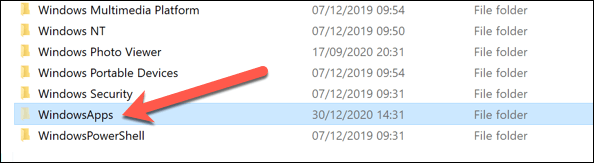
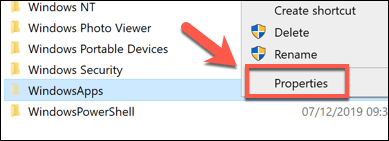
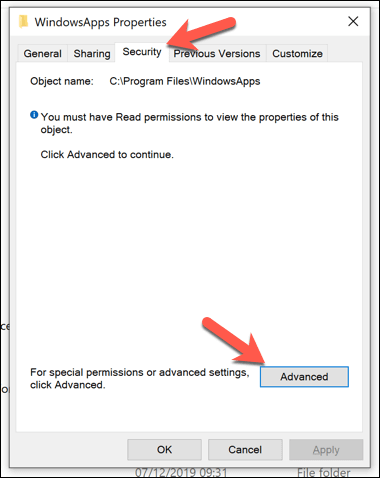
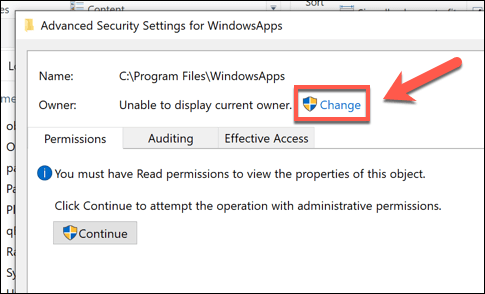
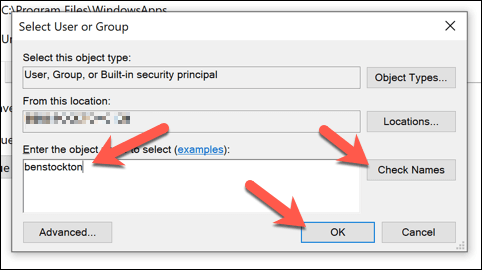
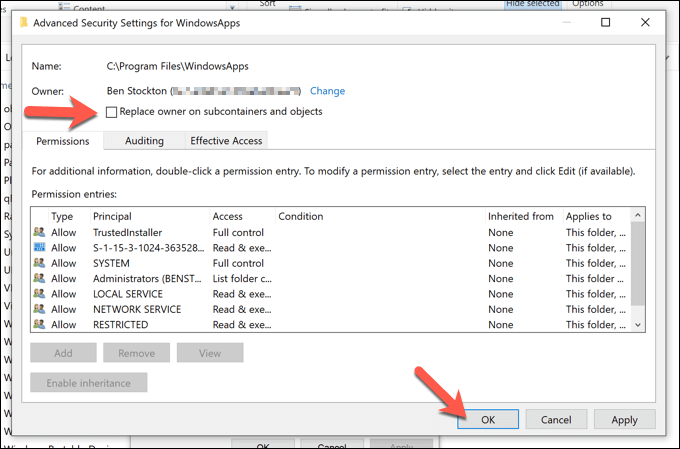

Obținerea accesului la WindowsApps utilizând Windows PowerShell
Metoda de mai sus vă va oferi acces la folderul WindowsApps și vă va permite să dețineți proprietatea, dar poate fi un proces destul de greoi de urmat. Dacă doriți să schimbați rapid proprietatea folderului WindowsApps și să obțineți acces complet, puteți utiliza Windows PowerShell în schimb.
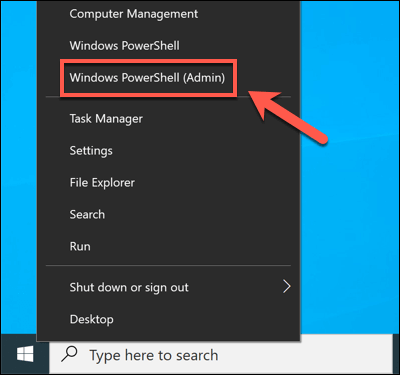
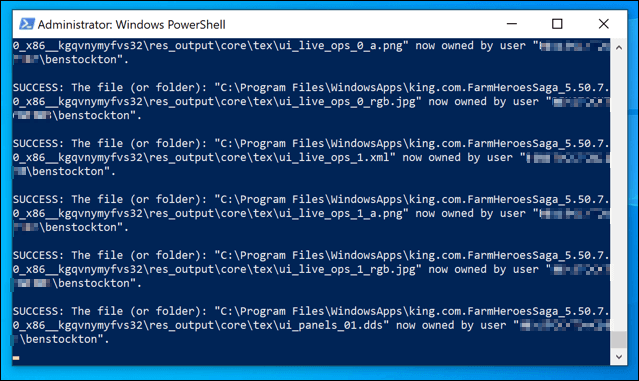
După finalizarea procesului, folderul WindowsApps (C: \ Program Files \ WindowsApps) vă va fi accesibil în Windows File Explorer.
Înțelegerea structurii folderului WindowsApps
Spre deosebire de folderul Program Files, folderul WindowsApp nu este structurat printr-un simplu nume de aplicație. Un folder de aplicații Microsoft Store din WindowsApps va avea o structură de denumire care urmează de obicei acest model: nume, numărul versiunii, arhitectură(cum ar fi x64pentru PC-urile CPU standard pe 64 de biți) și ID-ul editorului Microsoft Store.
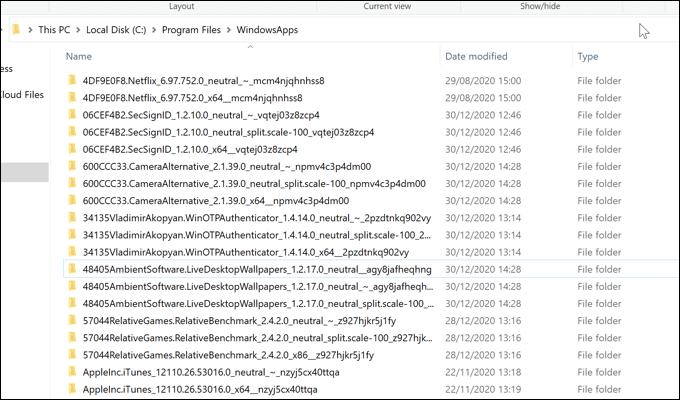
De exemplu, folderul aplicației Netflix se numește 4DF9E0F8.Netflix_6.97.752.0_x64__mcm4njqhnhss8. Componenta 4DF9E0F8.Netflixeste numele intern al aplicației, în timp ce 6.97.752.0este versiunea aplicației.
Arhitectura, x64, indică arhitectura obișnuită a procesorului pe 64 de biți, în timp ce mcm4njqhnhss8este ID-ul editorului pentru Netflix. Toate folderele de aplicații din folderul WindowsApps vor urma, într-un fel, această structură.
Este posibil să vedeți și unele aplicații cu mai multe dosare. În timp ce numele, versiunea aplicației și ID-ul editorului rămân aceleași, unele dosare vor avea neutrusau neutral_split.scalepentru arhitectură. Aceasta indică de obicei fișierele de date obișnuite (cum ar fi metadatele aplicației) care rămân aceleași, indiferent de arhitectura țintă.
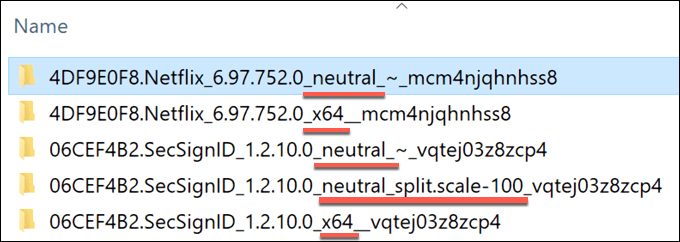
Fișierele de bază, totuși, se găsesc în folderul principal de arhitectură (cum ar fi folderul x64). Unele aplicații pot avea fișiere executabile pe care le puteți rula direct, în timp ce altele sunt aplicații web, cu javascript și alte active web vizibile.
Netflix, de exemplu, este o aplicație bazată pe web. În directorul de bază Netflix x64, dosarele etichetate cu js, imagini, fonturi,și objindică originile sale, cu javascript și cod HTML. Alte aplicații, cum ar fi aplicația Microsoft Bing News, vin cu un fișier executabil și fișiere bibliotecă de legături dinamice (DLL), similar cu aplicațiile standard pentru desktop.
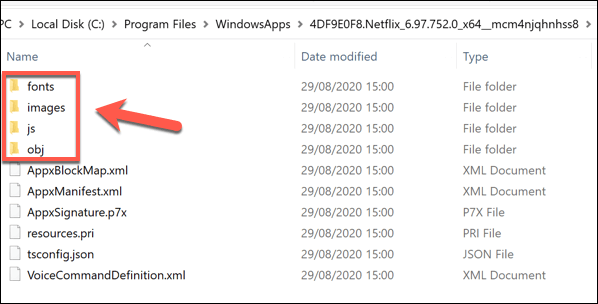
Dacă sunteți curios, puteți arunca o privire în jurul diferitelor sub-foldere pentru a înțelege cum funcționează aplicațiile pe care le instalați, dar nu veți putea face modificări la cod.
Depanarea aplicațiilor Microsoft Store pe Windows 10
Odată ce ați acces la folderul WindowsApps, puteți explora diferitele aplicații Microsoft Store pe care le-ați instalat și (dacă este necesar) ) elimina-le. Unele aplicații, cum ar fi yourphone.exe, sunt aplicații Windows de bază pe care nu ar trebui să le eliminați, în timp ce altele (cum ar fi cele pe care le instalați singur din Magazin) pot fi dezinstalate în siguranță.
Probabil este mai bine să dezinstalați aplicațiile Microsoft Store prin intermediul Microsoft Store în sine sau utilizând meniul Windows Settings, cu toate acestea. Dacă întâmpinați probleme la actualizarea aplicațiilor pe care le-ați instalat, poate fi necesar să vă uitați la motiv, inclusiv verificarea descărcați lent Microsoft Store.