Vă confruntați în continuare cu descărcări lente pe Microsoft Store în Windows 10? Acesta este probabil ultimul lucru cu care doriți să vă confruntați în timp ce descărcați o aplicație considerabilă sau un joc video puternic care rulează în zeci de gigaocteți.
Dacă internetul dvs. funcționează extrem de rapid în altă parte a computerului, atunci există mai multe remedieri pe care le puteți parcurge pentru a rezolva descărcările lente ale Microsoft Store. De asemenea, pot ajuta la remedierea problemelor generale de conectivitate legate de Microsoft Store.

Remedii rapide atunci când Microsoft Store descarcă lent
Înainte de a începe depanarea Microsoft Store, iată câteva remedieri rapide pe care le puteți încerca .
Întrerupeți alte descărcări
Nu efectuați descărcări simultane în alt program sau browser. Aceasta limitează lățimea de bandă la care are acces Microsoft Store.
Reporniți routerul
Dacă aveți și o conexiune la internet slabă în afara Microsoft Store, încercați oprirea routerului. Așteptați câteva secunde și porniți-l din nou.

Dezactivează VPN
VPN-urile vă ajută să vă păstrați confidențialitatea, dar pot și să încetinească lucrurile. Dacă aveți configurat un VPN, încercați să îl deconectați.
In_content_1 all: [300x250] / dfp: [640x360]->Întrerupeți utilitarul antivirus
Folosiți un utilitar antivirus terță parte? Luați în considerare întreruperea acestuia în timp ce efectuați o descărcare în Microsoft Store.
Reporniți computerul
Pe cât de ciudat pare acest lucru, o repornire a computerului poate rezolva multe probleme. Faceți acest lucru și verificați dacă Microsoft Store începe să descarce mai rapid aplicații și actualizări.
1. Executați depanatorul Windows Store
Windows 10 vine cu un instrument de depanare încorporat care vă poate ajuta să remediați problemele care stau la baza Microsoft Store, cum ar fi descărcările lente. Dă-i o rotire.
1. Deschideți meniul Start, tastați setări de depanareși selectați Deschideți<.>/
2. Selectați Depanare suplimentară.
3. Derulați în jos și selectați Aplicații Windows Store. Apoi, selectați Rulați instrumentul de depanare.
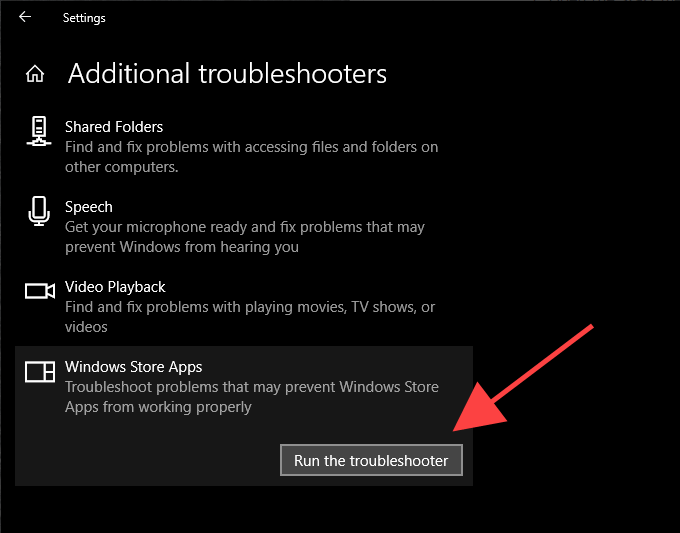
Urmați instrucțiunile din instrumentul de depanare a aplicațiilor Windows Store pentru a rezolva orice problemă pe care o detectează.
2. Configure Delivery Optimization
Delivery Optimization este un serviciu Windows 10 încorporat care accelerează descărcările lente ale Microsoft Store utilizând transferuri peer-to-peer de pe alte PC-uri. Verificați dacă este activată.
1. Deschideți meniul Startși selectați Setări}.
2. Selectați Actualizare și securitate.
3. Treceți la fila Optimizare livrare.
4. Dacă este dezactivat, activați comutatorul de lângă Permiteți descărcările de pe alte computere.
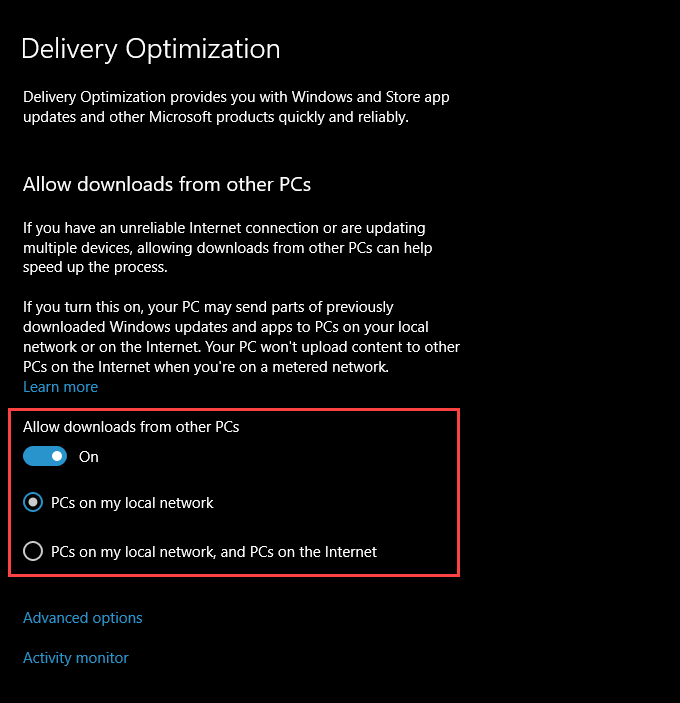
În mod implicit, Delivery Optimization va utiliza computerele din rețeaua mea locală setare.
Dacă nu observați o îmbunătățire a vitezei de descărcare Microsoft Store după activarea Optimizării livrării (sau dacă funcția a fost deja activată), selectați butonul radio de lângă PC-uri din rețeaua mea locală și PC-uri pe internetîn schimb. Aceasta ar trebui să ofere acces la Optimizarea livrării la un grup mai larg de PC-uri din afara rețelei locale.
3. Eliminați limitele de optimizare a livrării
Este posibil ca computerul dvs. să aibă limite de lățime de bandă care limitează optimizarea livrării. Pentru a le elimina, selectați Opțiuni avansatedin partea de jos a panoului Optimizare livrare.
În ecranul Opțiuni avansate, debifați casetele de sub Lățimea de bandă absolutăsau secțiunea Procentul lățimii de bandă măsurată.
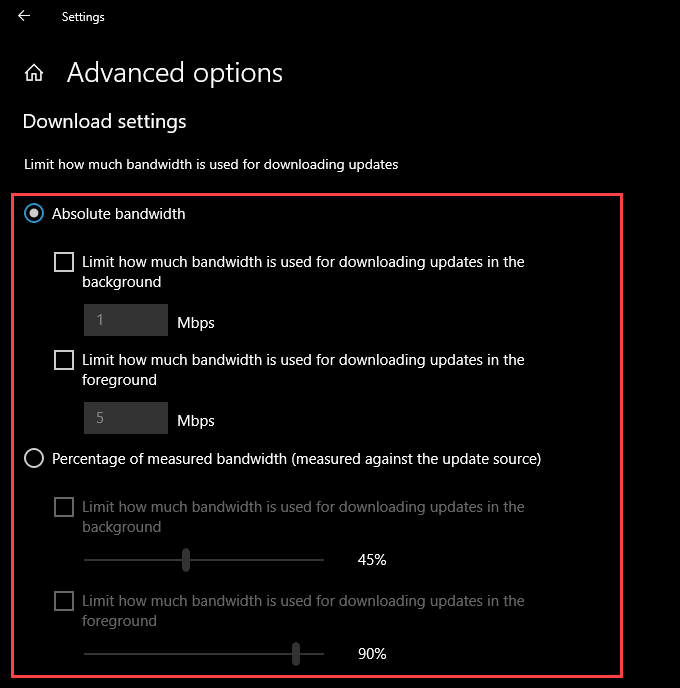
Acest lucru ar trebui să determine Windows 10 să regleze dinamic cantitatea de lățime de bandă disponibilă pentru Magazinul Microsoft.
Alternativ, puteți permite optimizarea livrării accesul nelimitat la toată lățimea de bandă disponibilă. Selectați butonul radio de lângă Procentul lățimii de bandă măsurate, bifați ambele casete de sub acesta, apoi glisați fiecare glisor până la 100%.
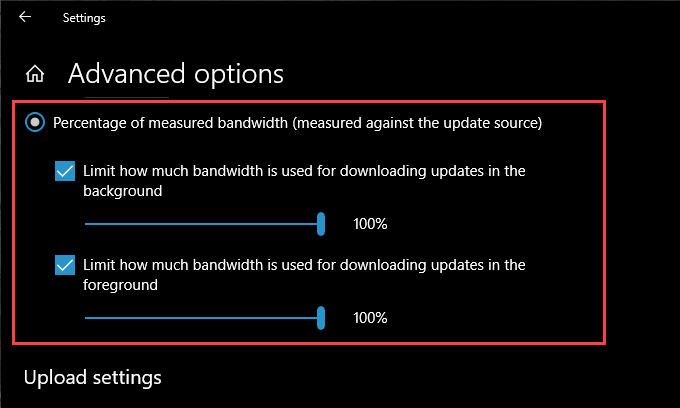
4. Actualizați Windows 10
Ați actualizat Windows 10 de ceva timp? Dacă nu, încercați să faceți asta acum. Magazinul Microsoft este o aplicație nativă pentru Windows. Prin urmare, actualizarea sistemului de operare ar trebui să actualizeze Microsoft Store și să rezolve orice probleme cunoscute care duc la descărcări lente.
1. Deschideți meniul Start, tastați Windows Updateși selectați Deschideți<.>/
2. Selectați butonul Căutați actualizări.
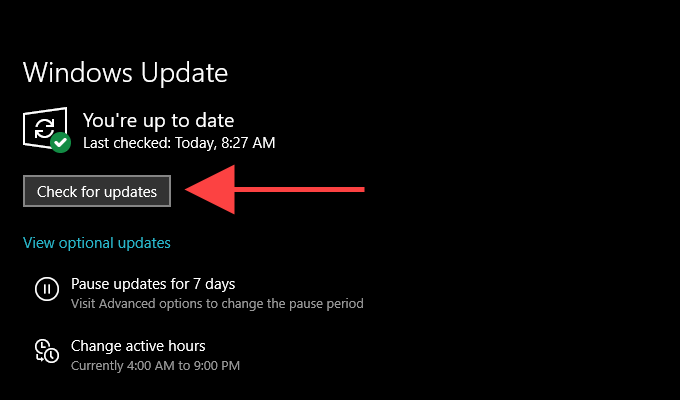
3. Instalați orice actualizări, dacă sunt disponibile.
5. Ștergeți memoria cache a magazinului Microsoft
Magazinul Microsoft descarcă în continuare aplicații și actualizări încet? Încercați să goliți memoria cache. Pentru aceasta, apăsați pe Windows + Rpentru a deschide caseta Executare. Apoi, tastați wsreset.exeși selectați OK.
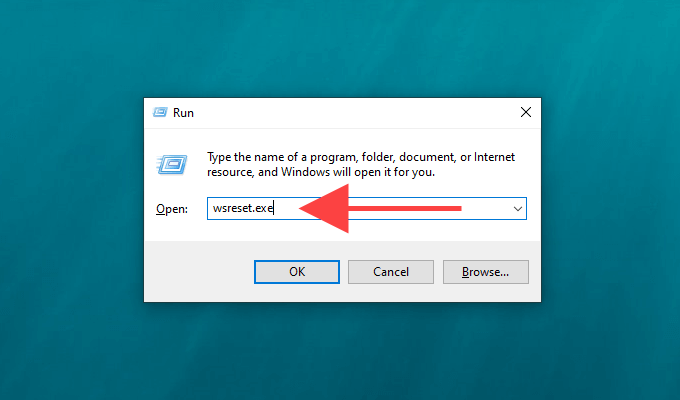
Ar trebui să vedeți o consolă goală de comandă de comandă. Așteptați până când șterge memoria cache Microsoft Store.
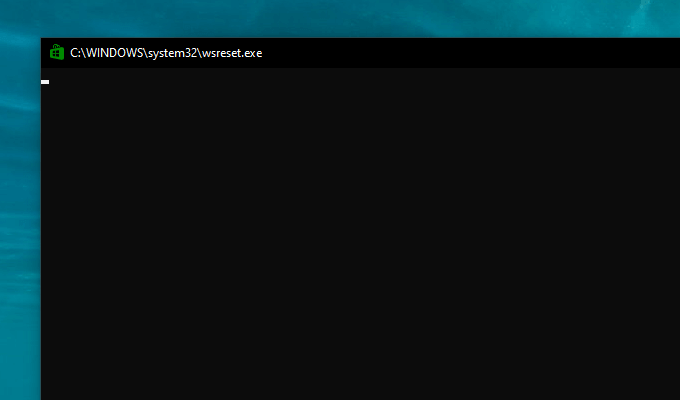
Magazinul Microsoft ar trebui să se deschidă automat după aceea. Verificați dacă ștergerea memoriei cache a ajutat descărcând ceva.
6. Deconectați-vă și conectați-vă din nou
Deconectarea și apoi reconectarea la Microsoft Store este o altă soluție puternică care poate ajuta la rezolvarea problemelor legate de descărcarea Microsoft Store.
1. Deschideți Magazinul Microsoft și selectați portretul profiluluidin partea dreaptă sus a ferestrei.
2. Selectați contul dvs. Microsoft.
3. Selectați Deconectare.
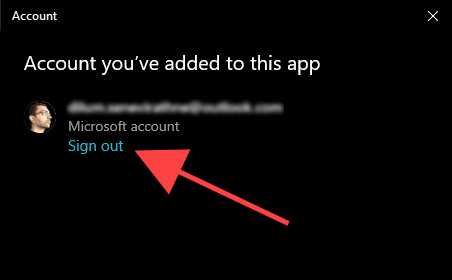
4. Reporniți computerul.
5. Deschideți Magazinul Microsoft. Apoi, selectați portretul profilului goldin partea dreaptă sus a ecranului și conectați-vă din nou.
7. Reset Microsoft Store
Resetarea Microsoft Store nu numai că șterge cache-ul aferent, ci și readuce programul la valorile implicite. Acest lucru ar putea ajuta la rezolvarea oricăror setări necorespunzătoare configurate sau defecte care împiedică Microsoft Store să funcționeze corect.
1. Faceți clic dreapta pe meniul Startși selectați Aplicații și caracteristici.
2. Derulați în jos și selectați Magazin Microsoft. Apoi, alegeți Opțiuni avansate.
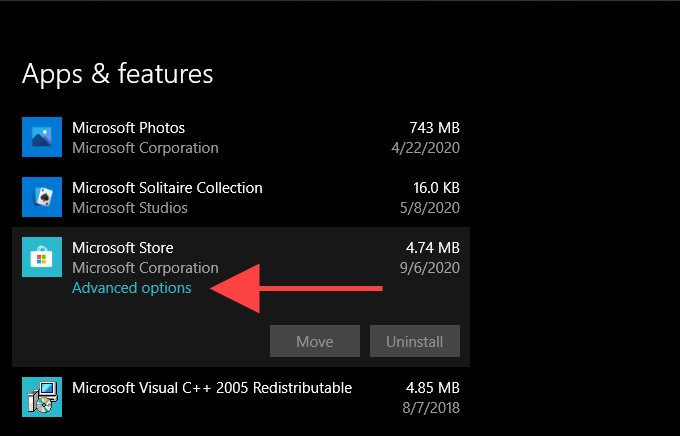
3. Selectați Resetați, apoi selectați din nou Resetațipentru a confirma.
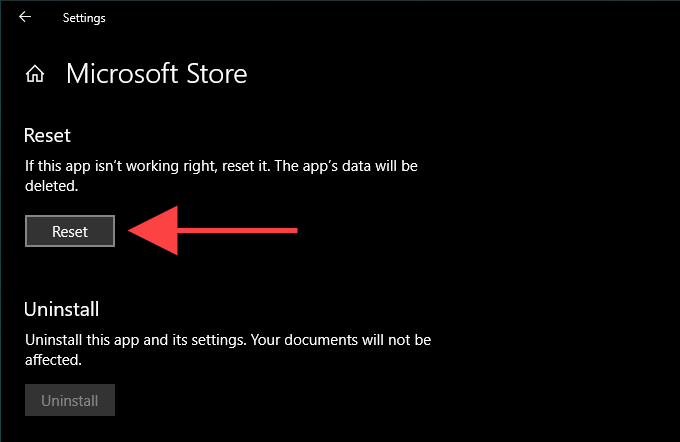
Deschideți Microsoft Store, conectați-vă la contul dvs. dacă vi se solicită și verificați dacă procedura de resetare a remediat descărcările lente.
8. Schimbați DNS
Încercați să modificați setările DNS de pe computer într-un popular serviciu DNS, cum ar fi Google DNS. Deși acest lucru nu afectează direct vitezele de descărcare ale Magazinului Microsoft, un set nou de adrese DNS poate ajuta aplicația să se conecteze la un server de descărcare mai rapid.
1. Deschideți meniul Startși selectați Setări}.
2. Selectați conexiunea la internet de sub fila Wi-Fisau Ethernet.
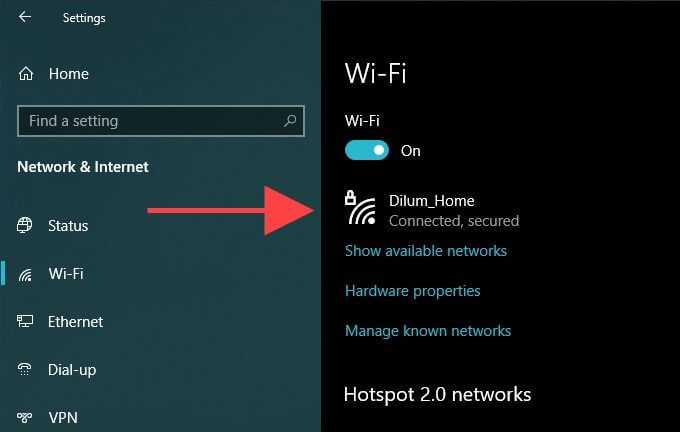
3. Selectați Editațisub Setări IP.
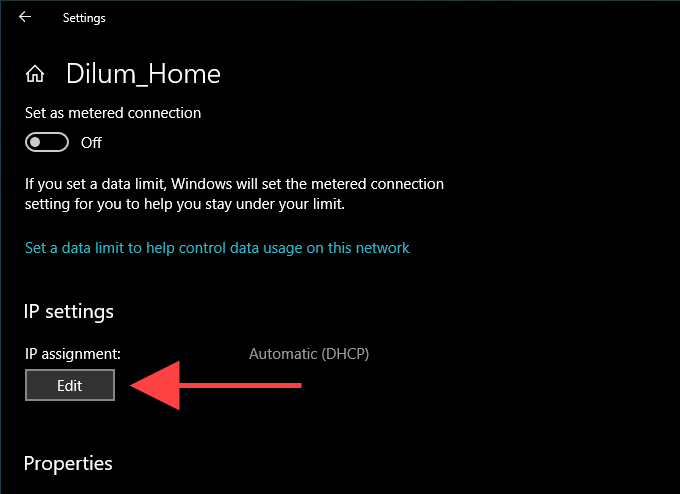
4. Selectați Manual, apoi activați comutatorul de lângă IPv4.
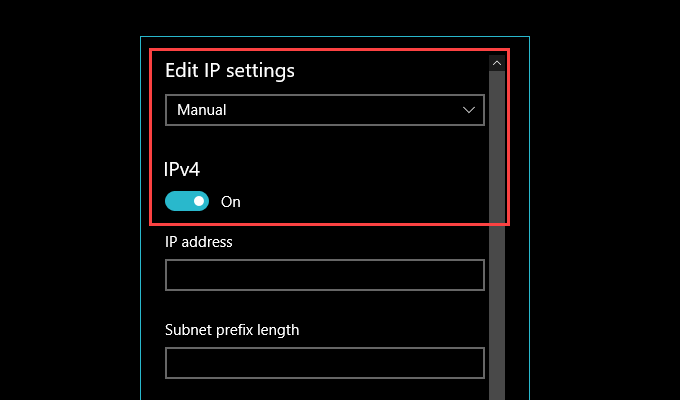
5. Introduceți adresele DNS Google după cum urmează:
DNS preferat - 8.8.8.8}
DNS alternativ - 8.8.4.4
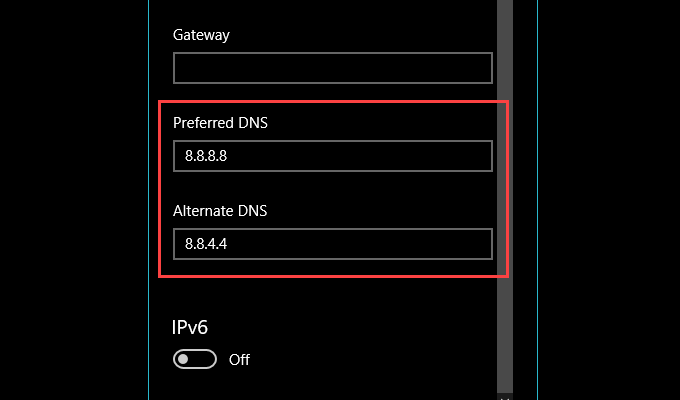
6. Selectați Salvați}.
9. Înregistrați din nou Microsoft Store
Încă mai aveți descărcări lente pe Microsoft Store? Apoi, este timpul să vă înregistrați din nou Microsoft Store. În ciuda sunetului complicat, întregul lucru implică executarea unei singure comenzi folosind Windows PowerShell.
1. Faceți clic dreapta pe meniul Startși selectați Windows PowerShell (Admin).
2. Introduceți următoarea comandă:
Get-AppXPackage * Microsoft.WindowsStore * | Foreach {Add-AppxPackage -DisableDevelopmentMode -Register “$ ($ _. InstallLocation) \ AppXManifest.xml”}
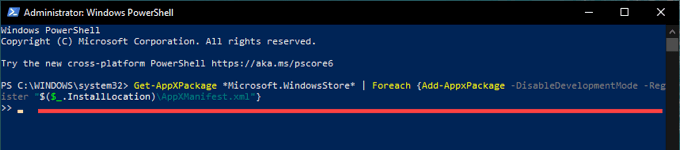
3. Apăsați pe Enterpentru a înregistra din nou Microsoft Store.
Ulterior, reporniți computerul și deschideți Microsoft Store. Verificați dacă descărcările funcționează mai repede decât înainte.
Descărcați departe
Sperăm că ați remediat problema de descărcare lentă din Microsoft Store. Dacă nu, setările de rețea configurate necorespunzător ar putea fi un alt motiv pentru care aplicațiile, jocurile sau actualizările se descarcă încet. Puteți rezolva acest lucru luând timp până la depanați și resetați setările de rețea pe computerul dvs.