Windows 10 include o serie de protecții încorporate care au ca scop sporirea securității computerului. De la scanarea antivirus integrată la conectări fără parolă, Windows 10 oferă o protecție mai mare decât versiunile anterioare de Windows. Pentru a spori acest lucru și mai mult, Microsoft blochează automat rularea aplicațiilor și programelor necunoscute.
Această caracteristică este Windows SmartScreen, conceput pentru a opri executarea codului potențial rău intenționat. Procesul SmartScreen (smartscreen.exe) rulează în fundal, ceea ce poate însemna că îți folosește ocazional resursele sistemului. Dacă sunteți curios să aflați mai multe sau vă faceți griji cu privire la securitate, acest ghid ar trebui să vă liniștească.
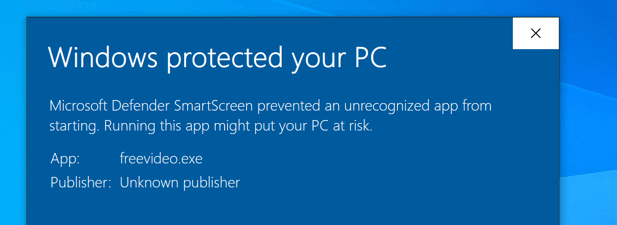
Ce este Windows SmartScreen și cum funcționează?
Windows SmartScreen a fost o caracteristică de la lansarea Windows 8. Este conceput pentru a opri aplicațiile necunoscute să ruleze automat. SmartScreen funcționează scanând un program și verificându-l pe o imensă bază de date Microsoft cu aplicații și servicii cunoscute. Dacă nu o recunoaște, oprește aplicația să ruleze.
Este puțin probabil ca SmartScreen să facă acest lucru pentru software-ul cunoscut pe care îl recunoaște, cum ar fi Spotify sau Google Chrome, dar va dura probabil o abordare prudentă a aplicațiilor necunoscute de către alți dezvoltatori terți. Dacă îl recunoaște ca malware, SmartScreen îl va interveni și îl va bloca să nu funcționeze, protejându-vă computerul de daune.
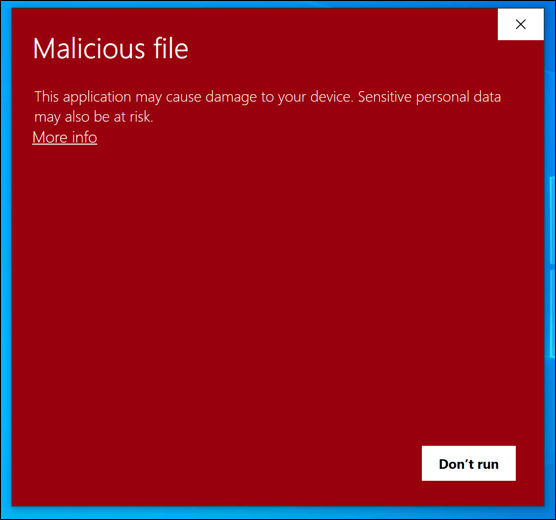
Dacă SmartScreen nu este sigur, veți putea anula decizia . Puteți face acest lucru dacă sunteți absolut sigur că un software pe care îl executați este sigur, dar dacă doriți să îl verificați, îl puteți rula în Modul Windows 10 Sandbox, o versiune izolată a Windows pe care o aveți puteți utiliza pentru a testa software-ul în care nu aveți încredere deplină.
SmartScreen este, de asemenea, numele pentru protecția împotriva phishingului și a malware-ului încorporată în noul browser Microsoft Edge bazat pe Google Chromium. La fel ca în cazul protecției fișierelor, SmartScreen din Edge va avertiza și va bloca site-urile și descărcările pe care le consideră nesigure.
In_content_1 all: [300x250] / dfp: [640x360]->Ca serviciu de sistem Windows, procesul SmartScreen (listat ca SmartScreensau smartscreen.exeîn Task Manager) este complet sigur. Deoarece protejează împotriva fișierelor periculoase, cel mai bine este să lăsați SmartScreen să ruleze, dar puteți debloca aplicațiile în care aveți încredere pentru a vă asigura că fișierele pe care nu le recunoaște pot rula în continuare.
De ce SmartScreen cauzează procesor ridicat , RAM sau alte probleme legate de resurse de sistem?
Deși este rar, se raportează că SmartScreen poate provoca CPU, RAM sau alte probleme cu resursele de sistem. Deși nu există o cauză clară pentru această problemă, este posibil ca un infectie incapatanata de malware sau fișiere de sistem corupte să se afle în spatele problemei.
Înainte de a lua în considerare dezactivarea Windows SmartScreen, ar trebui să încercați să reparați fișierele de sistem ale computerului dvs. utilizând instrumentul Verificarea fișierelor de sistem (SFC). Acest lucru ar trebui să vă ajute să rezolvați problemele legate de performanța computerului dvs., în special cu procesele de sistem Windows, cum ar fi smartscreen.exe.
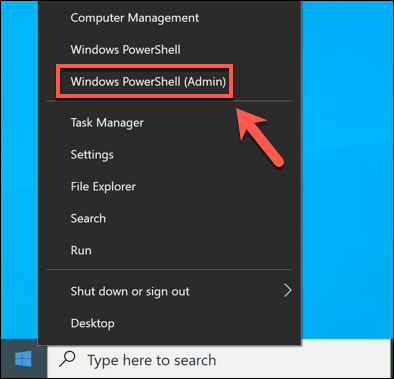
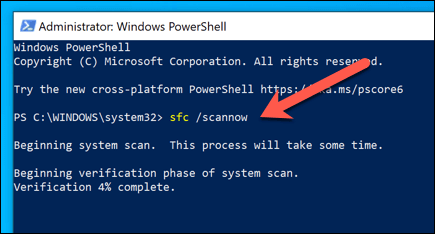
Instrumentul SFCva căuta și remedia automat orice problemă cu fișierele de sistem . Deși aceasta nu este o soluție garantată pentru această problemă, asigurarea faptului că sistemul dvs. este bine întreținut și nu are fișiere corupte ar trebui să vă ajute să preveniți problemele legate de performanța computerului dvs.
Dacă fișierele lipsesc sau un infecție malware nu este cauza, poate că va trebui să vă uitați la computerul în sine. Pe măsură ce Microsoft introduce noi funcții, Windows devine mai greu de rulat pe computerele mai vechi. Dacă acesta este cazul, poate fi necesar să luați în considerare actualizarea computerului pentru a rula cea mai recentă versiune de Windows 10 fără probleme de performanță.
De asemenea, puteți dezactiva complet SmartScreen urmând pașii de mai jos. Acest lucru va reduce utilizarea resurselor sistemului SmartScreen la niveluri minime, dar nu este un lucru pe care l-am recomandat pentru majoritatea utilizatorilor.
Adăugarea de software la lista de permisiuni Windows SmartScreen sau Listă blocuri
Serviciul Windows SmartScreen este un serviciu bazat pe încredere. Dacă Microsoft recunoaște o aplicație și știe că poate avea încredere în ea pe baza date de telemetrie pe care o primește, atunci îi va permite să ruleze. Dacă nu o recunoaște, nu are încredere în ea, așa că o va bloca ca măsură de precauție.
Dacă aveți încredere într-o aplicație și doriți să ruleze fără ca SmartScreen să o blocheze, puteți adăuga aplicației în lista de permisiuni SmartScreen. Alternativ, dacă doriți să blocați din nou un fisier executabil să ruleze pe computerul dvs., îl puteți adăuga la lista de blocuri SmartScreen.
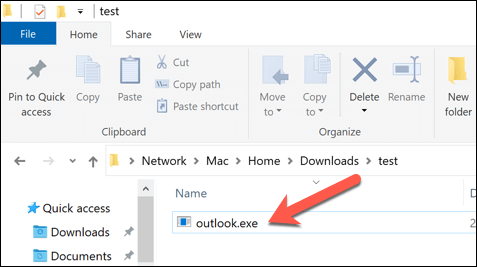
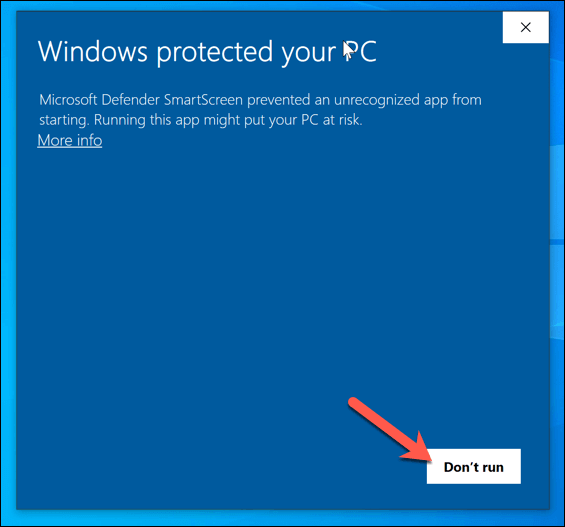
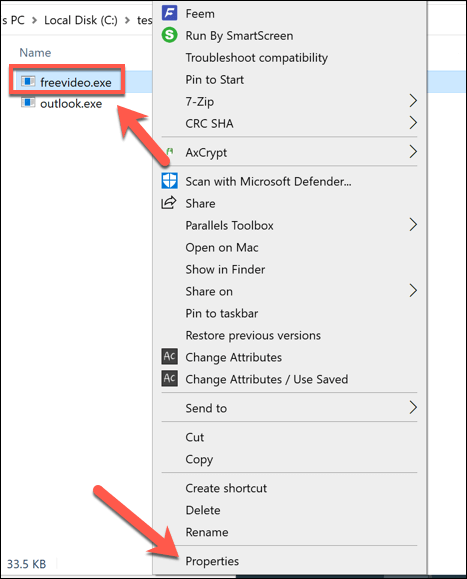
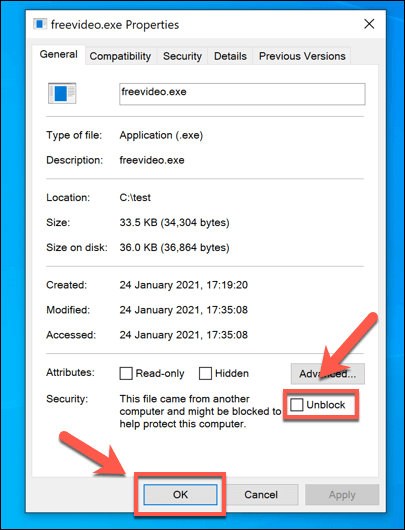
Cum se dezactivează Windows SmartScreen
Windows SmartScreen este o caracteristică de securitate care ar trebui să rămână activată pentru majoritatea utilizatorilor, deoarece vă poate ajuta să vă opriți să rulați software sau să deschideți fișiere care ar putea să vă afecteze computerul. Deși poate fi enervant, puteți ocoli solicitările SmartScreen care apar pentru aplicațiile în care aveți încredere urmând pașii de mai sus.
Având în vedere acest lucru, vă recomandămsă lăsați SmartScreen activat. Cu toate acestea, dacă doriți să îl dezactivați pentru testare sau probleme de performanță, puteți face acest lucru urmând acești pași.
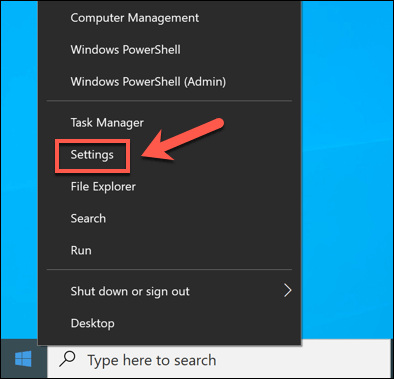
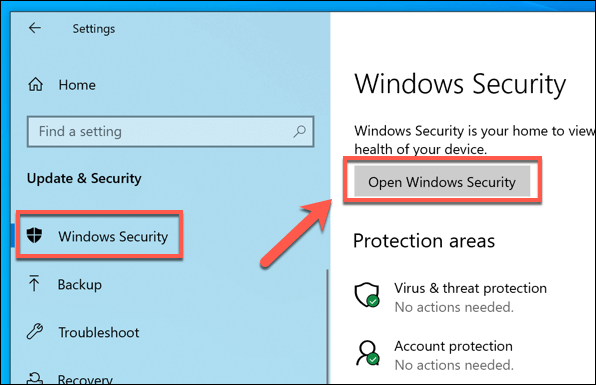
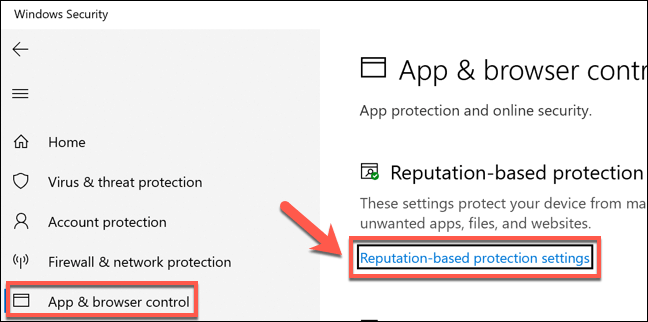
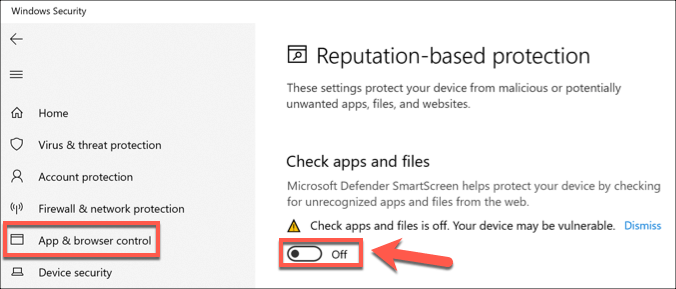
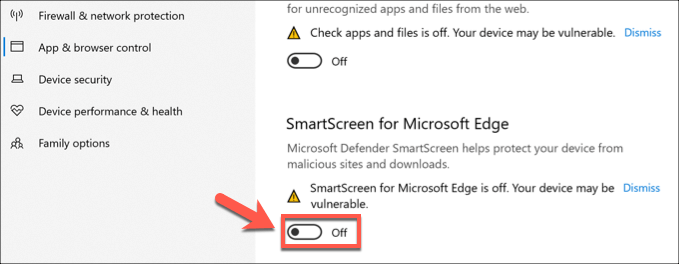
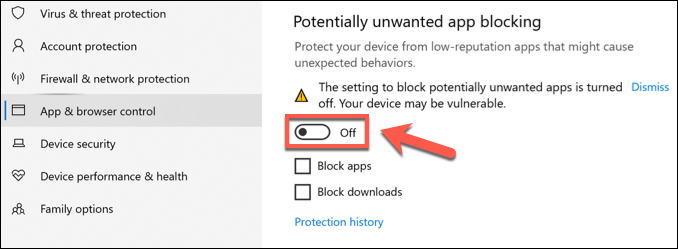
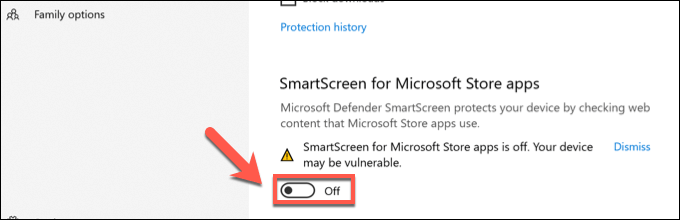
Protejarea împotriva amenințărilor în Windows 10
Procesul Windows SmartScreen este unul dintre mai multe procese esențiale, de la werfault.exe la ntoskrnl.exe, care ajută la menținerea funcționalității Windows. Păstrarea activă a SmartScreen este o modalitate excelentă de a vă proteja împotriva amenințărilor din Windows 10, dar vă puteți gândi și la setarea unui program de scanare în Windows Defender sau la criptarea hard disk-ului.
Dacă sunteți îngrijorat de pierderea datelor de la viruși sau programe malware, ar trebui să vă asigurați cu faceți o copie de rezervă a sistemului și verificați dacă există programe malware în mod regulat pentru a vă asigura că PC-ul dvs. este sigur de utilizat. Nu uitați să verificați și alte dispozitive, deoarece chiar și routerul dvs. se poate infecta cu programe malware.