O versiune de noi funcții a fost adăugată la Windows 10 odată cu actualizarea de mai 2019 a Microsoft, dar Windows Sandbox a fost una dintre cele mai importante. Este conceput pentru a oferi utilizatorilor Windows un mediu de testare separat pentru a încerca un software nou sau de încredere ca o alternativă la utilizarea unei mașini virtuale.
Sandbox-ul Windows 10 necesită un computer sau laptop cu resursele sistemului capabile să ruleze virtual. mașini, inclusiv (cel puțin) un procesor dual-core, 4 GB RAM și 1 GB spațiu pe disc. De asemenea, va trebui să activați virtualizarea în sistemul dvs. Setări UEFI sau BIOS înainte de a începe.
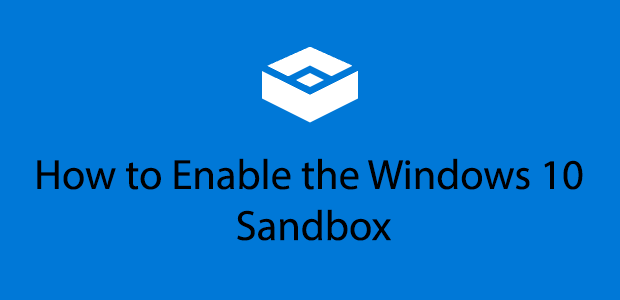
Ce este Windows 10 Sandbox?
Windows 10 versiunea 1903 include Windows Sandbox, dar dacă executați Windows 10 Home, nu veți putea utiliza această caracteristică. Este disponibil numai pentru utilizatorii cu Windows 10 Pro, Enterprise sau Educație.
În loc să instalați Windows în propria sa mașină virtuală folosind software cum ar fi Virtualbox, Sandbox vă oferă un mediu Windows 10 complet independent, izolat și temporar. .
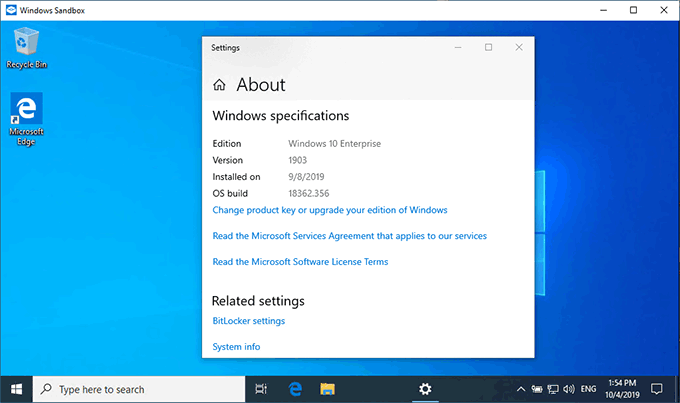
De fiecare dată când începeți Windows 10 Sandbox, apare un nou desktop Windows 10. Este optimizat pentru viteză și securitate, cu o amprentă mult mai mică decât ați găsi cu o mașină virtuală tipică Windows 10.
Nu există nicio interacțiune între Sandbox și instalarea standard a Windows 10, ceea ce îl face un loc sigur pentru a testa software-ul sau a deschide fișiere suspecte fără a vă pune propria instalație în pericol.
In_content_1 all: [300x250] / dfp: [640x360]->Când închideți Sandbox, totul este complet șters. Dacă Sandbox-ul este compromis, tot ce trebuie să faceți este să-l închideți și să-l redeschideți pentru a începe din nou.
Conflicte potențiale pentru Windows 10 Sandbox
avertizare pentru utilizatorii de Virtualbox sau alte programe software pentru mașini virtuale. Cu Sandbox-ul activat, nu veți putea folosi sau rula alte mașini virtuale, indiferent dacă Windows Sandbox funcționează sau nu.
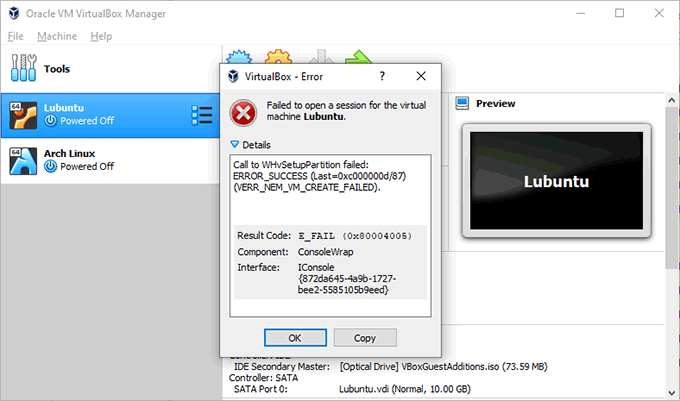
Acest lucru se datorează faptului că metodele de bază pe care Windows Sandbox folosește conflicte cu alte programe de virtualizare. În timp ce soluțiile de rezolvare au fost postate pe Forum Virtualbox, acestea nu sunt oficiale și nu sunt garantate să funcționeze.
Acest conflict nu va afecta pe toată lumea, dar este ceva de Gândiți-vă, mai ales dacă rulați Linux sau alte sisteme de operare într-o mașină virtuală.
Dacă acesta este cazul, poate fi necesar să vă uitați la rulând Linux pe Windows 10 folosind subsistemul Windows pentru Linux . Windows Sandbox va fi un înlocuitor altfel util dacă în prezent rulați alte mașini virtuale Windows.
Verificarea virtualizării este activată
Primul lucru pe care trebuie să îl faceți este să vă asigurați că virtualizarea este activată pe computer pentru a permite funcționarea Windows 10 Sandbox.
Puteți verifica rapid dacă virtualizarea este activată accesând fila „Performanță” din Task Manager.
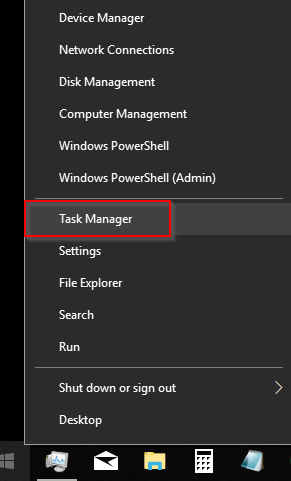
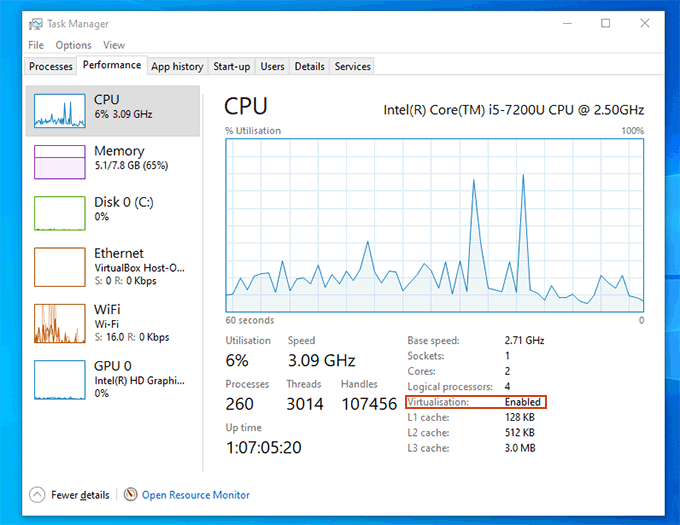
Dacă nu, verificați setările BIOS sau UEFI, confirmați virtualizarea este activată, apoi reporniți.
Configurarea Windows 10 Sandbox
După ce este activată virtualizarea, sunteți gata să activați Windows Sandbox. Ca amintire, acest lucru nu va fi posibil dacă executați Windows 10 Home. Va trebui să treceți la o versiune superioară a Windows înainte de a continua.
Windows vă permite să activați sau să dezactivați diverse funcții Windows din meniul Caracteristici Windows. Aceasta era accesibilă din panoul de control, dar panoul de control este învechit și în mare parte ascuns în versiunile moderne de Windows 10.
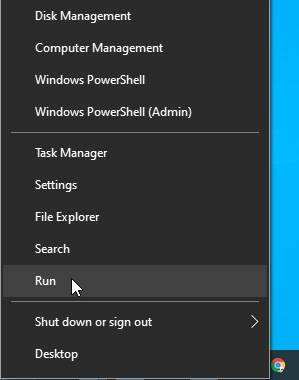
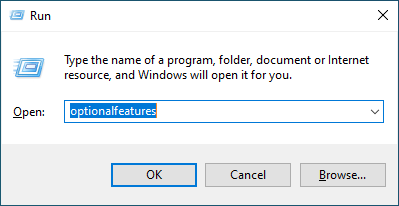
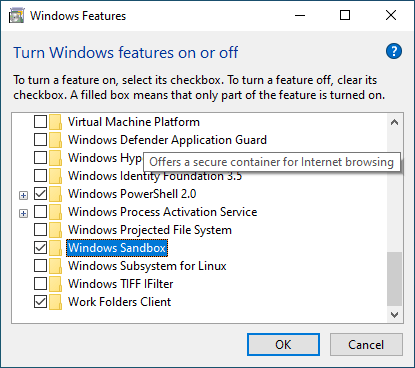
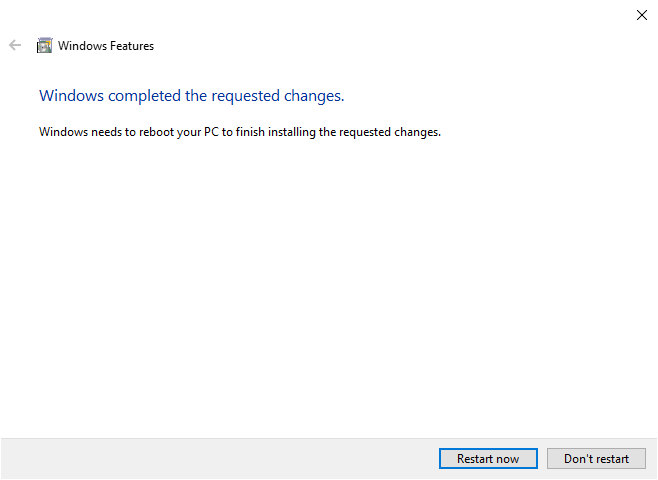
Este posibil să dureze câteva minute până când Windows-ul va finaliza procesul de configurare și instalare înainte și după repornire.
Crearea unui Fișierul de configurare pentru Windows Sandbox
Este posibil să configurați Windows 10 Sandbox înainte de lansare prin crearea unui fișier de configurare folosind formatul de fișier XML.
Este important să subliniem, însă, că nu trebuie să faci acest lucru. Windows Sandbox va funcționa fără o configurație suplimentară necesară.
Configurarea Sandbox-ului poate oferi totuși câteva avantaje. Un fișier de configurare personalizat vă permite să activați un GPU virtualizat pentru o performanță grafică mai bună, de exemplu.
Dacă intenționați să folosiți Sandbox în mod regulat, puteți crea un folder partajat între acesta și instalarea Windows 10 gazdă pentru partajează cu ușurință fișiere comune (cum ar fi fișierele de instalare).
Puteți dezactiva, de asemenea, rețelele de pe Windows Sandbox pentru a o izola complet. A Post de dezvoltare Windows oferă mai multe îndrumări despre cum să creați fișierul dvs. de configurare Windows Sandbox.
Pornirea Windows Sandbox
Odată computerul a fost repornit, ar trebui să fii gata să începi să folosești Windows Sandbox.
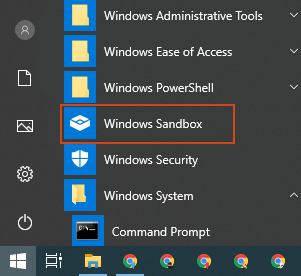
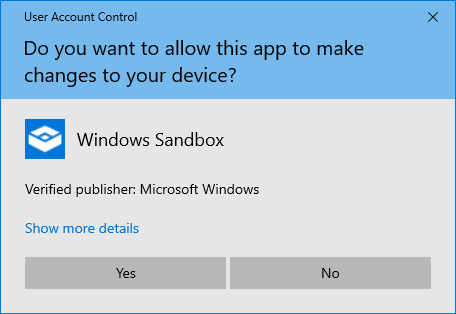
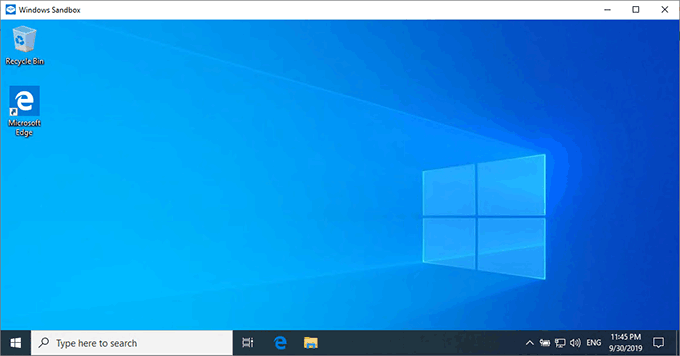
Dacă decideți să ieșiți din Windows Sandbox, veți fi avertizat că închiderea va face să pierdeți tot ceea ce ați salvat în interior. Faceți clic pe OKdacă doriți acest lucru, în caz contrar, faceți clic pe Cancel.
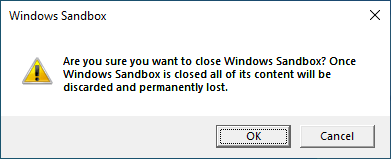
Când utilizați Windows 10 Sandbox, puteți să îl utilizați ca orice instalare Windows 10. Puteți deschide browserul Microsoft Edge pentru a accesa internetul și a descărca software-ul sau pentru a accesa funcțiile Windows și alte aplicații preinstalate.
Când ați terminat, închiderea îl va șterge complet, gata pentru dvs. folosiți din nou în viitor.