Vă voi explica o metodă foarte eficientă pentru a afla ce aplicație utilizează camera dvs. web. În acest fel, îl puteți opri de la a fi folosit fără permisiunea dvs. sau pur și simplu închideți o aplicație pentru a elibera camera web pentru a utiliza o altă aplicație.
Din anumite motive, Windows 10 se luptă să vă permită să vă folosiți camera web în mai multe aplicații . În cele mai multe cazuri, atunci când camerele web cred că sunt utilizate de o aplicație, acestea se vor aprinde și nu vor fi utilizate în otherapps. Așadar, să aruncăm o privire asupra modului în care putem identifica ce aplicație folosește webcam-ul nostru, pentru a o putea opri.

Cum să găsiți procesul de cameră web într-o aplicație pentru a o opri
Pentru a găsi webcam-ul nostru, „ Va trebui să înțeleg care este numele în managerul de dispozitiv. De acolo, putem căuta procesele noastre de rulare pentru a găsi potriviri cu webcam-ul nostru.
Pentru început, deschideți meniul Start și căutați Device
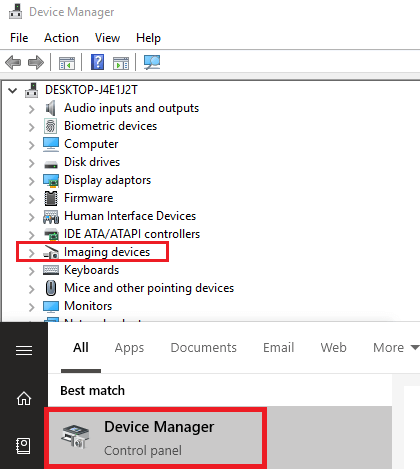
Apoi, faceți clic dreapta pe camera dvs. web și faceți clic pe Properties. În noua fereastră care apare, faceți clic pe Dșiils. Apoi, faceți clic pe caseta derulantă Propertyși căutați Nume obiect obiect dispozitiv fizic. Faceți clic dreapta pe lista care apare și faceți clic pe Copy. Acum puteți închide acea fereastră în jos.
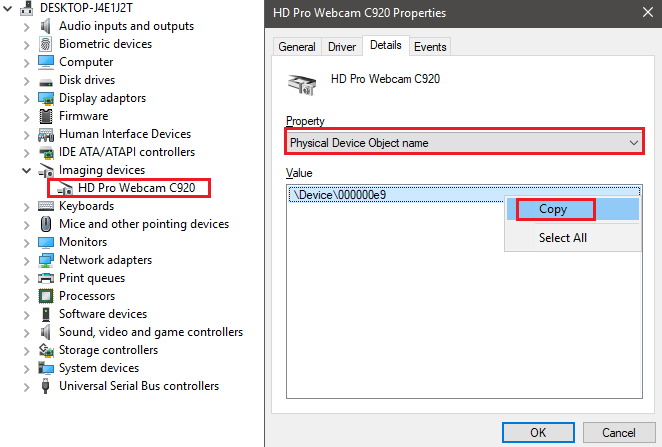
Acum aveți numele dispozitivului dvs. și veți putea căuta procesele rulante pentru a afla ce aplicație utilizează camera dvs. web.
In_content_1 all: [300x250] / dfp: [640x360]->Cum să utilizați Process Manager pentru a găsi ce aplicație utilizează camera web
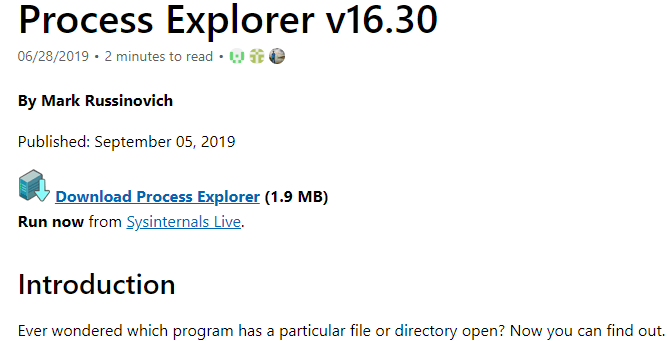
Pentru acest pas, trebuie să descărcați Process Explorer. Este un program disponibil aici de la Microsoft Sysinternals. După ce ați descărcat fișierul, extrageți fișierul de arhivă Processexplorer.zip.
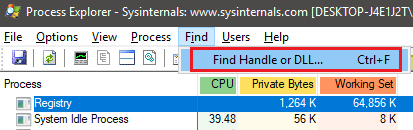
Odată extrasă, navigați la folderul extras și faceți clic pentru a deschide procedxp.exe. Faceți clic pe De acordcând vi se solicită. Acum veți vedea un manager de proces complex, similar cu ceea ce vedeți pe TaskManager. Faceți clic pe Găsițiși apoi pe Găsiți mâner sau DLL.
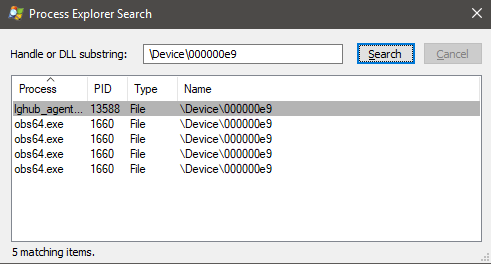
Copiați numele dispozitivului în caseta Gestionare sau subliniere DLLși apoifaceți clic pe Căutare. Poate dura ceva timp pentru ca rezultatele să fie completate. Acum veți vedea lista de aplicații care utilizează în mod curent webcam-ul dvs..