Ecranul albastru al morții (BSOD) este un semn al unei erori fatale a sistemului - atunci când se întâmplă, computerul Windows trebuie să repornească. Odată o apariție destul de regulată, BSOD-urile sunt acum destul de rare, datorită unor versiuni mai stabile de Windows, drivere îmbunătățite și o mai bună gestionare a sistemului atunci când apar erori.
Asta nu înseamnă că sunt o relicvă completă. din trecut însă. Erorile BSOD, cum ar fi codul de stop „procesul critic a murit” Eroarea BSOD, apar în timp. De obicei, aceste erori au cauze destul de specifice, deci ignorați numele care sună complicat - avem câteva sfaturi despre cum să remediați această eroare BSOD dacă apare pe computer.
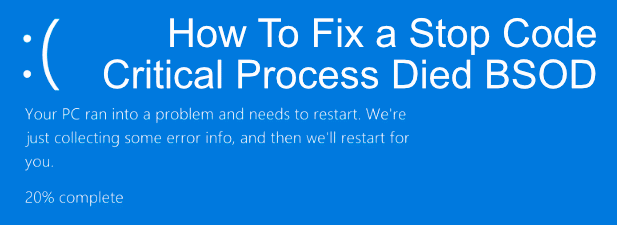
Care sunt cauzele "Procesului critic mort BSOD"?
Există câteva erori de Windows care sună mai catastrofal decât un BSOD „proces critic”. După cum sugerează și numele, este de obicei un semn că un proces critic al sistemului (software care rulează pentru a menține sistemul funcționează) a eșuat într-un fel.
Un alt semn că un proces critic a murit o eroare BSOD este dacă afișați codul de eroare 0x000000EF. Această eroare BSOD apare mai des decât majoritatea, dar poate fi dificil să se determine cauza. Din păcate, există tot felul de motive pentru care s-ar fi putut întâmpla acest lucru.
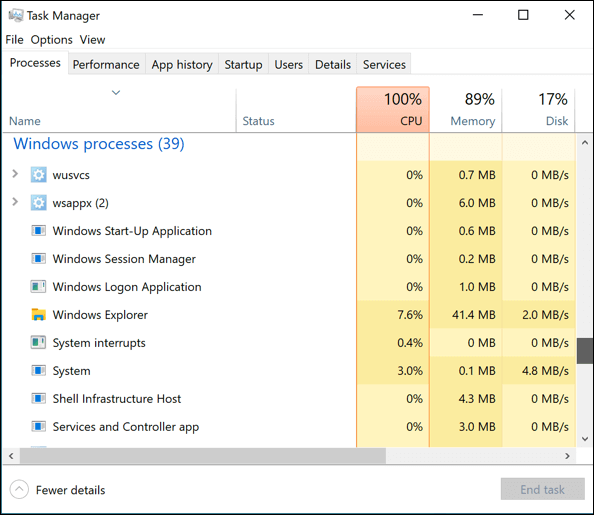
Probleme cu driverele, fișierele de sistem corupte, o actualizare necorespunzătoare a sistemului - îl numiți, pentru că toate pot avea un impact asupra dvs. Performanțele sistemului Windows pot cauza o eroare BSOD ca aceasta. Este posibil să dureze un singur fișier corupt pentru a provoca un eșec al procesului de sistem.
Acest lucru face ca rezolvarea problemelor să fie destul de dificilă, dar nu imposibilă. În multe cazuri, cele mai evidente cauze ale unei erori „proces critic BSOD a decedat” pot fi rezolvate folosind instrumentele de depanare încorporate incluse cu Windows 10. Iată câțiva pași pe care îi puteți face pentru a încerca și a rezolva problema folosind aceste instrumente. p>In_content_1 all: [300x250] / dfp: [640x360]->
Executați remedierea problemelor Windows
Inclus cu Windows 10 este un instrument de depanare încorporat pentru a vă ajuta să diagnosticați problemele cu computerul. Depanarea Windows, așa cum este numit instrumentul, vă poate ajuta să verificați computerul dvs. dacă există probleme evidente cu serviciile și componentele obișnuite. Dacă detectează probleme, atunci va încerca să le remedieze automat.
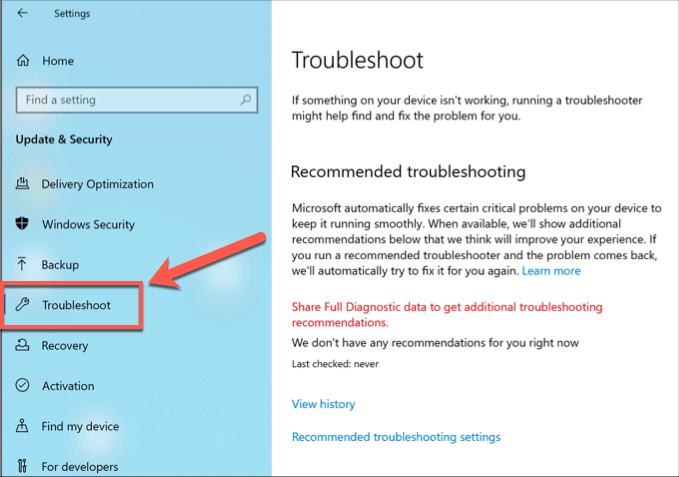
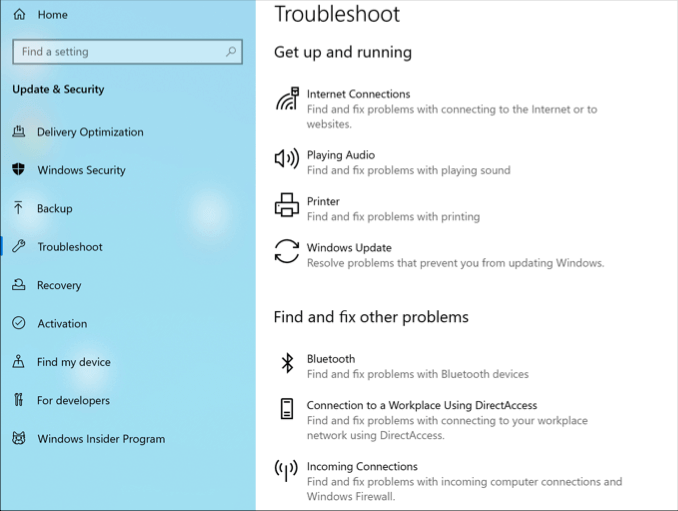
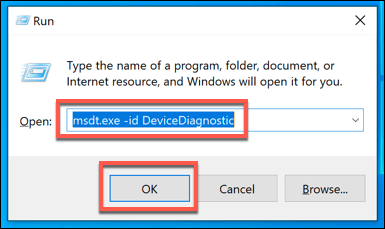
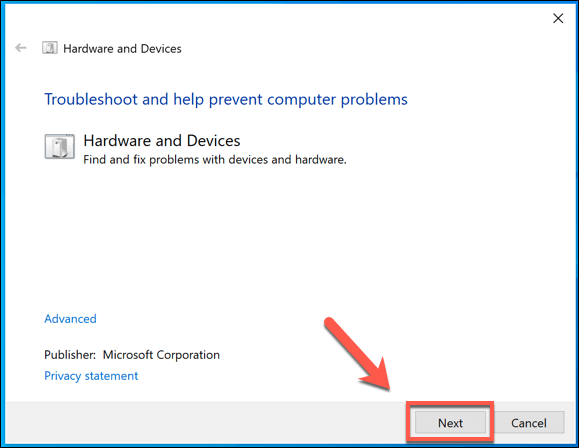
Verificați actualizările de sistem și drivere
Menținerea actualizată a PC-ului Windows este o parte importantă a rutinei dvs. de întreținere obișnuită a sistemului Windows. Actualizările Windows aduc corecții și actualizări de erori care pot ajuta la rezolvarea unor probleme precum eroarea BSOD „proces critic a murit” în Windows 10.
Acest lucru nu înseamnă că este garantat să remediați computerul dacă apare această eroare, dar dacă eroarea a fost cauzată de o eroare în Windows în sine (sau într-un driver hardware), atunci se execută o verificare rapidă pentru actualizarea Windows și orice drivere instalate ar putea rezolva. Puteți verifica actualizarea Windows 10 și a driverului din Setări Windows.
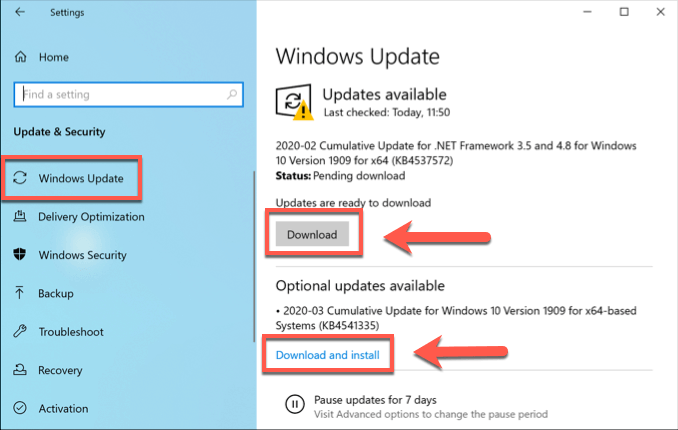
Poate că trebuie să verificați producătorii terți pentru actualizări de drivere mai recente. Acest lucru este important pentru hardware-ul critic, cum ar fi placa dvs. grafică, când actualizările obișnuite ale driverului sunt mai probabil să fie disponibile.
Verificați integritatea fișierelor de sistem Windows
Corrupt fișierele de sistem sunt o cauză probabilă a erorii BSOD a „codului de moarte critic” a murit. Dacă Windows este actualizat, atunci puteți efectua o verificare rapidă a integrității fișierelor sistemului dvs. Windows dintr-o fereastră a terminalului Windows PowerShell (sau o linie de comandă ridicată).
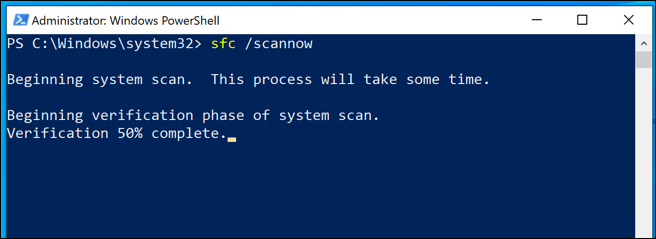
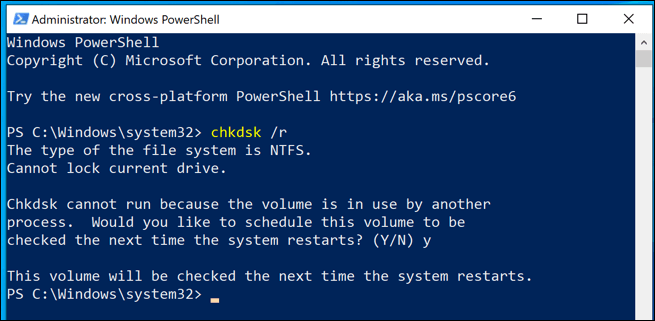
Va trebui să reporniți computerul pentru a putea rula chkdsk - faceți acest lucru acum, apoi așteptați ca chkdsk să scaneze și să remedieze problemele de pe computer odată ce acesta a fost repornit. >Dezactivați procesele de pornire și executați o bootare curată
Este posibil să doriți să dezactivați unele sau toate procesele de pornire ale sistemului dvs., în încercarea de a rezolva problemele care (dacă există) provoacă acest BSOD eroare să apară. Rularea unui boot Windows curat (așa cum se numește acest proces) utilizează numărul minim de drivere de sistem și servicii pentru a porni computerul.

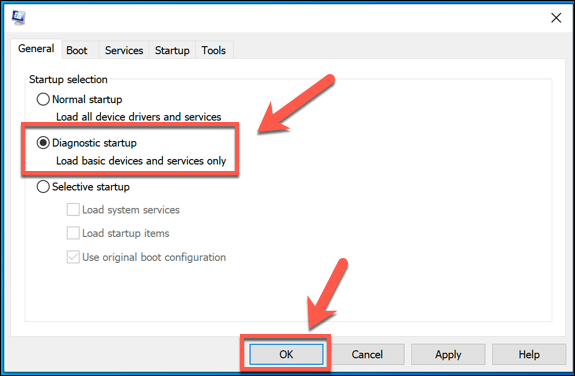
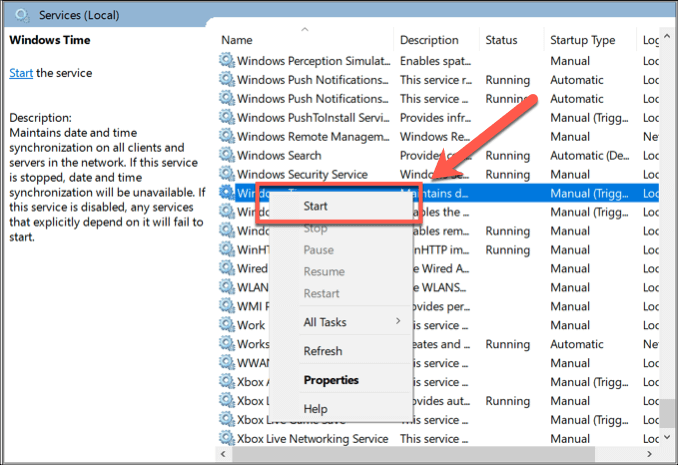
Dacă pornirea unui proces de sistem face ca eroarea să apară, apoi puteți depana acest serviciu pentru a determina cauza problemei. Dacă nu, atunci un driver de sistem poate fi cauza - doar setul de drivere necesare pentru a porni Windows va fi activat în modul de pornire diagnostică.
Fixarea codului de oprire „Proces critic A murit ”Eroare BSOD
La fel ca opriți gestionarea memoriei codului BSOD,„ procesul critic a murit ”BSOD poate fi remediat în aproape toate cazurile urmând câțiva pași și remedieri pe care le avem” am prezentat mai sus. Dacă nu, este posibil să apeleze la o problemă hardware, mai degrabă decât la o problemă legată de software - s-ar putea să fi nevoie de verificați dacă există memorie proastă sau de un hard disk corupt.
Dacă hardware-ul nu este problema, dar tot primiți această eroare BSOD, poate fi necesar să ștergeți și reinstalați Windows pentru a reveni la ordinea de lucru completă - nu uitați să faceți o copie de rezervă importantă primele fișiere. Vă rugăm să ne cunoașteți propriile sfaturi și corecții pentru erorile BSOD ca acestea în comentariile de mai jos.