Când porniți un computer Windows, o serie de servicii și procese de sistem ascunse intră în acțiune. Aceste procese determină modul în care Windows apare pe ecran, modul în care dispozitivul se conectează la rețeaua dvs. locală, modul în care accesați dispozitivele conectate, vă conectați la Windows și multe altele. Fără ele, PC-ul dvs. nu va funcționa.
Unul dintre procesele mai neobișnuite pe care le veți vedea în Windows 10 este procesul lockapp.exe. Acesta nu este un fisier executabil vechi, deoarece lockapp.exe este responsabil pentru desenarea unei părți a ecranului de blocare (ecranul pe care îl veți vedea înainte de a vă conecta). Dacă sunteți curios să aflați mai multe despre acest proces de sistem, iată ce va trebui să știți.
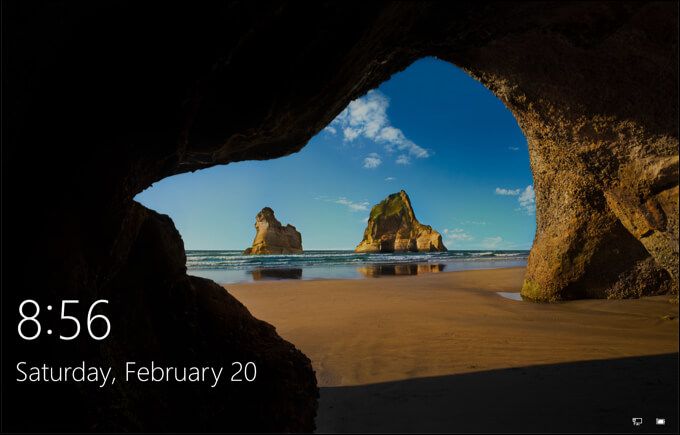
Ce este lockapp.exe și este sigur?
La prima încărcare a computerului Windows 10 , nu veți vedea imediat un mesaj de conectare - veți vedea un fundal, un ceas și data, precum și orice alte elemente de stare pe care le-ați adăugat, inclusiv conectivitatea la rețea și nivelul bateriei. Acesta este ecranul de blocare, care nu este altceva decât un ecran plin de farmec pentru computerul dvs.
Procesul lockapp.exeeste ceea ce generează și controlează acest ecran. Nu face mult altceva și nu ar trebui să provoace probleme sistemului. În timp ce unii utilizatori au raportat din când în când o utilizare mare a procesorului și a RAM-ului, aceasta este o situație foarte neobișnuită, deoarece lockapp.exe nu ar trebui să folosească prea mult în timpul utilizării normale.
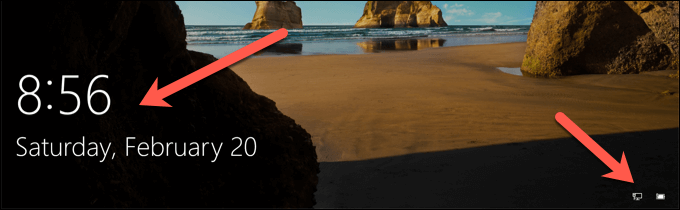
Când vă conectați, lockapp.exe ar trebui să fie latent sau ascuns, așteptând până când blocați computerul sau deconectați-vă din nou. Ca proces de sistem autentic, lockapp.exe este în întregime sigur, dar în cazul rar în care malware-ul se maschează pe sistemul dvs. cu același nume de fișier, puteți verifica dacă este autentic utilizând pașii de mai jos.
Poate lockapp.exe să cauzeze o utilizare ridicată a procesorului, RAM sau alte resurse de sistem?
În utilizarea normală, procesul lockapp.exe ar trebui să utilizeze o cantitate foarte limitată de resurse de sistem - vorbim de câțiva megaocteți de RAM ici și colo. Este probabil ca utilizarea procesorului să fie limitată în timpul procesului de conectare și ar trebui să fie zero după ce v-ați conectat.
In_content_1 all: [300x250] / dfp: [640x360] ->Acest lucru se datorează faptului că lockapp.exe este fie în modul „suspendat” odată ce vă conectați (ceea ce înseamnă că nu rulează activ), fie este oprit și ascuns complet. Puteți verifica acest lucru singur utilizând Managerul de activități, dar ar trebui să fie același pentru toți utilizatorii Windows 10.
Depanarea problemelor lockapp.exe pe Windows 10
Cu toate acestea, există rapoarte online care lockapp.exe cauzează probleme CPU și RAM. Acest lucru este neobișnuit și ar putea fi cauzat de o eroare sau fișiere de sistem corupte. Dacă bănuiți că fișierele de sistem sunt corupte, puteți rulați instrumentul de verificare a fișierelor de sistem (SFC) .
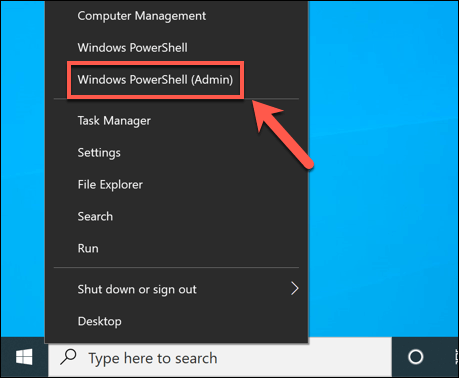
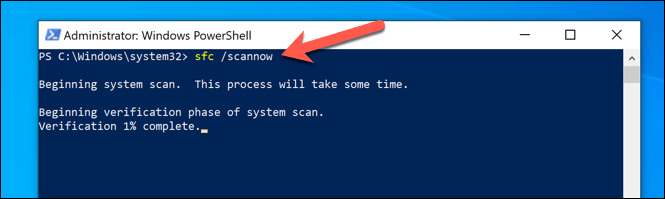
Instrumentul SFC va dura ceva timp pentru a finaliza o scanare a sistemului dvs. Dacă detectează fișiere corupte, va folosi un instantaneu rezervat al fișierelor de sistem pentru a le restabili. Este posibil să trebuiască să reporniți computerul după ce ați terminat acest lucru.
Dacă SFC nu detectează fișiere corupte, dar sistemul dvs. este depășit, este posibil să pierdeți remedierile importante ale erorilor. Pentru a rezolva acest lucru, va trebui să verificați dacă există actualizări.
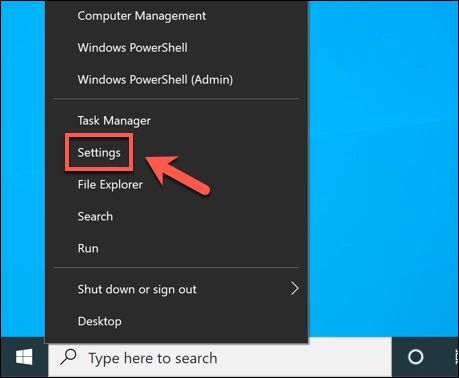
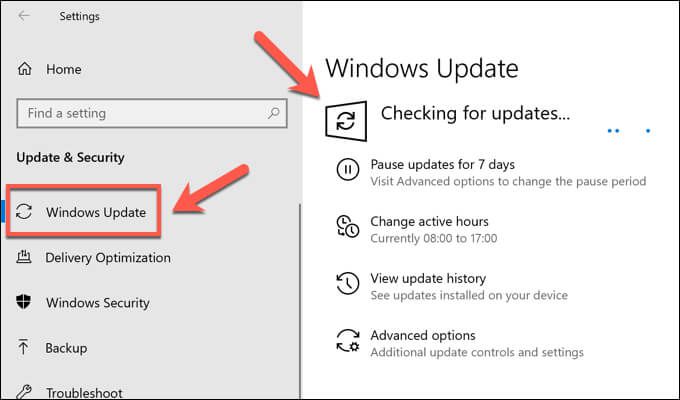
Dacă există actualizări de sistem disponibile, urmați instrucțiunile de pe ecran pentru a le descărca și a le instala, apoi reporniți computerul pentru a le aplica integral. Deși acest lucru nu este garantat pentru rezolvarea oricăror probleme legate de suprapunerea ecranului de blocare, acesta vă va asigura că aveți instalate cele mai recente remedieri de erori disponibile.
Cum se dezactivează lockapp.exe pe Windows 10
În timp ce lockapp.exe este un proces de sistem, nu este la fel de important ca dwm.exe și alte procese critice. Dezactivarea acestuia vă va duce direct la promptul de conectare.
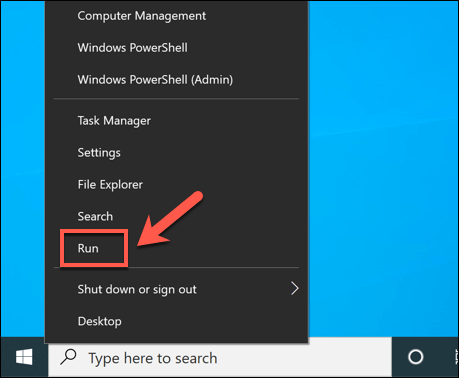
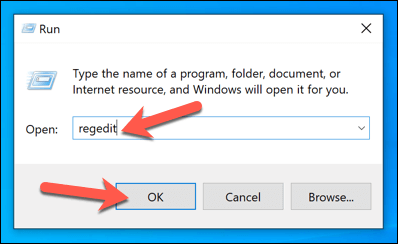
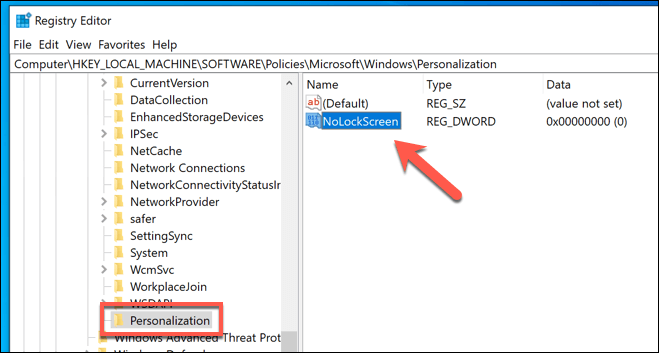
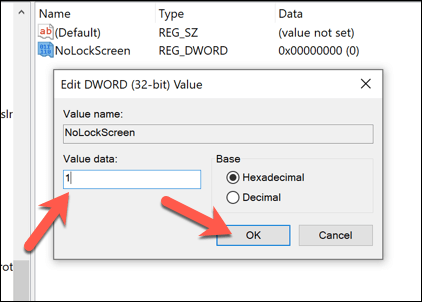
După salvare, suprapunerea ecranului de blocare va fi dezactivată și lockapp.exe nu se va activa. Data viitoare când vă blocați computerul sau vă conectați, vi se va afișa direct solicitarea de conectare - suprapunerea nu va apărea.
Configurarea ecranului de blocare
Ecranul de blocare este configurabil, permițându-vă să adăugați anumite notificări, cum ar fi numărul de e-mailuri necitite din căsuța de e-mail. Pentru a configura acest lucru, va trebui să utilizați Setările Windows.
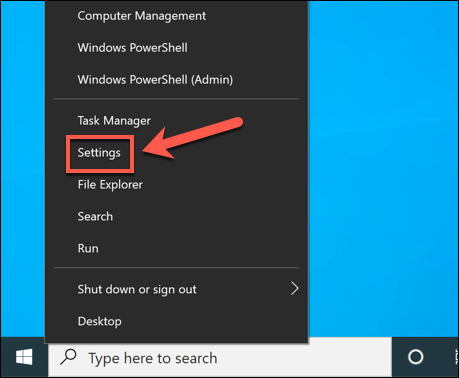
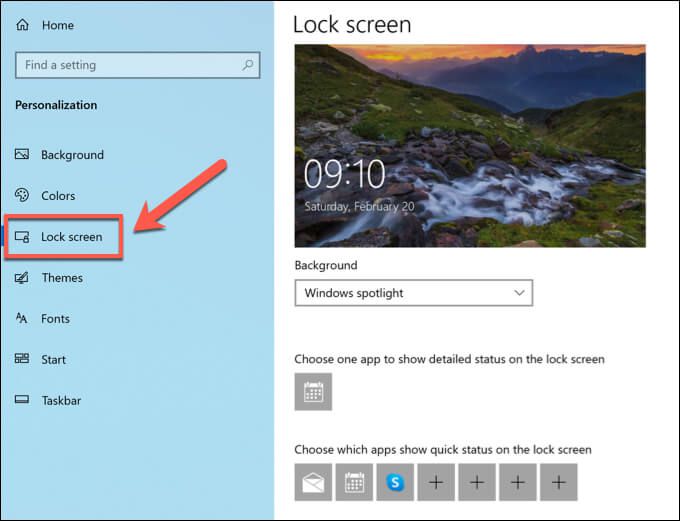
Cum se verifică dacă lockapp.exe este autentic
Windows 10 protejează mai bine utilizatorii de malware care pretinde a fi procese de sistem autentice decât versiunile anterioare de Windows, dar nu este imposibil ca malware-ul ca acesta să vă infecteze computerul. Dacă doriți să verificați dacă lockapp.exe este autentic și sigur de rulat, puteți face acest lucru folosind Task Manager.
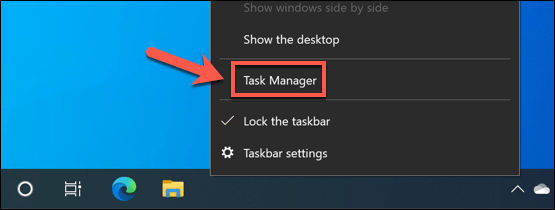
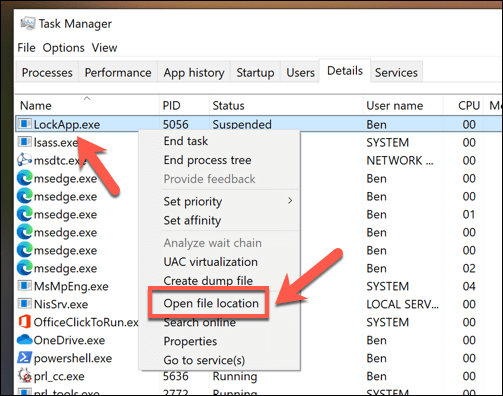
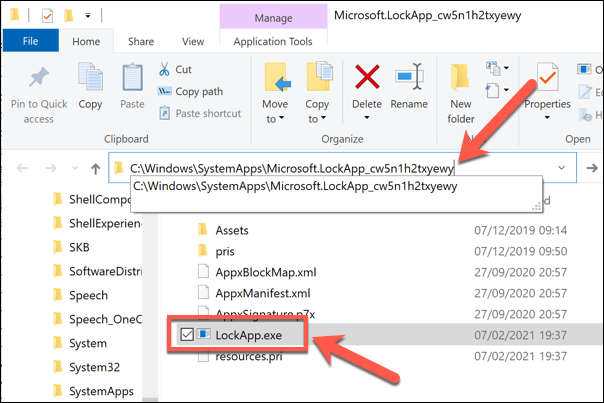
Cu toate acestea, dacă locația deschisă în File Manager nu se află în folderul C: \ Windows \ SystemApps, probabil puteți presupune că procesul este fals. Va trebui să verificați și eliminați malware-ul de pe computer înainte de a putea începe să îl utilizați din nou în siguranță.
Protejarea și menținerea unei instalări Windows 10
Lockapp.exe este un proces legitim de sistem Windows 10, la fel ca ntoskrnl.exe și altele. Dezactivarea acestuia nu ar trebui să provoace probleme, dar dacă computerul dvs. este instabil, trebuie să faceți și alți pași pentru a vă proteja și întreține sistemul. Puteți începe cu menținerea computerului actualizat și verificarea PC-ului pentru malware în mod regulat.
Dacă PC-ul dvs. are încă probleme, probabil că este timpul să luați în considerare reluarea cu un instalare Windows 10 proaspătă. Desigur, problemele ridicate ale procesorului și ale memoriei RAM ar putea indica probleme hardware, așa că, dacă vă confruntați cu o încetinire, ar putea fi timpul să investește în unele noi upgrade-uri de PC pentru a face PC-ul să funcționeze din nou fără probleme.