Indiferent dacă computerul dvs. este vechi sau nou, aveți nevoie de acesta pentru a oferi performanțe optime pentru a vă bucura de munca, jocurile sau streaming media experiența dvs.
Există multe motive pentru care dispozitivul se poate simți lent, dar îl puteți face să ruleze mai repede. Oricare ar fi motivul dvs. pentru a dori să accelerați lucrurile, vă împărtășim câteva modificări pentru a accelera Windows 10 și pentru a profita la maximum de dispozitivul dvs.

Cum se ajustează Windows 10 pentru a îmbunătăți performanța computerului dvs.
Windows 10 funcționează rapid pe hardware-ul modern, dar în timp, sistemul de operare poate începe să se degradeze din cauza viruși, a erorilor, a problemelor de compatibilitate, a problemelor hardware și multe altele. Există mai multe lucruri pe care le puteți face pentru a accelera și accelera Windows 10 pe computerul dvs. atunci când devine mai lent, în loc să îl înlocuiți complet.
Iată câteva modificări hardware și software simple care pot accelera, optimiza în mod semnificativ și îmbunătățiți Windows 10 indiferent de configurație.
1. Căutați și instalați actualizări Windows
Pentru a profita la maximum de computer, trebuie să instalați cea mai recentă versiune de Windows 10. Pe măsură ce verificați actualizările Windows, computerul dvs. caută și cele mai recente drivere de dispozitiv, ceea ce se traduce printr-o performanță mai bună.
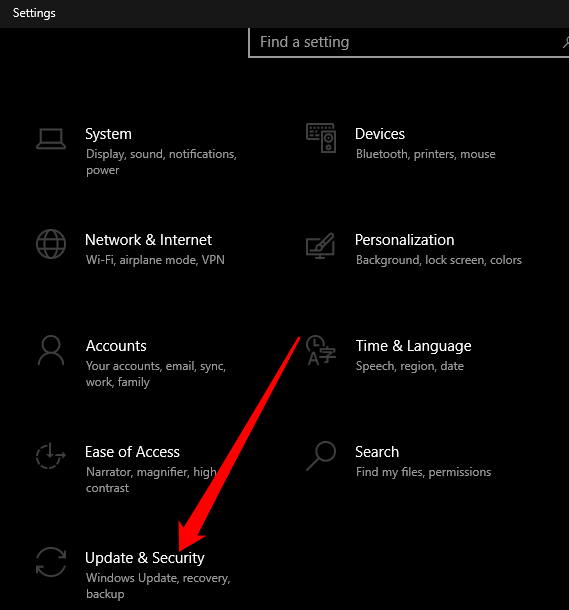
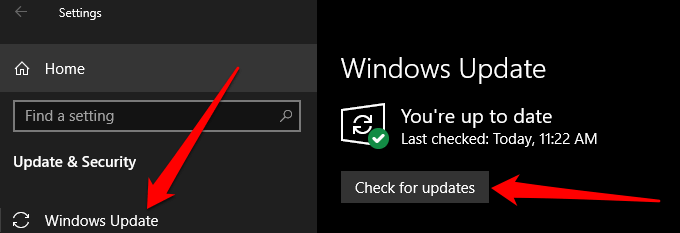
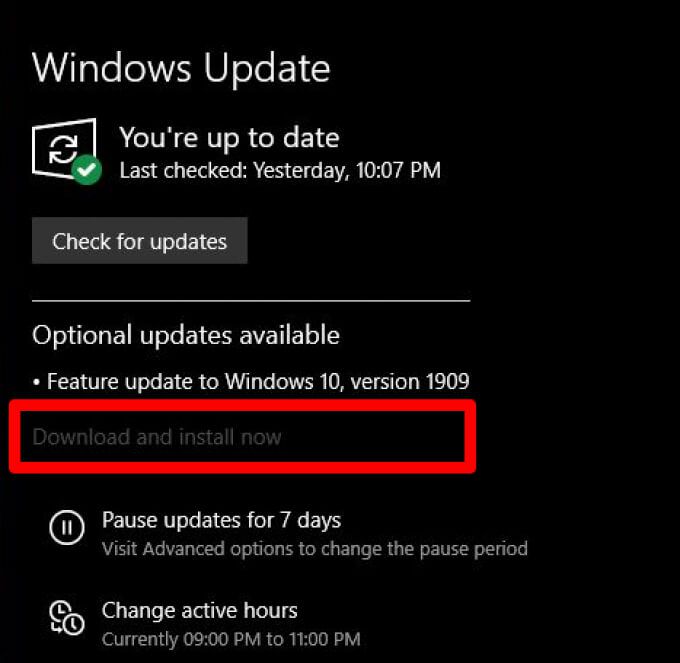
Reporniți computerul și verificați dacă funcționează mai bine după instalarea Actualizărilor Windows.
In_content_1 all: [300x250] / dfp: [640x360]->2. Deschideți numai aplicațiile de care aveți nevoie
Prea multe aplicații, browsere și file sau programe deschise în același timp pot încetini computerul și pot reduce performanțele acestuia. Acest lucru se datorează faptului că fiecare aplicație consumă performanțe RAM, CPU și GPU, spațiu pe disc și resurse de sistem.
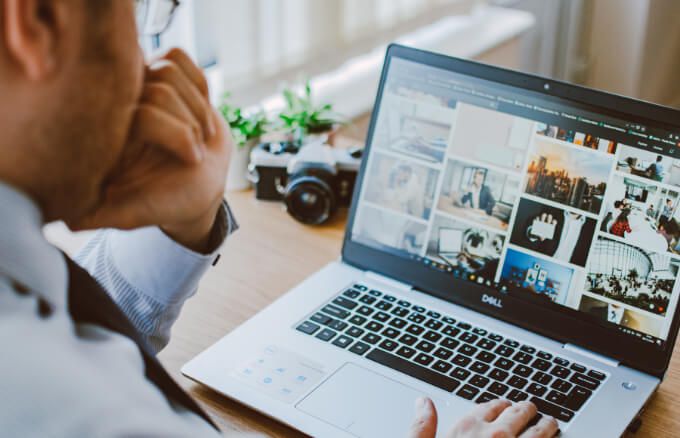
Pentru a rezolva acest lucru și a accelera Windows 10, închideți orice aplicații de care nu aveți nevoie, precum și orice filă de browser sau programe care nu sunt utilizate și vedeți dacă computerul dvs. funcționează mai bine.
În caz contrar, selectați Start>Alimentare>Repornițipentru a reporni computerul, apoi deschideți numai filele browserului, ferestrele, programele și aplicațiile de care aveți nevoie.
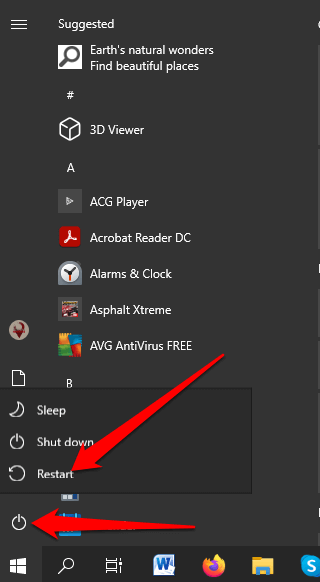
Dacă aveți aplicații concepute pentru a funcționa cu versiuni mai vechi de Windows rulează în Windows 10, verificați dacă dezvoltatorul are o versiune actualizată sau utilizați Programul de depanare a compatibilității programului pentru a vedea ce aplicații afectează performanța computerului dvs.
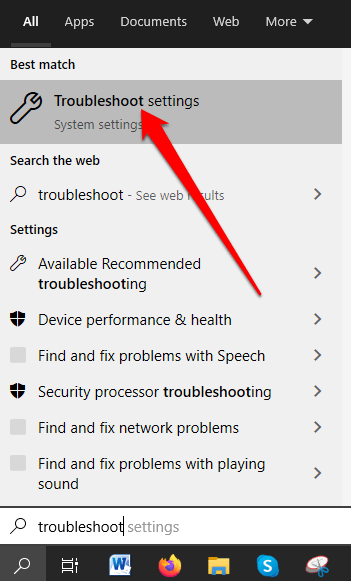
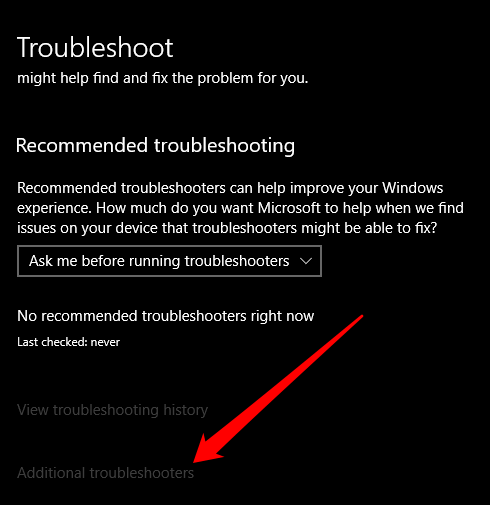
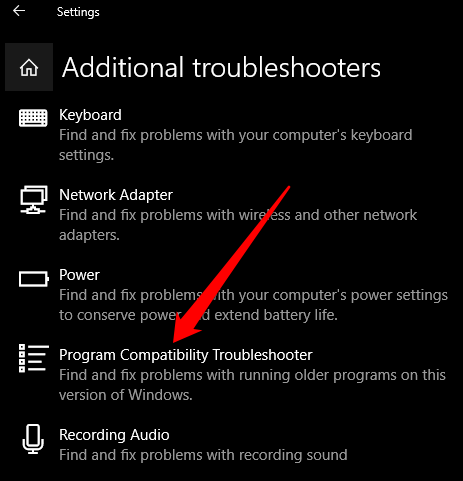
3. Utilizați ReadyBoost
ReadyBoost este un software de stocare în cache a discului de la Microsoft, care a fost dezvoltat pentru Windows Vista. Software-ul poate fi util în circumstanțe limitate și vă permite să utilizați o unitate flash USB (500 MB) sau altă unitate amovibilă pentru a ajuta la îmbunătățirea performanței și fără a adăuga mai multă memorie RAM sau a deschide computerul. utilizați ReadyBoost, introduceți unitatea flash USB în computerul dvs., selectați File Explorer, faceți clic dreapta pe unitate și selectați Proprietăți
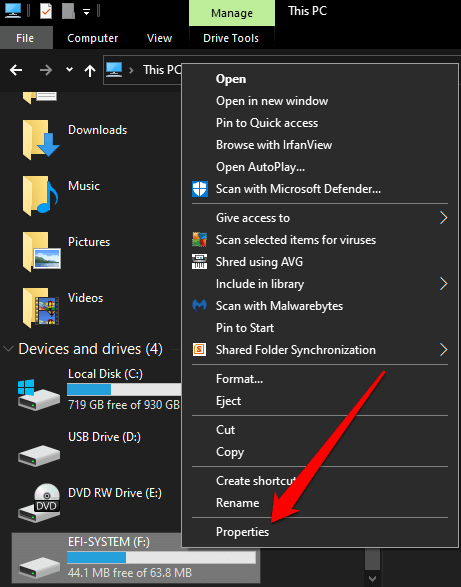
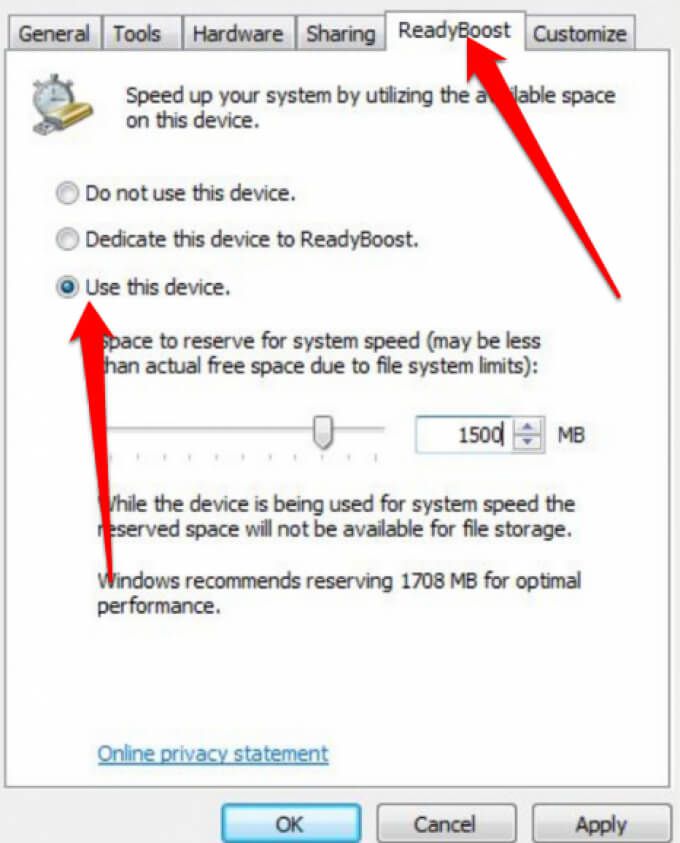
Notă: Windows vă va notifica dacă dispozitivul dvs. nu poate utiliza ReadyBoost și apoi determină spațiul liber necesar pentru optimizare memorie și accelerare Windows 10. Cu toate acestea, ReadyBoost nu poate funcționa dacă ați instalat Windows 10 pe o unitate SSD, deoarece acesta din urmă este deja rapid.
4. Activați gestionarea automată a fișierelor de pagină
Administrarea automată fișier pagină asigură faptul că sistemul poate gestiona dimensiunea fișierului paginii. Windows utilizează paginarea zonei de fișiere de pe hard disk precum memoria și o gestionează automat pentru performanțe mai bune.
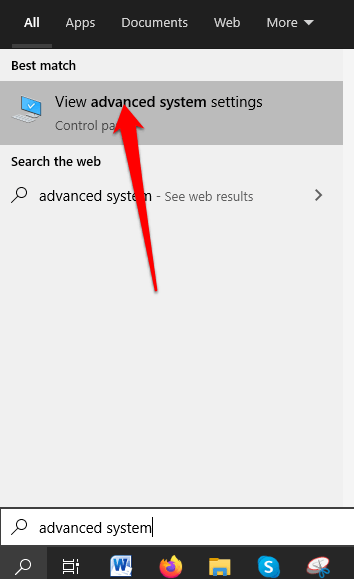
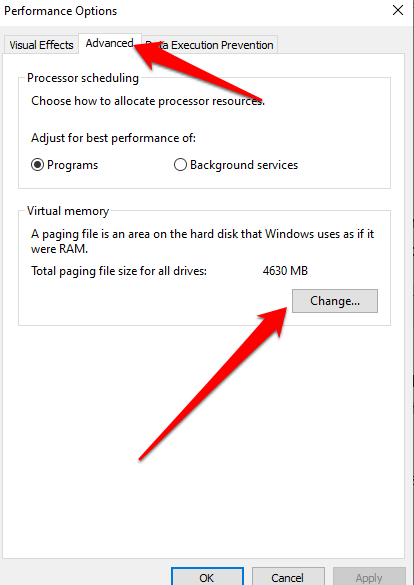
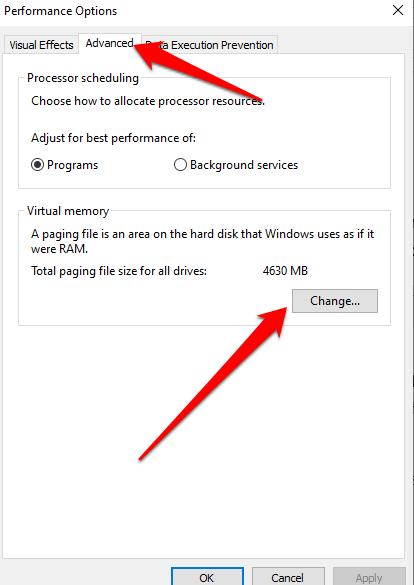
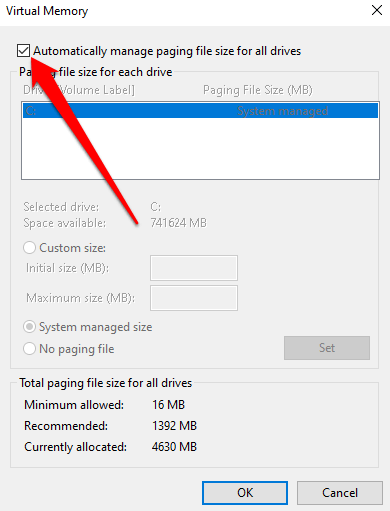
5. Eliberați spațiu pe computer
Dacă există un spațiu limitat pe unitatea de pornire, computerul dvs. va lucra mai mult pentru a găsi spațiu pentru stocarea fișierelor și aplicațiilor dvs. temporare.
Mai mult, sistemul rezervă și spațiu pe disc pentru memorie virtuală, astfel încât atunci când spațiul devine restrâns, performanța computerului dvs. va încetini în timp ce încearcă să gestioneze toate sarcinile de stocare.

Pentru a ușura cheltuielile generale, asigurați-vă că computerul dvs. are aproximativ 10 până la 15% din spațiul liber pentru a evita încetinirea dramatică din cauza stocării în Windows 10. Puteți utiliza utilitarul de curățare a discului încorporat pentru a elibera spațiu sau pentru a dezinstala aplicațiile de care nu mai folosiți sau de care nu mai aveți nevoie.
Pentru a dezinstala aplicații, selectați Start>Setări>Aplicații>Aplicații și caracteristiciși apoi selectați Dezinstalare pentru fiecare aplicație pe care doriți să o eliminați-l de pe computer la eliberați puțin spațiu. Alternativ, puteți muta unele fișiere pe o unitate diferită, Stocare in cloud sau le puteți salva pe un suport amovibil, cum ar fi un drive USB sau alt spațiu de stocare extern.
6. Ajustați efectele vizuale în Windows 10 pentru cea mai bună performanță
Există multe efecte vizuale în Windows 10, inclusiv efecte de umbră și animații, toate arătând grozav, dar sistem de porc resurse și încetiniți computerul.
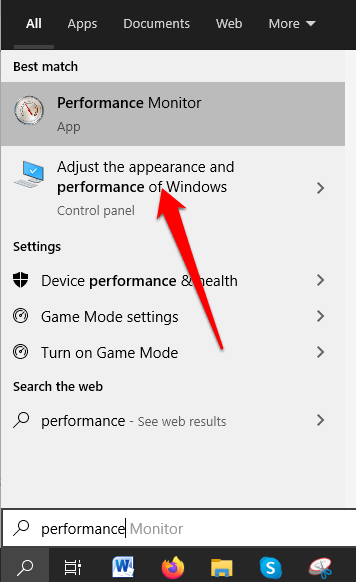
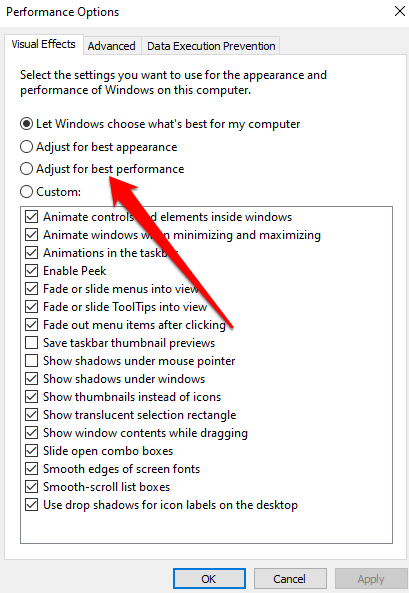
7. Întrerupeți sincronizarea OneDrive temporar
În Windows 10, puteți alege unde să salvați fișierele în mod implicit. De exemplu, puteți alege să le salvați local pe computer sau în fișiere OneDrive și sincronizare. În acest fel, vă puteți accesa fișierele din orice locație sau dispozitiv, cu condiția să fiți conectat la internet.
Se salvează pe OneDrive păstrează, de asemenea, copii de siguranță ale fișierelor dvs. în cazul în care computerul este deteriorat sau se pierde. Cu toate acestea, sincronizarea vă poate încetini computerul, dar puteți întrerupe temporar sincronizarea cu OneDrive pentru a accelera Windows 10.
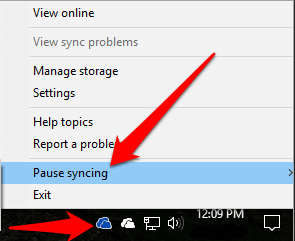
8. Dezactivați programele de pornire
Când porniți computerul, veți observa că unele programe pornesc automat și rulează în fundal. Astfel de programe încetinesc computerul, dar le puteți dezactiva, în special pentru programele pe care nu le utilizați des, deoarece cresc timpul necesar Windows pentru a porni.
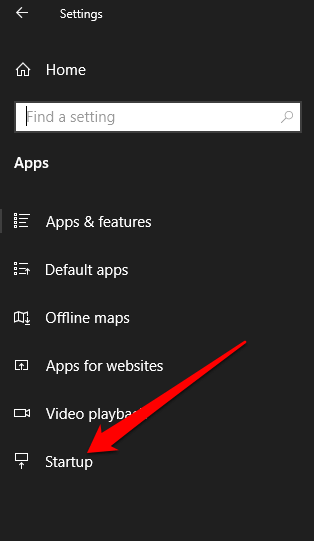
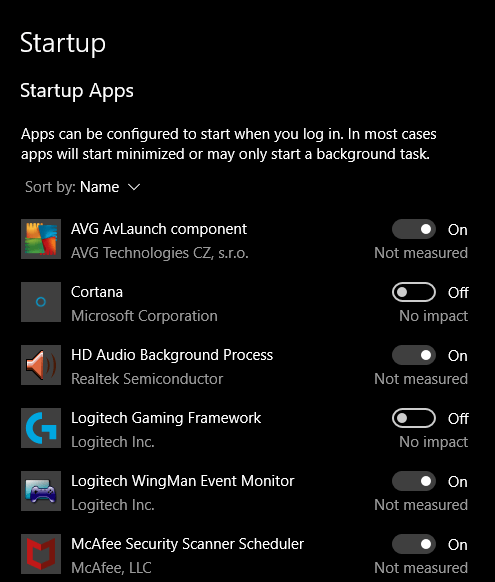
Notă: Dacă opriți un program de pornire și acesta pornește automat când porniți computerul, executați o scanare de viruși și programe malware.
9. Scanați-vă computerul pentru viruși și programe malware
Virusurile și programele malware sunt cunoscute pentru a încetini performanța computerului. Când computerul este infectat cu viruși sau programe malware, este posibil să observați sunetul discului tău funcționează constant, programele pornesc în mod neașteptat și apar ferestre pop-up neașteptate.

Asigurați-vă că aveți cel mai bun antivirus care poate distruge orice virus sau malware și țineți-l actualizat. Rulați scanări regulate și asigurați-vă că nu instalați mai multe software-uri anti malware sau antivirus pentru a evita conflictele software care afectează și performanța computerului dvs.
10. Treceți la un nou plan de alimentare
Windows 10 optimizează consumul de energie prin diferite planuri de energie, cum ar fi economii de energie, planuri de performanță echilibrate și de înaltă performanță. Planul de înaltă performanță este ideal pentru performanțe mai bune, deoarece permite computerului să utilizeze mai multă energie și să lucreze mai repede.
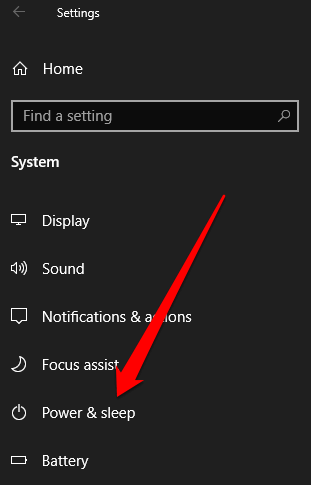
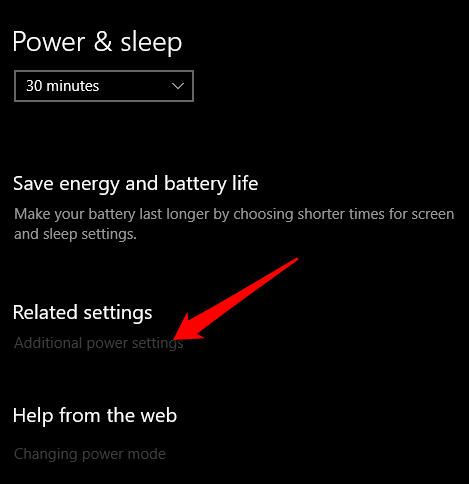
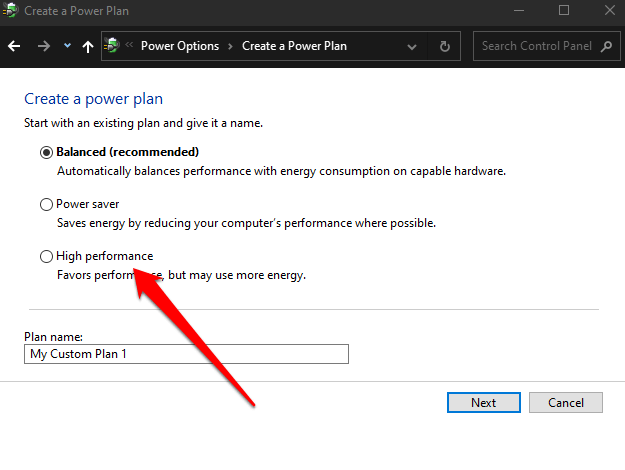
Notă: Dacă planul de înaltă performanță nu este disponibil, creați o putere personalizată planificați sau modificați modul de alimentare făcând clic pe pictograma bateriei din bara de activități și selectați Cea mai bună performanță pentru o performanță mai bună.
11. Dezactivați indexarea căutării
Procesul Indexarea căutării Windows poate bloca resursele sistemului și poate avea un impact negativ asupra performanței computerului. Puteți dezactiva indexul de căutare pentru a îmbunătăți performanța sistemului folosind acești pași.
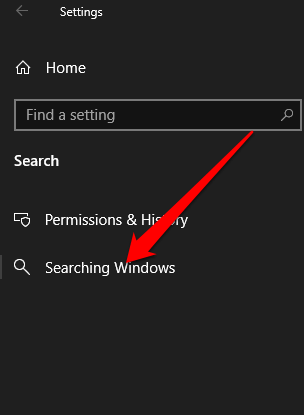
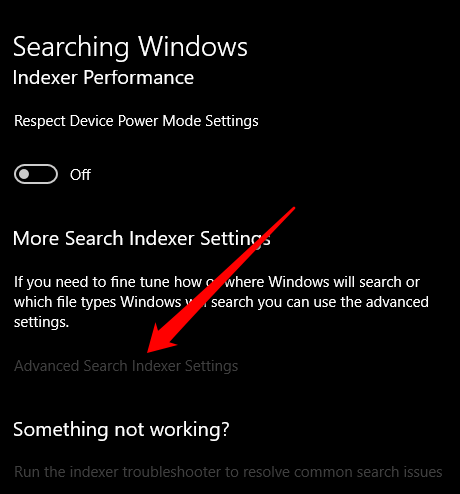
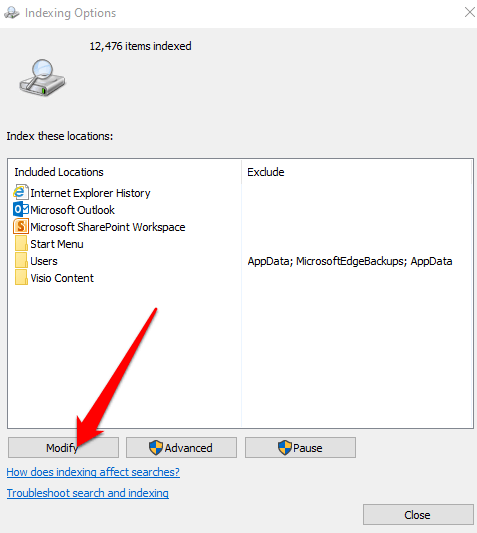
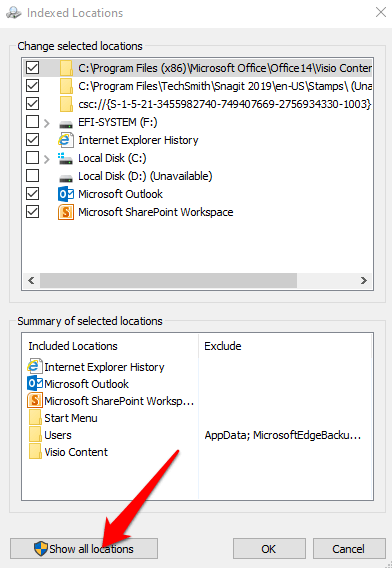
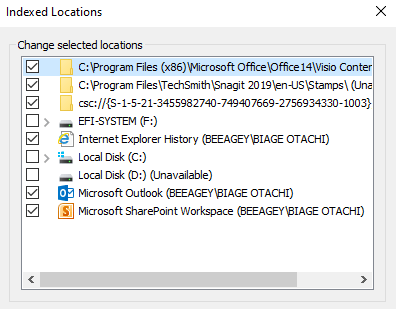
Windows nu va mai indexa specificațiile locațiile și performanța computerului dvs. se vor îmbunătăți.
12. Efectuați Restaurarea sistemului
Dacă ați instalat un nou driver de dispozitiv, o actualizare de sistem sau o aplicație și performanța computerului dvs. a început să încetinească, puteți utiliza o Restaurare sistem pentru a readuce dispozitivul la o stare de lucru anterioară .
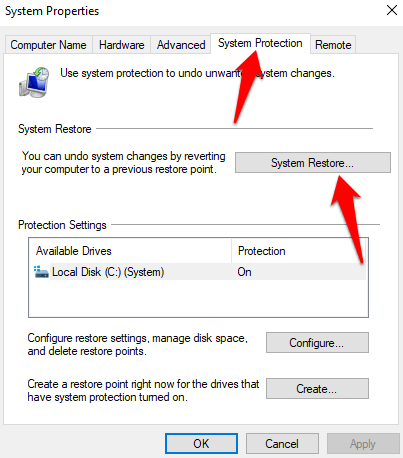
Notă: o restaurare de sistem elimină modificările de sistem, driverele, actualizările și aplicațiile pe care le-ați instalat după ce a fost creat punctul de restaurare, dar fișierele dvs. vor fi păstrate.
13. Resetează-ți computerul din fabrică
Dacă ai încercat toate soluțiile de mai sus și performanța computerului este încă slabă, poți resetarea din fabrică a computerului ca ultimă soluție. Dacă faceți acest lucru, veți reinstala sistemul de operare, veți obține o copie curată a Windows 10 pentru a începe și pentru a crește performanța generală a sistemului computerului, durata de viata a bateriei, pornirea și oprirea. >Sporiți performanța computerului dvs.
Sperăm că ați reușit să vedeți câteva îmbunătățiri semnificative ale performanței generale a computerului dvs. utilizând oricare sau toate aceste modificări Windows 10. Dacă aveți alte trucuri pe care le utilizați pentru a accelera Windows 10, împărtășiți-le cu noi în comentarii.