Când ne referim la cloud, vorbim despre un sistem de stocare care păstrează datele stocate și accesibile pe internet. În ultimii ani, aprecierile Google Drive, Dropbox, iCloud și alte opțiuni similare similare de stocare a datelor i-au convins pe utilizatorii beneficiile unui server cloud.
Problema acestor servicii este că sunt toate terțe. Acest lucru înseamnă adesea că utilizarea lor poate suporta un cost de serviciu lunar, o inaccesibilitate potențială în cazul în care serverele sau serviciul se blocă și cerințele de securitate pentru a păstra datele atât în siguranță cât și în privat.
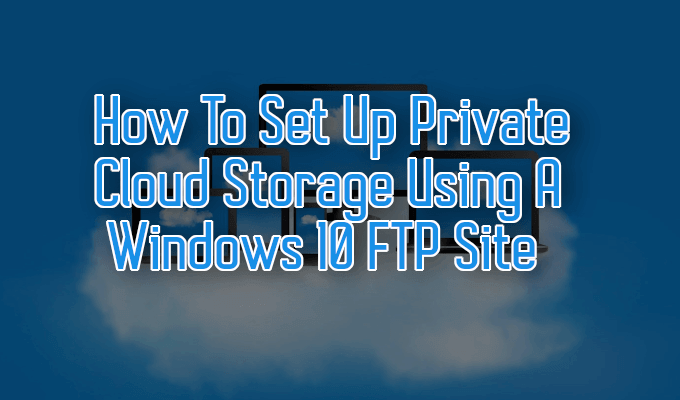
Ce se întâmplă dacă v-am spune asta îți poți construi propriul server cloud pe Windows? Că nu ar fi o întreprindere prea mare și că ar oferi mai multe avantaje decât serviciul dvs. cloud tipic?
Cum să configurați stocarea în cloud privată folosind un site FTP Windows 10
Pentru a vă construi propriul server cloud în Windows, în mod normal, ar fi nevoie de o investiție avansată. Pentru a începe, veți avea nevoie de un sistem de stocare și de o conexiune de bandă largă fixă de minim 100 Mbps. Această viteză este recomandată pentru ca serverul cloud să poată fi accesat cu ușurință de oriunde.
Vitezele de internet vor fi limitate la furnizorii locali de servicii din zona dvs. În ceea ce privește sistemul de stocare, există câteva opțiuni dintre care să alegeți. O posibilitate este un NAS, care vine de obicei cu propria sa interfață web și opțiunile de sincronizare online.
Pentru acest articol despre cum să construiți propriul server cloud, vom analiza redresarea un computer Windows de origine pentru a permite stocarea în cloud.
Cum să vă construiți propriul server Cloud în Windows 10
Puteți să vă construiți propriul server cloud în Windows, dar este nevoie de câteva completări pentru a elimina. De asemenea, este posibil să fie opțiunea cea mai ieftină față de ceva asemănător unui NAS, deoarece probabil aveți deja un computer disponibil imediat. Acest lucru va face internetul dvs. pentru Windows 10 PC accesibil, ceea ce înseamnă că îl puteți accesa online de pe alte dispozitive și îi va oferi posibilitatea de a gestiona fișiere.



Următorul pas este să configurați un site server FTP care poate fi accesat pe web.





Configurarea firewall-ului

Diferite aplicații firewall ar avea diferite configurații pentru a permite conexiunile la serverul FTP. Dacă utilizați firewall-ul încorporat în Windows 10, conexiunile la server FTP sunt blocate în mod implicit până când sunt activate manual.



În acest moment, serverul dvs. FTP este acum accesibil de pe mai multe dispozitive din aceeași rețea.
>Accesarea serverului FTP de pe Internet
Este timpul să deschideți portul numărul 21 Protocolul de transmisie / Protocolul Internet (TCP / IP) pe router. Fiecare router este diferit când vine vorba de configurarea redirecționării portului.

Pașii furnizați aici sunt un ghid general despre cum să faci acest lucru în siguranță. Urmărind linkul, veți putea configura o adresă IP statică și puteți deschide un port pentru a permite traficul online.
Odată configurat, veți putea accesa fișierele serverului dvs. FTP din oriunde.
Lucruri de reținut
Utilizarea unui computer personal ca stocare în cloud are unele dezavantaje de reținut. O problemă care ar putea apărea este actualizările automate care au loc atunci când nu sunteți acasă. Acest lucru ar duce la oprirea computerului dvs., devenind inaccesibil.
Deși fișierele pot fi accesibile pe mai multe dispozitive, acestea nu se sincronizează automat în timp ce nu este conectat. Pentru a elimina acest lucru va fi nevoie de un serviciu cloud precum OwnCloud sau SeaFile.

O altă problemă ar fi resursele partajate între datele de utilizare personală și utilizarea stocării în cloud. În funcție de tipul de date pe care le stocați, hard disk-urile se pot completa rapid.
Când vine vorba de capacitatea de stocare, un computer este limitat doar la ceea ce sunteți dispus să plătiți pentru hard disk-uri suplimentare. În loc să vă faceți griji cu privire la creșterea taxei dvs. lunare pentru câteva gigabyte suplimentare de date accesibile, este nevoie de o singură achiziție a unui hard disk suplimentar.
Acum, că aveți instrumentele și cunoștințele, își poate construi propriul server cloud în Windows și, în cele din urmă, poate reduce costurile serviciilor de stocare în cloud