Ați auzit sau ați citit despre Windows Action Center? Vrei să știi ce poți face cu Windows Action Center? Sau doriți să dezactivați notificările din Windows Action Center? Poate chiar opriți întregul centru de acțiune Windows? Ați ajuns la locul potrivit.
Windows Action Center și-a început de fapt viața pe sistemul de telefon Windows 8.1. Apoi s-a îndreptat spre Windows 10 la mijlocul anului 2015. Unii oameni consideră enervant și unii le place într-adevăr că pot face lucruri dintr-un loc simplu.
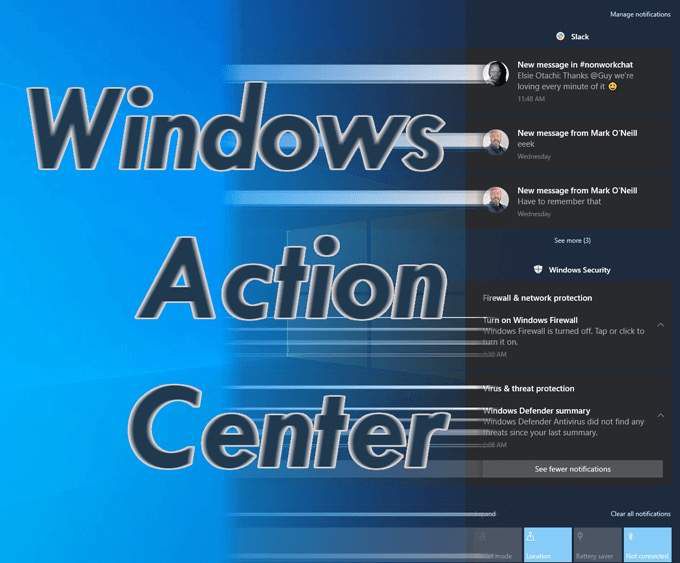
Unde găsesc Windows Action Center?
Uită-te la capătul din dreapta al barei de sarcini. Ar trebui să vedeți o pictogramă asemănătoare cu un balon de vorbire. Faceți clic pe el pentru a vedea diferite setări și aplicații pe care le puteți controla de acolo, precum și diferite notificări. Observați că pictograma nu va arăta întotdeauna la fel. Fiecare modificare ușoară a pictogramei vă spune ceva.
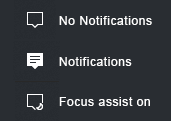
Faceți clic pe pictograma respectivă pentru a vedea întregul centru de acțiune Windows. Acesta va aluneca din partea dreaptă a ecranului și se va extinde de sus în jos. Acesta va semăna cu imaginea de mai jos.
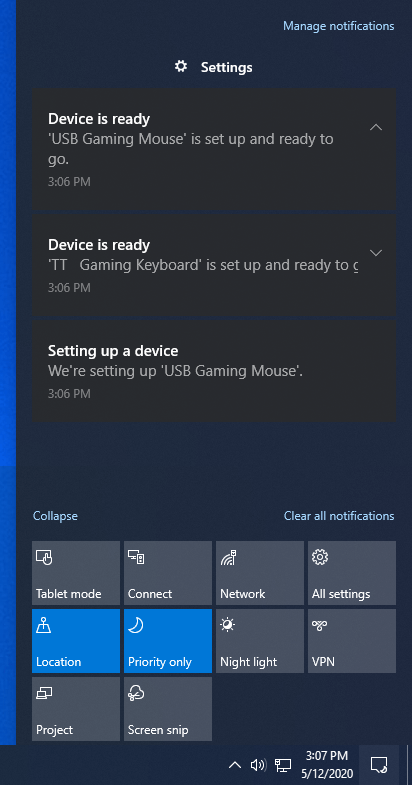
Ce face Windows Action Center?
Windows Action Center este o caracteristică care permite accesul comod la o varietate de setări și utilități. Probabil ați văzut deja că, de asemenea, împărtășește o serie de notificări despre starea computerului dvs., aplicații diferite și sfaturi pentru Windows.
Există două zone în Windows Action Center. Zona Acțiuni rapideși zona Notificări. În imaginea de mai jos, notificările sunt afișate în stânga, iar Utilitățile sunt afișate în dreapta.
In_content_1 all: [300x250] / dfp: [640x360]->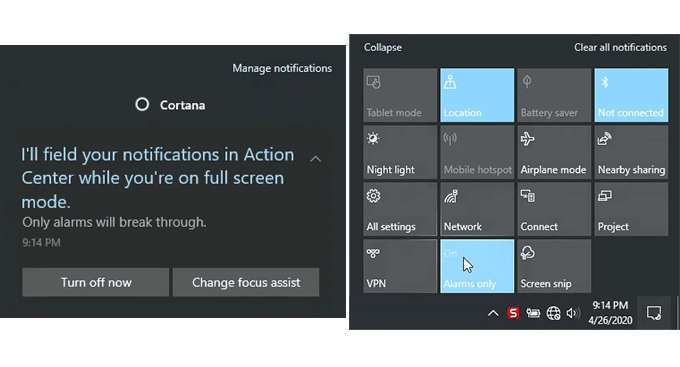
Vedeți cum zona de notificări ne poate oferi solicitări să facem lucrurile chiar din notificare? Acest lucru poate face mai ușor și mai rapid să facă schimbări decât să săpați Setări Windows sau Panoul de control.
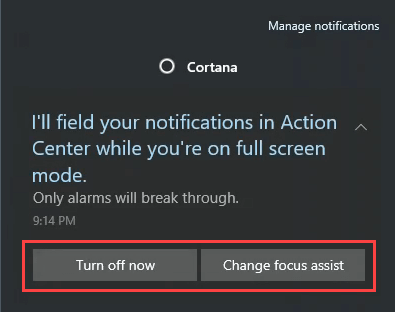
Zona Acțiuni rapide ușurează utilizarea funcțiilor Windows fără a continua o goană sălbatică de gâscă. Totuși, este limitat la 16 acțiuni.
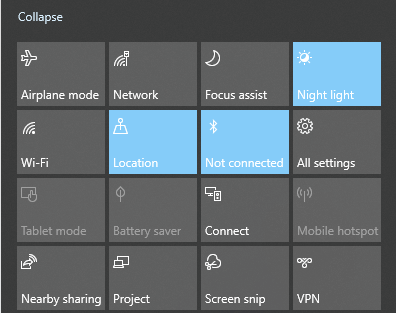
Cum pot schimba plăcile de acțiune?
Poate din cauza originilor sale pe Windows Phone, este ușor să schimbați Placi de acțiune.
Faceți clic dreapta pe oricare dintre plăcile de acțiune și faceți clic pe Editați acțiuni rapide.
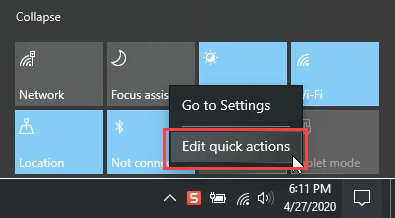
Placile au acum pictograme cu buton. Dacă doriți să eliminați o acțiune din vizualizare, faceți clic pe butonul de apăsare.
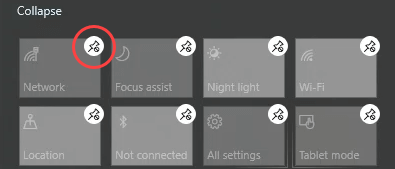
Dacă doriți să adăugați o acțiune, faceți clic pe butonul Adaugăși apoi alegeți o acțiune. În acest exemplu, să alegem Modul de avion.
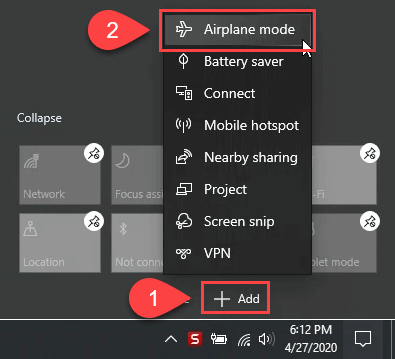
Nu-ți place unde s-a încheiat faianța Modului de avion? Este în regulă. Doar faceți clic și țineți-l apăsat și trageți-l până unde doriți. După ce aveți toate acțiunile în care le doriți, faceți clic pe butonul Terminatpentru a efectua modificările.
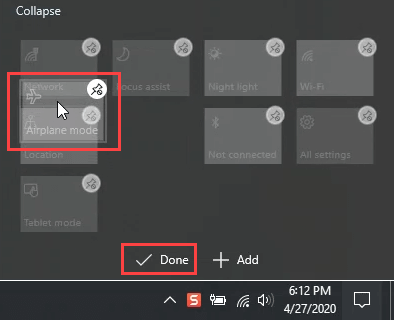
Cum pot opri Windows Notificări despre Centrul de acțiune?
Una dintre principalele reclamații referitoare la Centrul de acțiune Windows este notificările. Când centrul de acțiune este nou pentru dvs., numărul de notificări poate fi enervant. Nu vă faceți griji, acest lucru este complet personalizabil. Puteți dezactiva complet toate notificările sau puteți alege ce notificări doriți să primiți.
În colțul din dreapta sus al Centrului de acțiune Windows, faceți clic pe Gestionați notificările./>p>

Fereastra de setări Notificări și acțiunise va deschide. Derulați în jos în secțiunea Notificăriși faceți clic pe butonul glisant sub Obțineți notificări de la aplicații și alți expeditori. Aceasta va dezactiva toate notificările.
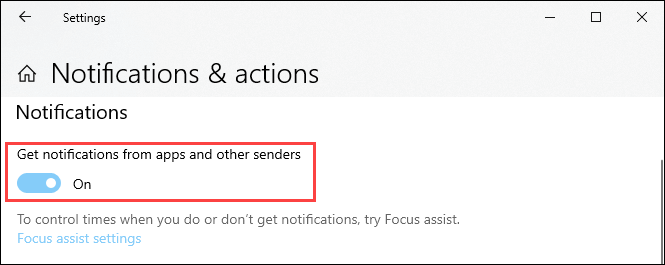
De asemenea, puteți regla notificările. Doar derulați în jos un pic mai departe pentru a vedea opțiunile. Puteți activa și dezactiva notificările din aplicații individuale. De asemenea, puteți utiliza setările Asistență focalizarepentru a fi mai specifice cu privire la alertele pe care le primiți. Poate că cea mai frumoasă caracteristică este funcția de programare din secțiunea În aceste perioade. Acest lucru vă permite într-adevăr să aveți cele mai bune din ambele lumi.
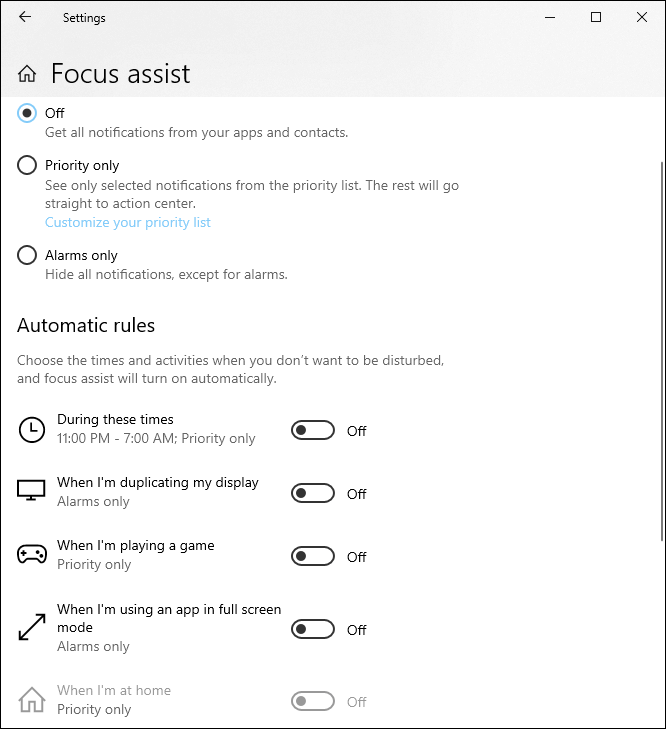
Derulați puțin mai departe și veți vedea că puteți controla unde și cum se fac notificările. Aceștia ar putea să afișeze pe ecranul de blocare, să redea sunete și să furnizeze sfaturi utile pentru Windows la întâmplare.
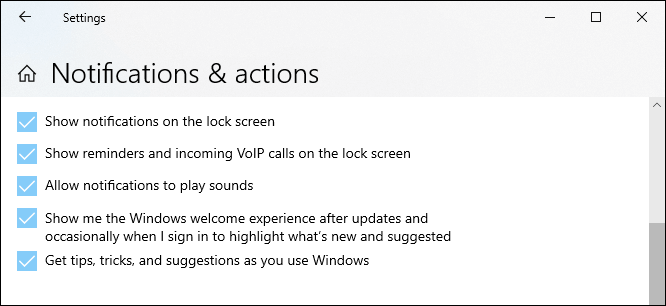
Doar un pic mai jos, veți vedea că puteți controla notificările din anumite aplicații. Nu doar aplicațiile Microsoft, deoarece puteți vedea Discordie și Crom în listă.
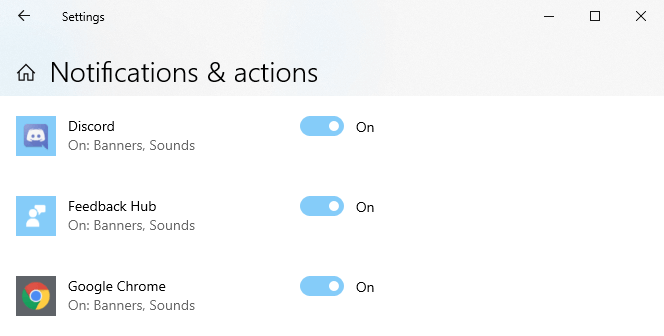
Faceți clic pe una dintre aplicațiile din lista și veți vedea cât de granular devine controlul notificărilor.
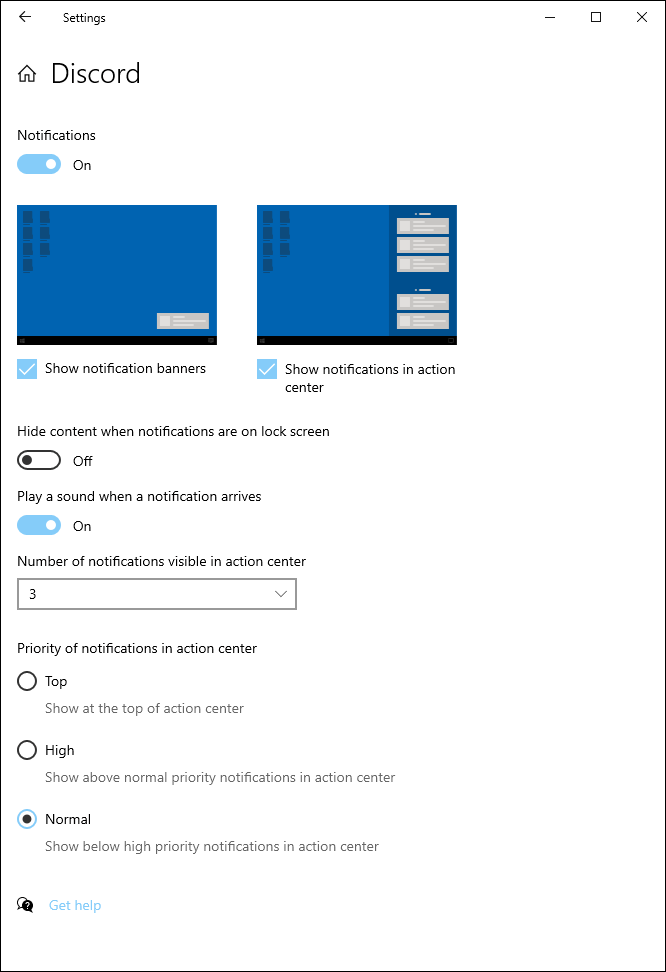
Diferitele combinații pentru primirea notificării par interminabile. Este mult mai mult decât putem acoperi aici.
Cum să dezactivați complet Windows Center Center
Nu suntem siguri de ce ați dori să faceți acest lucru , dar este surprinzător de simplu de făcut. Înainte de a face acest lucru, opriți toate notificările folosind informațiile de mai sus. Această metodă nu va scăpa de Windows Action Center și de notificările dintr-o singură fotografie. Există modalități de a face asta prin Registrul Windows sau Politica locală de securitate, dar asta este mai mult decât ar putea dori o persoană obișnuită.
În bara de căutare a sistemului, începeți să tastați transformați pictogramele sistemului. Acesta va returna o potrivire de Activați sau dezactivați pictogramele sistemului. Faceți clic pentru a merge la pagina Setări.
Găsiți Centrul de acțiunedin pagină și faceți clic pe butonul glisor de lângă ea. Se va schimba de la On la Off. Acum căutați în tava de sistem unde se afla Windows Action Center și veți vedea că acum a dispărut.

Pentru a-l activa din nou, mergeți la același loc și faceți din nou butonul glisorului.
Acțiune!
Acesta este Centrul de acțiune Windows și o introducere a ceea ce puteți face cu acesta. Dacă doriți, vă putem arăta și cum să personalizați Cortana, zona de activități, căutare și zona de notificare. Puteți personalizați modul în care arată Windows să vă simțiți cum doriți.