Microsoft, la fel ca concurenții săi, are dorința de a vă lega pe ecosistemul Microsoft pe cât posibil, cu servicii precum Microsoft Office, Xbox și OneDrive integrate în Windows. OneDrive, în special, este proiectat pentru a fi serviciul de acces la cloud pentru fișierele și documentele dvs. Windows.
Dacă sunteți utilizator Windows 10, probabil că veți observa OneDrive care stă în zona de notificări pe bara de activități. Este greu să dezactivezi OneDrive, dar există modalități de a-l ascunde și de a opri dacă serviciul nu este pentru tine, mai ales dacă folosești în schimb un serviciu precum Dropbox.
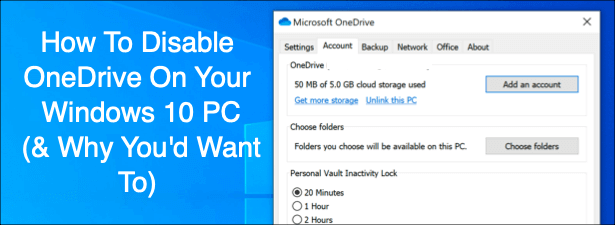
De ce ar trebui să luați în considerare dezactivarea OneDrive
Există câteva motive pentru care este posibil să doriți să considerați dezactivarea OneDrive. Vom începe cu cel mai de bază - control. Cu fiecare instalare a Windows 10, OneDrive este instalat și este gata să înceapă sincronizarea dosarelor dvs. Documente, Imagini și Desktop.
Mulți utilizatori pot să nu realizeze că OneDrive face acest lucru. Dezactivând OneDrive, obțineți controlul înapoi asupra propriilor fișiere, în loc să le stocați pe un server bazat pe Microsoft.
Dacă acest lucru sună neapărat, alte soluții de stocare în cloud sunt disponibile pentru a le folosi în schimb, cum ar fi Google Drive sau Dropbox, sau puteți construiți propriul dvs. spațiu de stocare în cloud să vă stocați fișierele.
>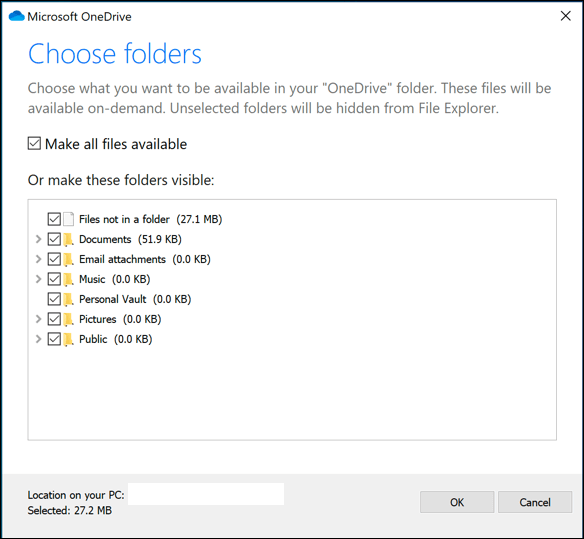
Dacă acest lucru nu vă deranjează, impactul OneDrive asupra sistemului și resurselor dvs. de rețea ar putea fi posibil. Poate părea evident, dar OneDrive folosește conexiunea dvs. de internet pentru a încărca fișiere pe servere Microsoft. În cazul în care conexiunea dvs. este lentă, sincronizarea fișierului OneDrive ar putea avea un impact asupra performanței rețelei dvs. sau poate utiliza alocația dvs. de date.
In_content_1 all: [300x250] / dfp: [640x360]->De asemenea, trebuie să știți că aplicația OneDrive pornește automat și va rula în fundal, dacă nu o dezactivați. Acest lucru va avea un impact semnificativ asupra PC-urilor cu resurse reduse, astfel încât dezactivarea OneDrive ar putea fi o modalitate bună de a retrage o anumită utilizare a procesorului și RAM.
Cum să dezactivați sincronizarea fișierelor OneDrive>Dacă doriți doar să dezactivați temporar OneDrive, cea mai bună opțiune este să întrerupeți sincronizarea fișierului. Acest lucru va opri aplicația OneDrive să încarce orice modificare a fișierelor dvs. locale pe serverele OneDrive sau să recupereze orice modificări din stocarea dvs. OneDrive online.
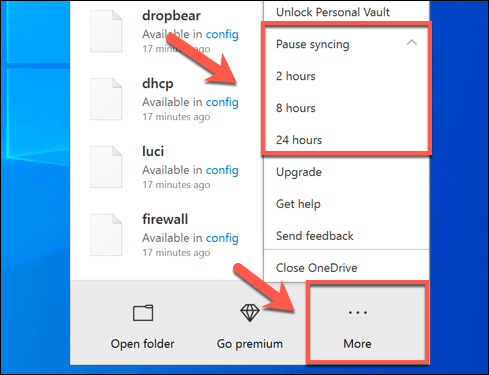
Pentru a întrerupe sincronizarea fișierului mai mult de 24 de ore , va trebui să repetați pașii de mai sus pentru a-l dezactiva din nou, odată finalizată perioada inițială de 24 de ore. În mod alternativ, puteți opri OneDrive să sincronizeze fișierele de pe computer eliminând toate folderele pe care le monitorizează.
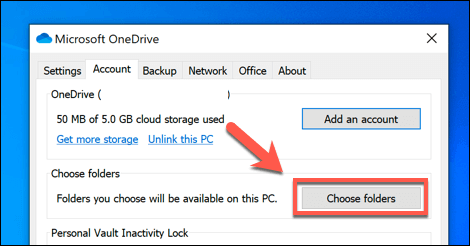
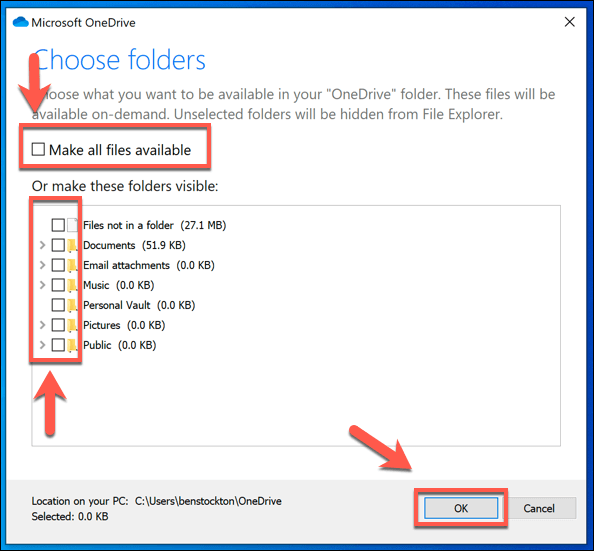
Aceasta va lăsa conectarea OneDrive, dar o va opri din sincronizarea automată a fișierelor de pe computer cu spațiul de stocare OneDrive. Puteți opri apoi apariția OneDrive în bara de activități, dezactivând-o să pornească automat atunci când vă conectați la Windows.
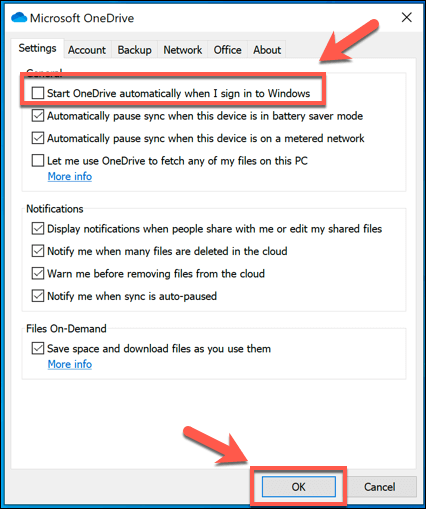
Odată dezactivat, OneDrive nu se va încărca la repornirea următoare a computerului. Cu sincronizarea fișierelor și pornirea automată dezactivată, OneDrive este la fel de bun ca dezactivat, dar puteți merge chiar mai departe, deconectând contul.
Cum să deconectați OneDrive pe Windows 10
Dacă doriți să dezactivați OneDrive rapid, puteți alege să îl deconectați. Acest lucru elimină contul Microsoft din OneDrive, deconectându-vă și împiedicând sincronizarea fișierelor din contul OneDrive cu computerul dvs. (și invers).
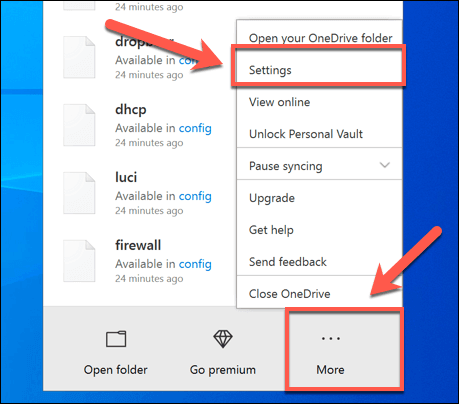
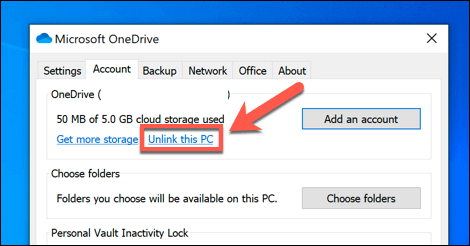
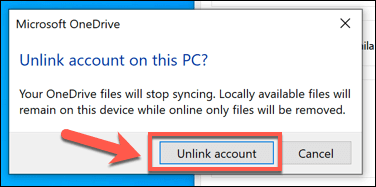
Odată confirmată, OneDrive se va deconecta pe computer. Orice fișiere care sunt sincronizate în prezent cu computerul dvs. vor rămâne, dar orice modificare nu va fi încărcată în spațiul dvs. de stocare OneDrive - va trebui să vă conectați pentru a relua acest lucru.
Cum să Dezactivați OneDrive pe Windows 10
OneDrive vine de obicei preinstalat cu Windows 10, iar unele versiuni de Windows nu vă permit să o dezinstalați. Dacă opțiunea vă este disponibilă, puteți alege însă să dezactivați complet OneDrive dezinstalând-o de pe computer.
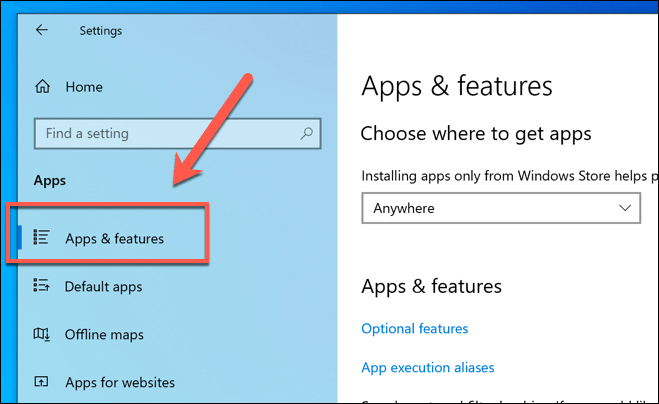
- În fila Aplicații și caracteristici, localizați sau căutați Microsoft OneDrive, apoi faceți clic pe ea. Pentru a dezinstala OneDrive, apăsați opțiunea Dezinstalare.
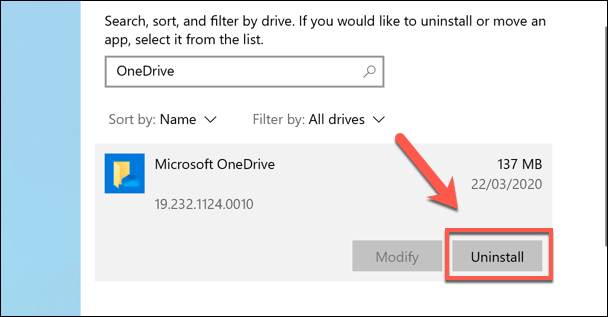
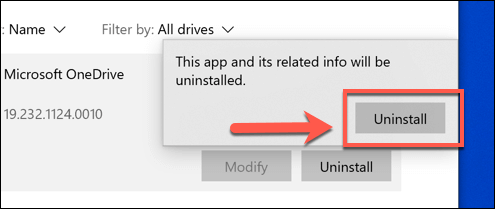
Utilizarea Cloud Storage pe Windows 10
Acum știți cum să dezactivați OneDrive pe Windows, vă puteți gândi să treceți la un alt platformă gratuită de stocare în cloud, cum ar fi Google Drive. Dacă decideți să mențineți OneDrive în funcțiune, puteți copie de rezervă importante foldere pe OneDrive ca o soluție încorporată pentru stocarea fișierelor cele mai sensibile.
Dacă aveți probleme cu acest Microsoft încorporat stocarea în cloud, atunci poate fi necesar să te uiți la remedierea unor Probleme comune de sincronizare OneDrive care decurg din când în când. Indiferent dacă vă place OneDrive sau îl distrageți, anunțați-vă gândurile și recomandările dvs. pentru stocarea cloud Windows 10 în comentariile de mai jos.