Căutarea Windows este una dintre cele mai utilizate funcții pentru mulți utilizatori, deoarece vă permite să găsiți rapid elementele pe care le căutați pe computer. Vă ajută să găsiți aplicațiile, imaginile, videoclipurile, foile de calcul și, practic, tot ceea ce ați stocat pe computer.
Dacă Căutarea în Windows 10 nu funcționează din anumite motive pe computer, „ Vă întâmpina dificultăți în găsirea fișierelor pe mașina dvs. Rezolvarea funcției de căutare sparte nu este la fel de simplă, mai ales dacă nu știți cauza problemei.

Cu toate acestea, există mai multe corecții standard pe care le puteți aplica și vedeți dacă acestea ajută rezolva problema.
Reporniți computerul
„Reporniți computerul și vedeți dacă vă ajută să remediați problema” este ceva care poate fi obișnuit să auziți dacă căutați deseori asistență tehnică. Este un lucru foarte de bază, dar este foarte eficient în rezolvarea multor probleme minore pe aparatul dvs..
Rebootarea resetează practic toate configurațiile și fișierele temporare din sistem. Acesta, la rândul său, oferă sistemului dvs. de operare o șansă de a face o nouă pornire. Acest lucru ajută adesea la remedierea multor probleme.
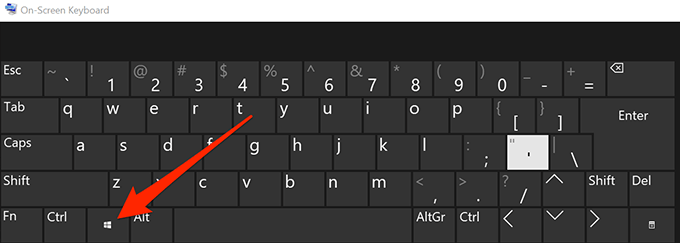
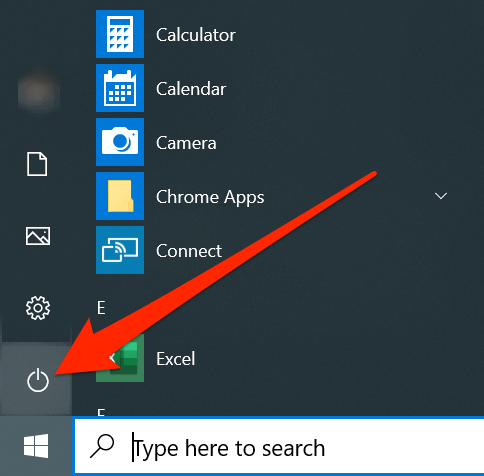
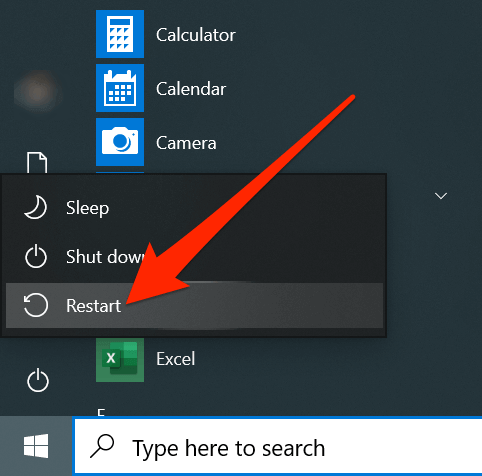
Omoară procesul pentru căutarea Windows 10/iv>strong>
Căutarea Windows este de fapt una dintre numeroasele utilități care sunt preîncărcate pe mașinile Windows. Întrucât funcționează ca orice altă aplicație de pe computer, puteți ucide-i procesul, care ar trebui să remediem problema cu Windows 10 Search nu funcționează.
In_content_1 all: [300x250 ] / DFP: [640x360]->Uciderea nu înseamnă eliminarea funcției, ci doar suspendarea temporară a funcției pe computer.
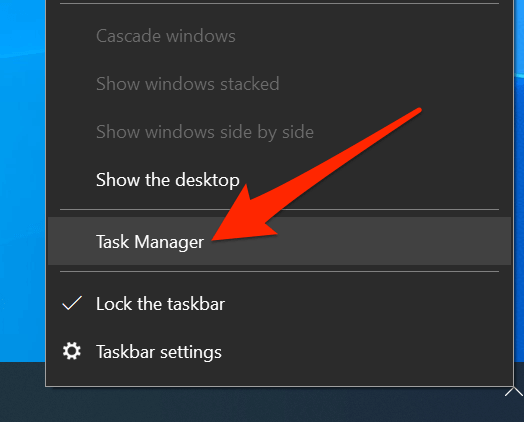
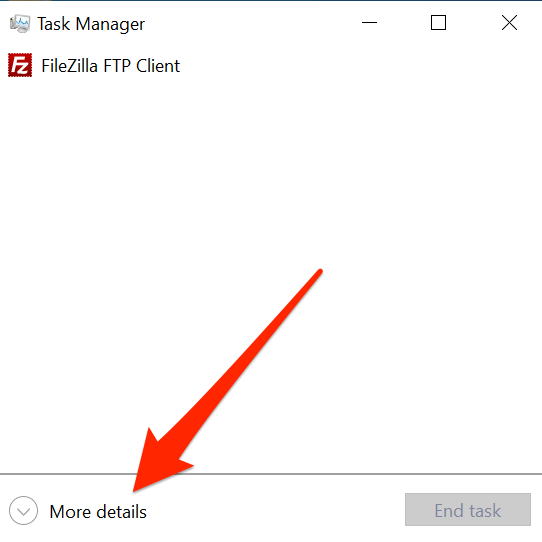
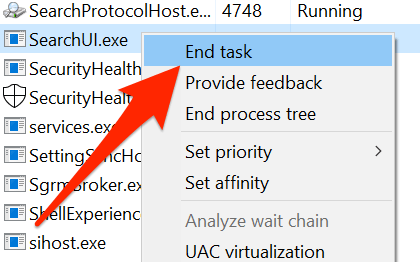
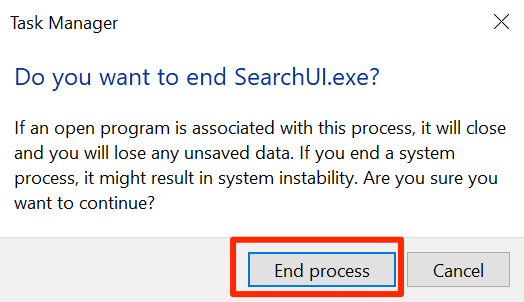
Resetarea setărilor de căutare Windows 10
Majoritatea funcțiilor și elementelor de pe computer au propriile lor configurații. De-a lungul timpului, pe măsură ce se realizează din ce în ce mai multe personalizări, uneori se trece peste configurare. Poate duce la o funcționare defectuoasă a funcțiilor sau, mai rău, poate rupe funcțiile.
Cel mai bun mod de a rezolva astfel de probleme este resetați-le setările sau configurațiile. Puteți face acest lucru și pentru funcția Căutare Windows, iar funcția va reveni la setările din fabrică.
Microsoft vă oferă de fapt un mic fișier care vă ajută să resetați setările de căutare Windows de pe computer. Tot ce trebuie să faceți este să executați fișierul și acesta va reseta setările de căutare.
Rețineți că acest lucru va funcționa numai dacă sunteți pe Windows 10 build 1903 sau ulterior.
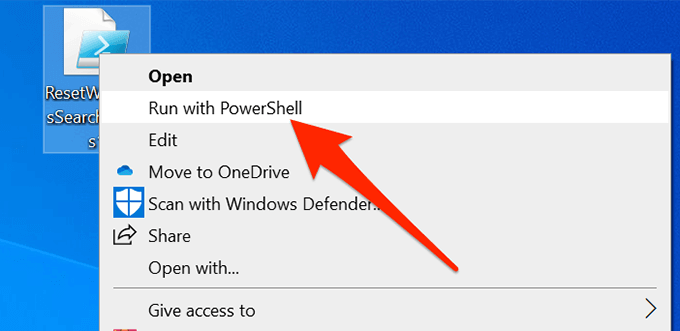
Reconstruirea indexului de căutare
Un index de căutare este un index al tuturor fișierelor care sunt stocate pe dvs. calculator. Funcția de căutare folosește acest index pentru a prelua rapid fișierele pe care le căutați. Uneori, acest indice se poate deteriora din diverse motive.
Reconstruirea indexului rezolvă aproape toate problemele legate de căutare, întrucât se bazează funcția de căutare. De asemenea, nu este rău să o faci.
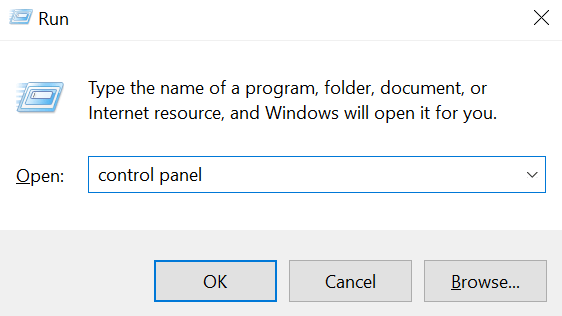
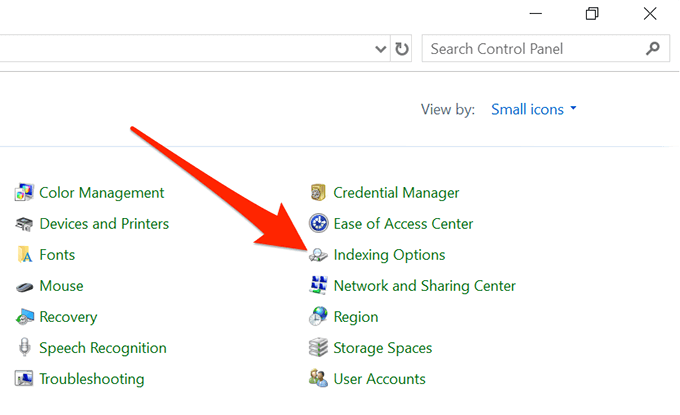
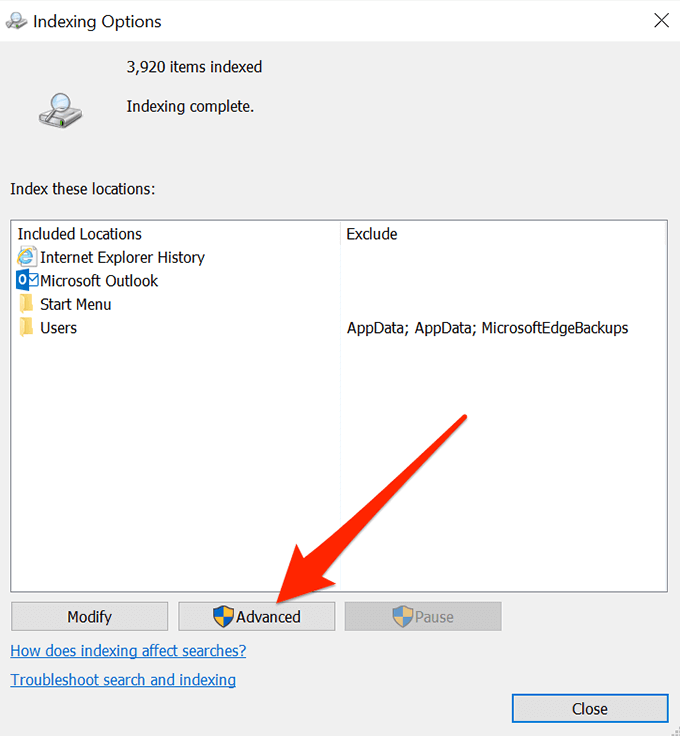
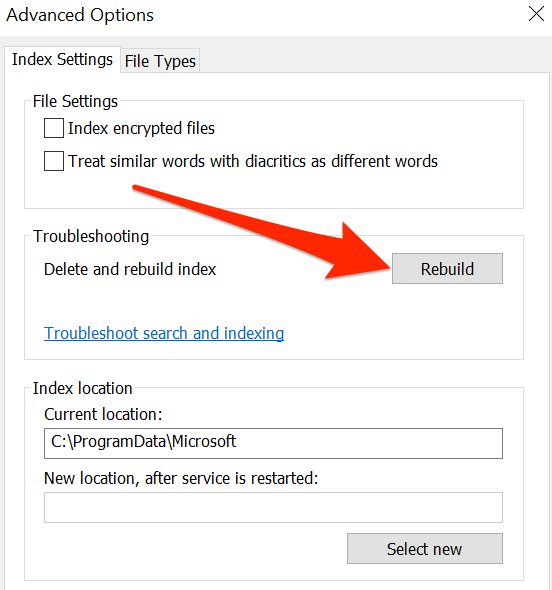
Utilizarea depanatorului Windows
Windows 10 vine cu mai multe soluționări de probleme pentru a vă ajuta rezolvați diverse probleme pe calculatoare. Unul dintre acestea este special creat pentru a vă ajuta să abordați probleme de căutare, precum cea cu care vă confruntați în prezent. funcție de căutare.
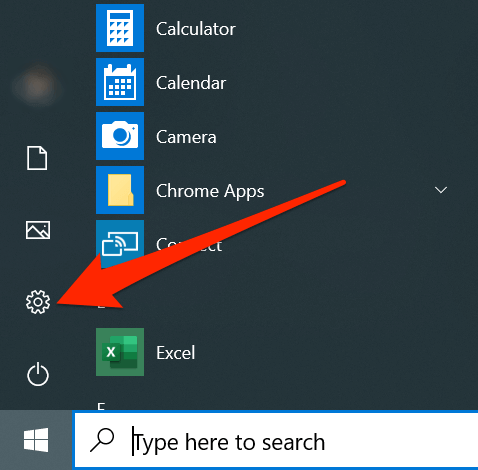
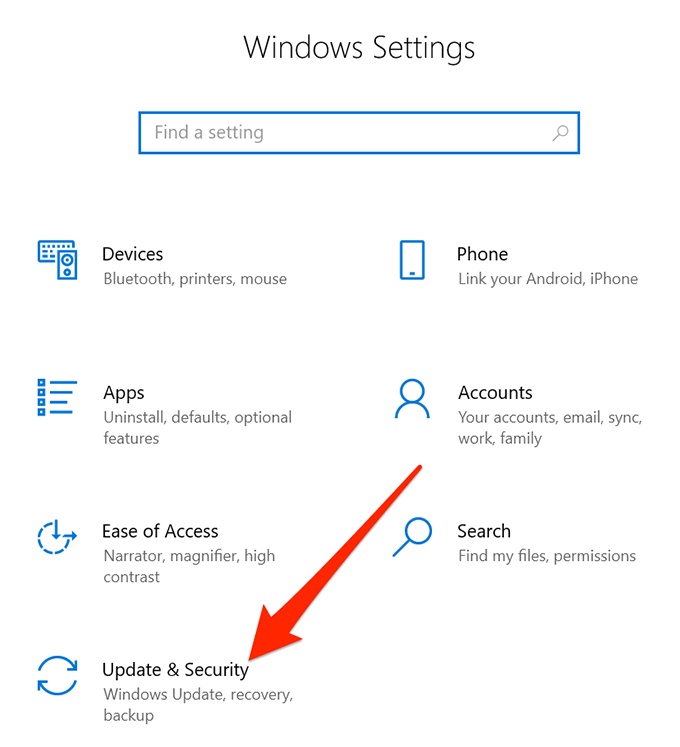
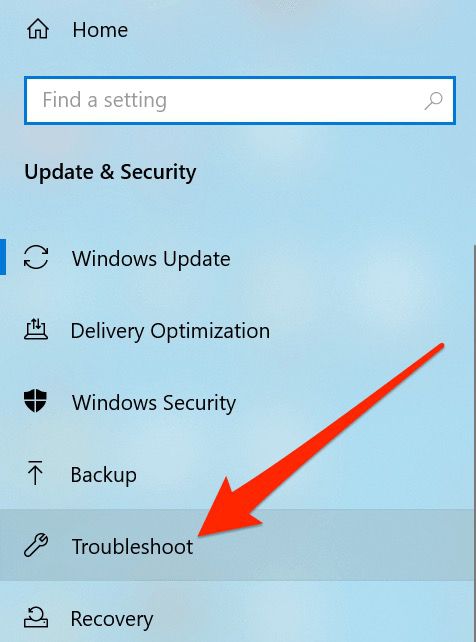
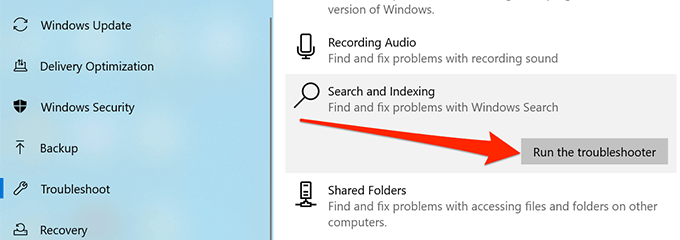
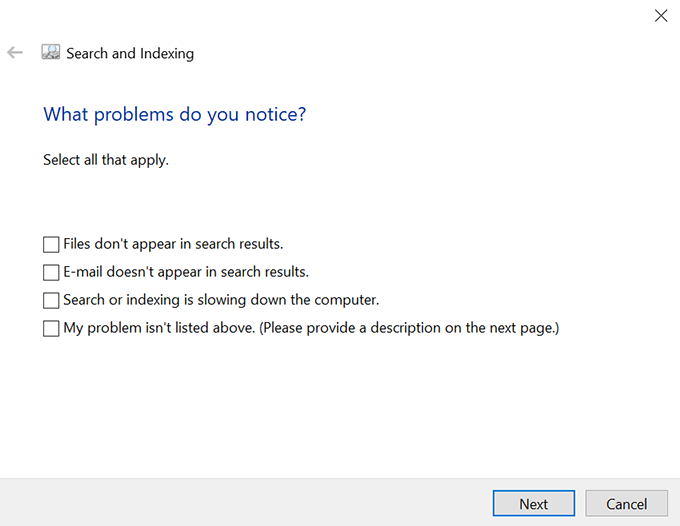
Actualizați-vă versiunea Windows
Nu trebuie să spuneți că ar trebui să vă păstrați întotdeauna actualizat sistemul Windows 10. Utilizarea unei versiuni învechite poate provoca o serie de probleme și, dacă sunteți încă pe o versiune mai veche a sistemului de operare, ar trebui să obțineți upgrade la cea mai recentă versiune disponibil.
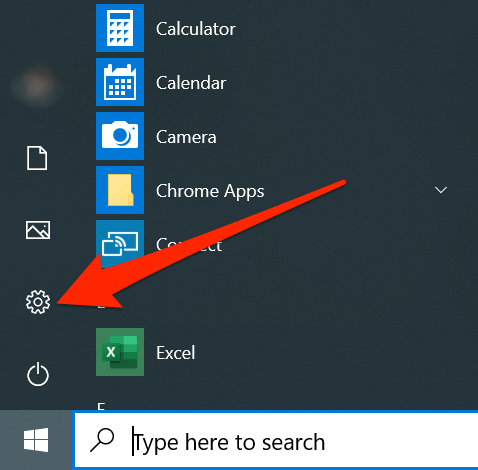
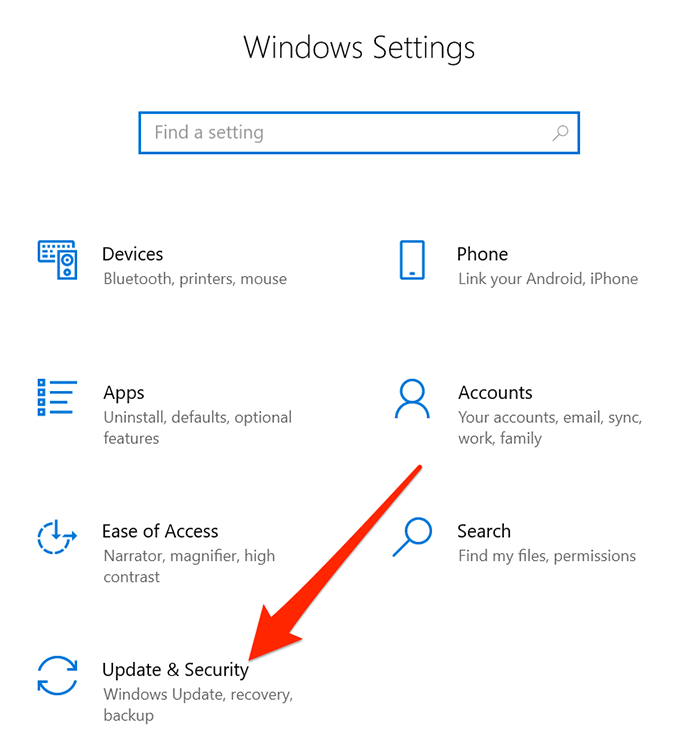
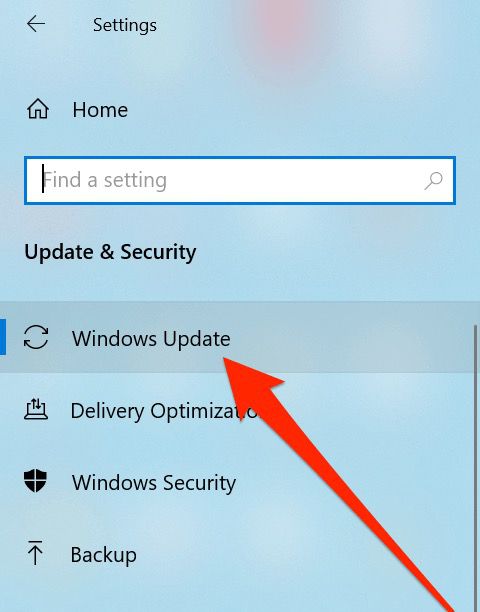
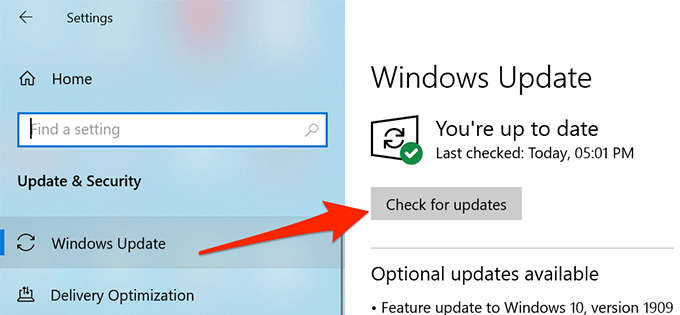
Sperăm că metodele de mai sus vă ajută să remediați problema cu căutarea Windows 10 care nu funcționează pe computer. Întrucât pot exista diverse motive pentru care căutarea nu funcționează pe mașina dvs., va trebui să încercați mai multe metode înainte de a putea rezolva definitiv problema.