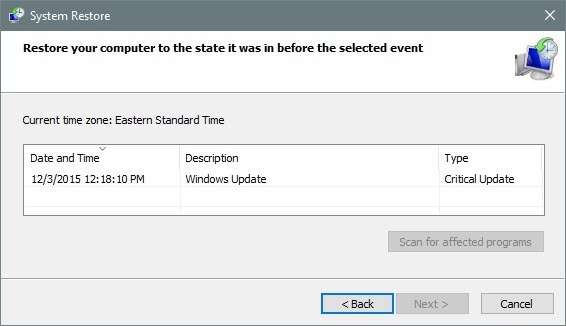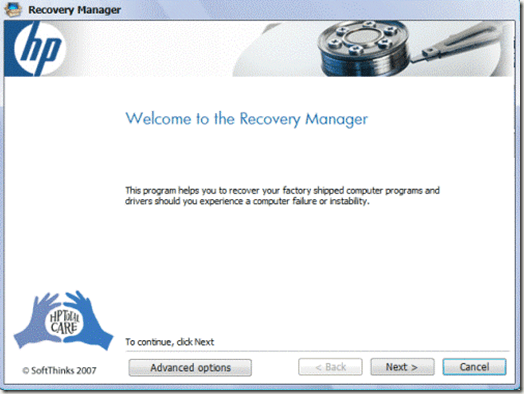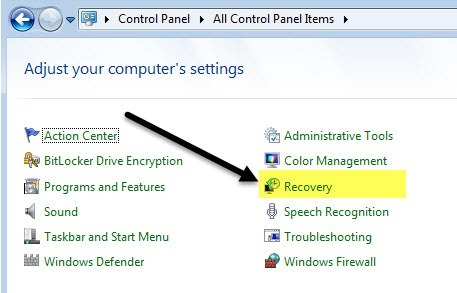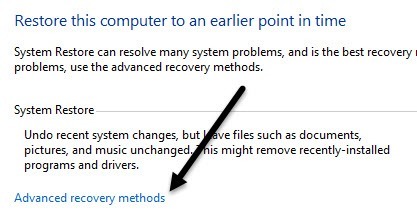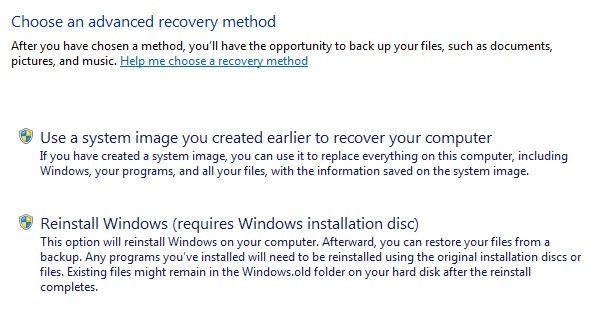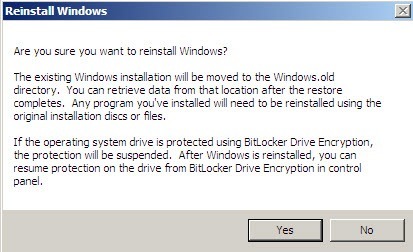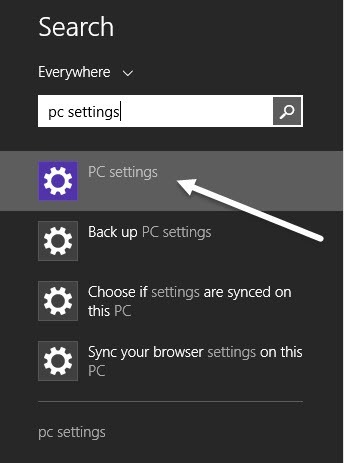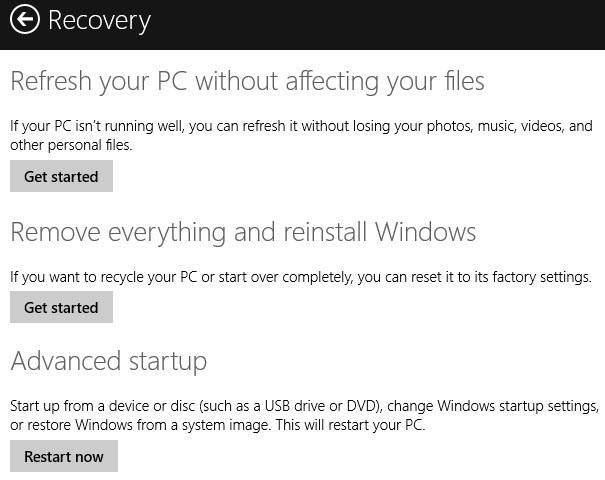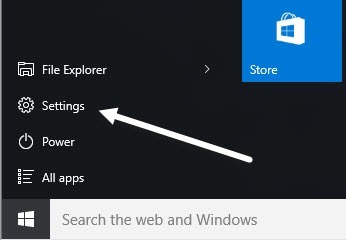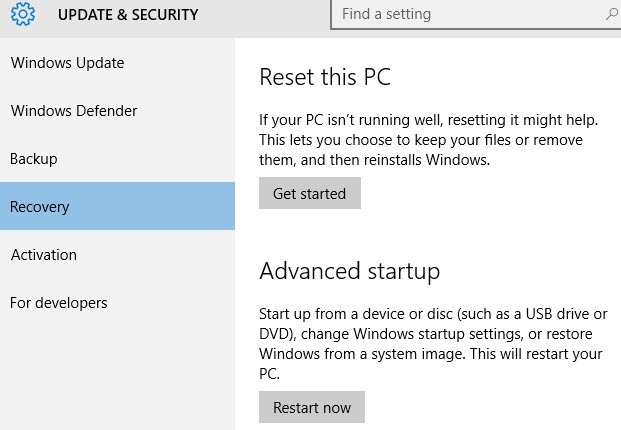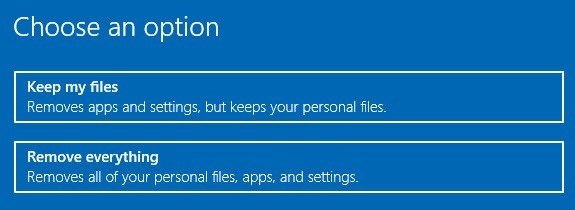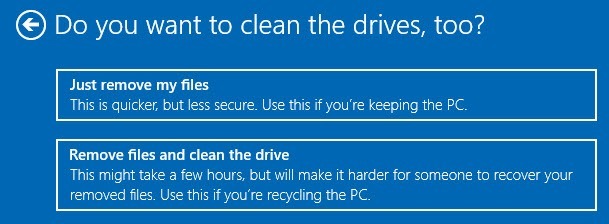Destul de ciudat, recent am fost întrebat de mulți cum pot restaura calculatoarele la "setările din fabrică". În funcție de modul în care te uiți la el și în versiunea de Windows pe care o executați, setările din fabrică pot însemna mai multe lucruri.
Pentru mine, setările din fabrică înseamnă a reveni la starea computerului atunci când l-ați cumpărat pentru prima oară. Aceasta include sistemul de operare cu tot software-ul terților pe care îi place să instaleze cu acesta. Cu toate acestea, aceasta nu este cea mai potrivită alegere.
O altă modalitate de a vă gândi este să efectuați o instalare curată a sistemului de operare, astfel încât să lucrați cu o versiune oaselor goale a sistemului de operare. Diferența dintre instalarea curată și restaurarea setărilor din fabrică este faptul că prima nu include niciun software terț.
Alternativ, efectuarea unei operații de restaurare a sistemului readuce sistemul de operare la o stare anterioară, care nu este exact ca o instalare curată, dar vă poate ajuta să obțineți funcționarea corectă a sistemului dvs. În cele din urmă, există o instalare de reparații, care înlocuiește practic toate fișierele de sistem Windows, dar vă păstrează datele intacte. Aceasta este o opțiune bună dacă sistemul dvs. a fost infectat cu un virus sau un program malware pe care nu îl puteți elimina, dar datele dvs. sunt curate. Windows și toate aplicațiile vor fi șterse, dar datele dvs. vor fi păstrate. Voi încerca să vă explic cum puteți efectua fiecare dintre aceste metode în articolul de mai jos.
În cea mai mare parte, dacă sunteți în acest stadiu, calculatorul dvs. trebuie să fie cu adevărat în formă rea. Recomandarea mea este să faceți o instalare curată, care este mai bine decât restaurarea imaginii din fabrică pe care o primiți fie pe DVD, fie pe o partiție ascunsă de pe hard disk. Dacă vă este frică să pierdeți date cu o instalare curată, mergeți pentru o instalare de reparații. Restabilirea sistemului este cea mai sigură, dar de obicei nu poate remedia infecțiile majore cu programe malware.
Restaurare setări din fabrică - Restaurare sistem
Sistemul de restaurare a sistemului este un instrument încorporat în Windows reintroduceți sistemul la o stare anterioară. Rețineți că numai "restabileștesetările anterioare în fișierele de sistem ale sistemului de registry și Windows. De asemenea, va dezinstala orice aplicații pe care le-ați instalat după crearea punctului de restaurare.
Puteți utiliza restaurarea sistemului pentru a scăpa de spyware, dar dacă restaurarea sistemului nu rezolvă problema, pentru a recurge la o instalare curată a sistemului de operare sau la DVD / partiția de recuperare.
Puteți citi postarea mea anterioară pe cum să restaurați computerul utilizând caracteristica Restabilire sistem. Dacă restabilirea sistemului este dezactivată, puteți citi postarea pe cum să activezi din nou sistemul de restaurare.
DVD-uri
Cele mai multe computere vin cu un CD / DVD de recuperare sau cu o partiție de recuperare care este ascunsă pe computer. Acest lucru este valabil pentru majoritatea mașinilor Acer, Asus, HP, vâlcea și Lenovo în zilele noastre.
Dacă aveți una dintre acestea, puteți accesa partiția de recuperare din Windows sau în timpul pornirii. Doar urmați link-urile de mai sus pentru instrucțiuni detaliate.
Singurul motiv pentru care nu recomand această opțiune este că toate imaginile de recuperare includeți software terț suplimentar, care încetinește semnificativ calculatorul.
Restabilirea setărilor din fabrică - curățarea / repararea instalării Windows
Opțiunile ultime și finale pentru restaurarea setărilor din fabrică ale Windows este efectuarea unei instalări sau instalări de reparații curate. În funcție de versiunea dvs. de Windows, procesul va fi diferit.
Windows XP
Pentru Windows XP, puteți face acest lucru cu ajutorul unui CD / DVD. O instalare curată constă, în esență, în bootarea de pe CD-ul original XP, ștergerea tuturor partițiilor, crearea de noi partiții și apoi instalarea Windows XP pe CD.
Este un proces destul de simplu și puteți citi acest >9pentru instrucțiuni pas cu pas. Din nou, este important să rețineți că veți pierde toate datele dvs. în acest proces.
Dacă aveți nevoie să remediați fișierele de sistem Windows deteriorate sau care lipsesc fără a pierde date, vă recomandăm să încercați o instalare de reparații a XP (derulați în jos în partea de jos a articolului).
Windows 7
Dacă executați Windows 7, va trebui să aveți DVD-ul pentru sistemul de operare sau creați propriul dispozitiv USB bootabil pentru a efectua o instalare curată. Dacă aveți DVD-ul original, atunci putem porni procesul din Windows.
Accesați Panoul de controlși dați clic pe Recuperare. Dacă nu vedeți pictograme, faceți clic pe meniul derulant mic din partea dreaptă sus și alegeți dintre pictogramele mici sau mari, în loc de Categorie.
Apoi faceți clic pe linkul din partea de jos pentru Metode avansate de recuperare.
Acum faceți clic pe opțiunea Reinstalați Windows (necesități un disc de instalare Windows)
Continuați și puneți discul, iar procesul de reinstalare va începe. În primul rând, vi se va solicita să vă salvați datele dacă doriți și apoi va trebui să reporniți. După ce reporniți, apare o fereastră de dialog Opțiuni de recuperareși apoi vi se va cere să confirmați dacă doriți să reinstalați Windows.
Odată ce detectează DVD-ul, sunteți bine să mergeți și procesul de instalare va începe. Rețineți că atunci când faceți acest lucru, acesta va muta versiunea veche a Windows-ului în directorul Windows.old, care poate ajunge să câștige mult spațiu. Doar executați Curățirea discului și asigurați-vă că faceți clic pe butonul Curățare fișiere sistem.
Dacă doriți să efectuați o instalare de reparare a Windows 7, proces complicat. Vă sugerăm doar să vă copiați datele și să efectuați o instalare curată, dar dacă doriți cu adevărat să încercați să instalați o reparație, verificați ghid pas cu pas. După cum am menționat mai devreme, o instalare de reparații nu va șterge fișierele personale.
În cele din urmă, dacă nu aveți DVD-ul, va trebui să creați o unitate USB bootabilă cu Windows 7 instalat pe acesta. Apoi, veți boot-a de pe unitatea USB și veți curăța să instalați Windows 7.
Windows 8.1
Aici lucrurile încep să fie ușor de înțeles. Începând cu Windows 8, nu mai aveți nevoie de un dispozitiv USB sau un dispozitiv USB bootabil pentru a repara instalarea sau pentru a curăța să instalați PC-ul dvs. Cu toate acestea, există o mică excepție aici pe care ar trebui să o menționez. E posibil să merită efortul de a creați propriul dispozitiv USB bootabil cu Windows 8 sau 10, deoarece o mulțime de furnizori de PC-uri adaugă propriile imagini în sistemul de operare, astfel încât atunci când efectuați o Resetare sau Reîmprospătare, de fapt, le încarcă imaginea personalizată cu software suplimentar, o versiune curată a Windows.
Cu Windows 8 și Windows 10, nici măcar nu aveți nevoie de o cheie de produs pentru a crea unitatea USB bootabilă, așa cum faceți cu Windows 7, deci este foarte preferabil să faceți acest lucru dacă puteți. Dacă nu, iată cum puteți face acest lucru din Windows 8.1.
Faceți clic pe butonul Start pentru a afișa ecranul de pornire. Începeți să introduceți setările PC, iar bara de faruri va apărea la extrema dreaptă.
>Actualizare și recuperareîn partea de jos și apoi Recuperare. Veți vedea acum câteva opțiuni.
Reîmprospătați PC-ul fără a afecta fișiereleopțiune. Acesta va păstra fișierele personale și va înlocui toate fișierele de sistem.
Eliminați totul și reinstalați Windowsva restaura sistemul la setările din fabrică, exact ceea ce am descris la început al articolului. Aceasta înseamnă că ar putea fi restaurată o imagine personalizată care include orice furnizor de PC instalat inițial în sistem.
Avansarea avansatăvă va permite să efectuați o instalare curată adevărată, permițându-vă să porniți de la o unitate USB, care va fi o versiune curată de Windows de la Microsoft. Dacă creați unitatea USB este prea complicată sau nu vă pasă, mergeți mai departe și faceți a doua opțiune și apoi pur și simplu dezinstalați orice software terț care ar putea fi deja inclus după restaurare.
Windows 10
Procedura pentru Windows 10 este puțin diferită de Windows 8.1, dar nu cu mult. În Windows 10, faceți clic pe butonul Start și apoi faceți clic pe Setări.
& amp; Securitate, apoi faceți clic pe Recuperare.
Aici aveți doar două opțiuni: Resetați acest PCși Startup avansat. Când faceți clic pe Resetați acest PC, veți primi opțiunea de resetare, păstrând în același timp fișierele sau resetând ștergând totul.
Windows 10, dacă alegeți să eliminați totul, veți vedea și o nouă opțiune care vă întreabă dacă doriți să curățați unitatea, ceea ce înseamnă că nu numai că veți șterge totul, dar veți încerca să ștergeți totul în siguranță, astfel încât datele să nu poată fi recuperate.
Din nou, puteți crea o unitate flash USB cu Windows 10 pe ea, pornind de la ea și reinstalați astfel. Acest lucru vă va asigura că instalați cea mai recentă versiune de Windows și că este o versiune curată.
De asemenea, merită remarcat faptul că, odată ce restaurați sistemul într-o stare curată, trebuie să investești puțin timp ia pentru a crea un unitate de recuperare bootabilă. Acest lucru vă va permite să restaurați repede sistemul dvs. într-o șablon curat pe care îl configurați. Dacă aveți întrebări, nu ezitați să comentați. Bucurați-vă!