Există câteva motive pentru care s-ar putea să doriți să reaprindeți tastele pe Windows 10 - aspectul s-ar putea simți greșit sau cheile ar putea fi rupte. Din păcate, Windows nu vă permite să reaprimați cheile direct. Puteți să le asociați modificând singur registrul, pe care nu l-am recomanda sau folosind software-ul terț.
Unul dintre cele mai ușoare programe de mapare a tastelor pe Windows este 0>. Acest software gratuit și open-source vă permite să faceți o mapare a uneia sau mai multor taste către o altă cheie, deși acceptă doar tastele tastaturii, deoarece tastele mouse-ului sau ale tastaturii nu sunt acceptate. Iată cum reaprimați tastele de pe Windows 10 folosind SharpKeys.

Instalarea SharpKeys pe Windows 10
Un fișier de instalare Windows pentru SharpKeys este disponibil pe depozitul SharpKeys GitHub, la fel ca și o versiune portabilă pe care o puteți descărca pentru a o folosi pe unitățile de stocare flash pentru a vă lua instalarea SharpKeys. SharpKeys este open source, așa că puteți alege să descărcați codul sursă și să-l compilați singur, dacă aceasta este preferința dvs. / s>din secțiunea de lansări a depozitului SharpKeys GitHub. Fișierul instalator este listat ca un fișier instalator MSIsau puteți descărca și extrage o versiune ZIP portabilă.
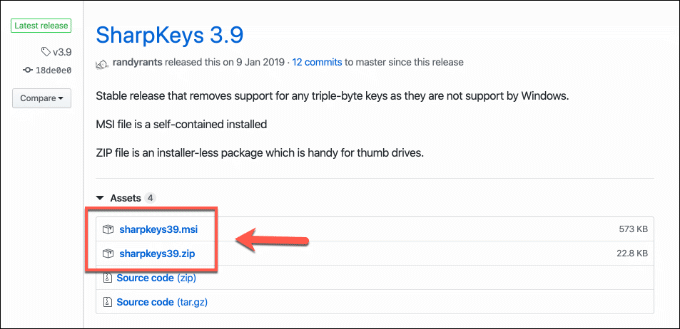
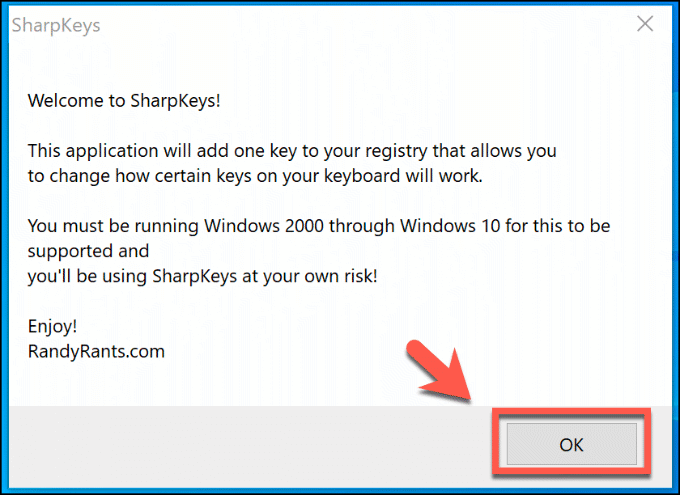
Fereastra principală SharpKeys se va deschide după ce avertismentul va fi acceptat./>p>
Remap Keys pe Windows 10 folosind SharpKeys
După ce SharpKeys este instalat, îl puteți utiliza pentru a începe să reaparați tastele tastaturii. Cu toate acestea, înainte de a începe, ar trebui să verificați dacă localizarea tastaturii dvs. este setată corect pentru locația dvs. Acest lucru poate rezolva problemele atunci când la chei de semn și chei de ofertă de pe tastatură sunt schimbate, de exemplu.
Puteți verifica acest lucru făcând clic dreapta pe meniul Start Windows și făcând clic pe Setări.De aici, faceți clic pe Timp și limbă>Limbăși verificați localizarea listată în secțiunea Limbi preferate.
In_content_1 toate: [300x250] / DFP: [640x360]->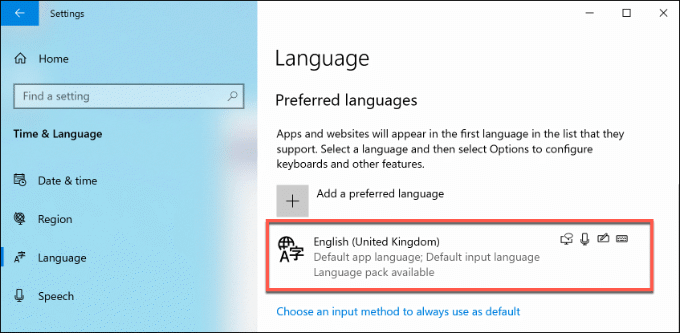
Dacă regiunea dvs. locală este corectă și mai trebuie să reaparați alte taste, puteți începe să utilizați software-ul SharpKeys.
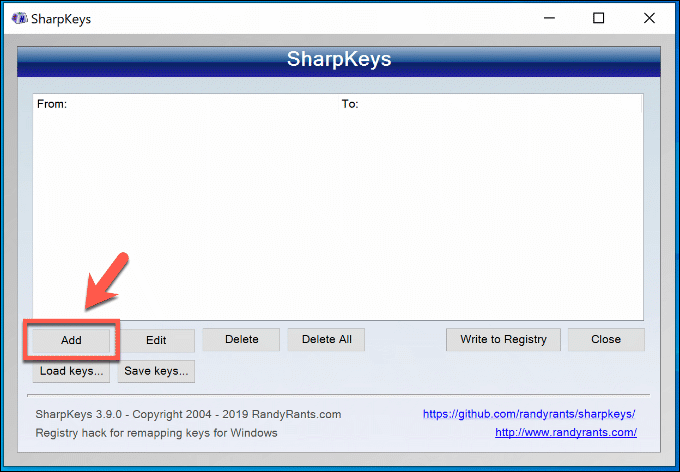
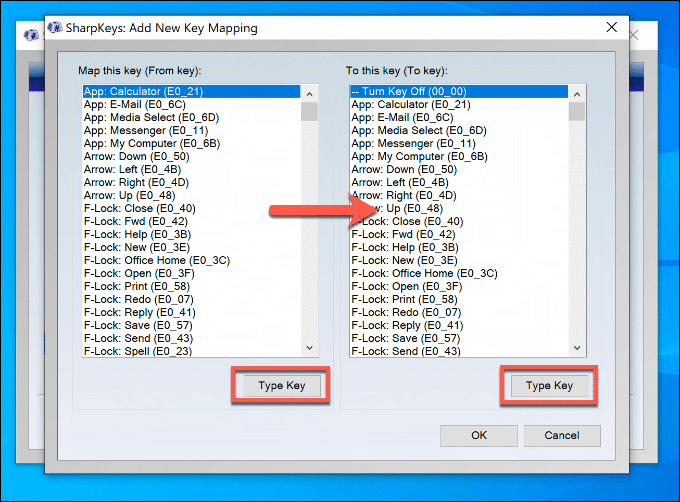
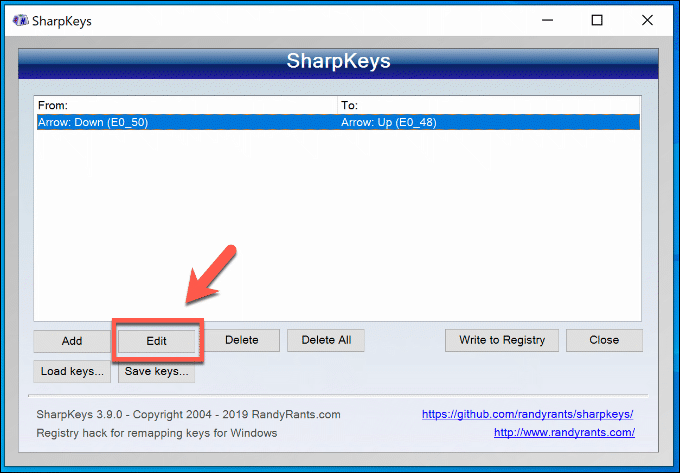
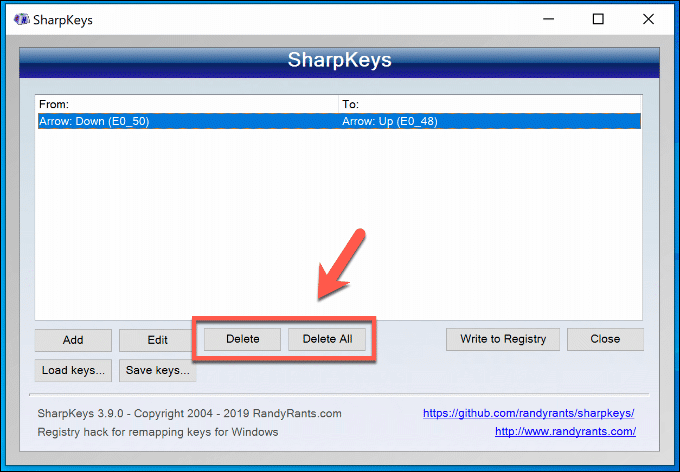
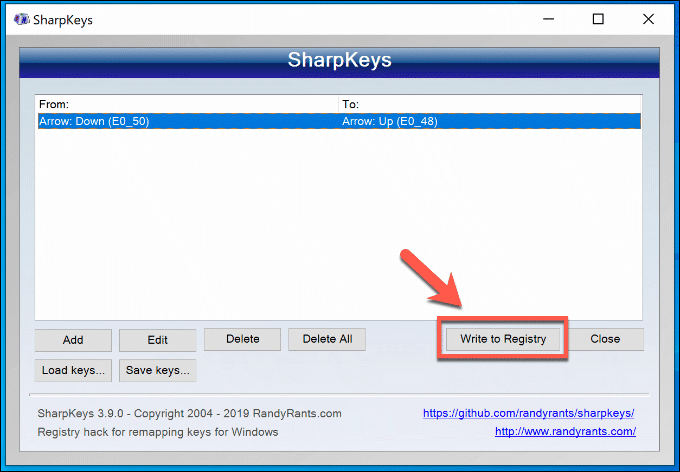
Exportarea configurației dvs. SharpKeys către alte PC-uri/ strong>
S-ar putea să doriți să exportați setările SharpKey pe alte PC-uri Windows 10 dacă doriți să utilizați tastele reaparite pe mai multe dispozitive. Poate doriți să faceți acest lucru înainte de a resetați și reinstalați Windows pe un computer folosind și SharpKeys.
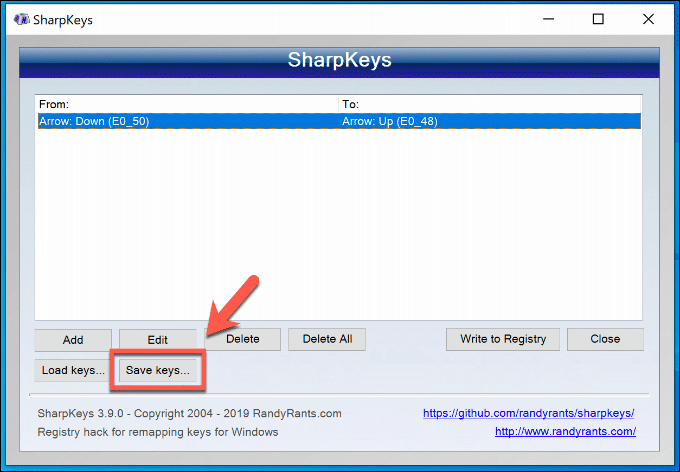
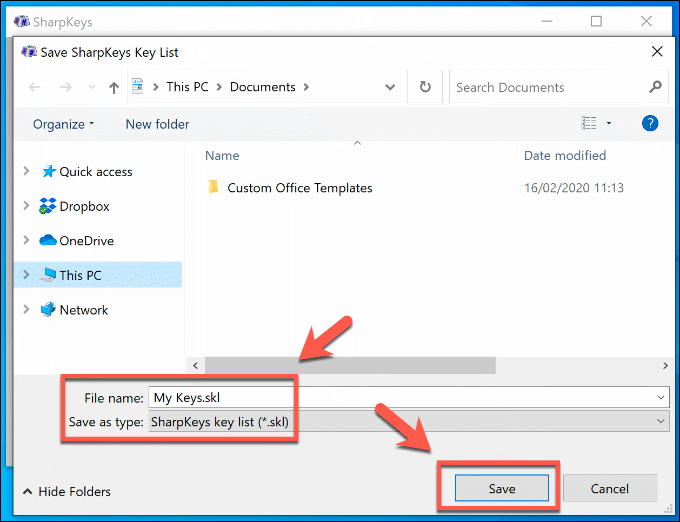
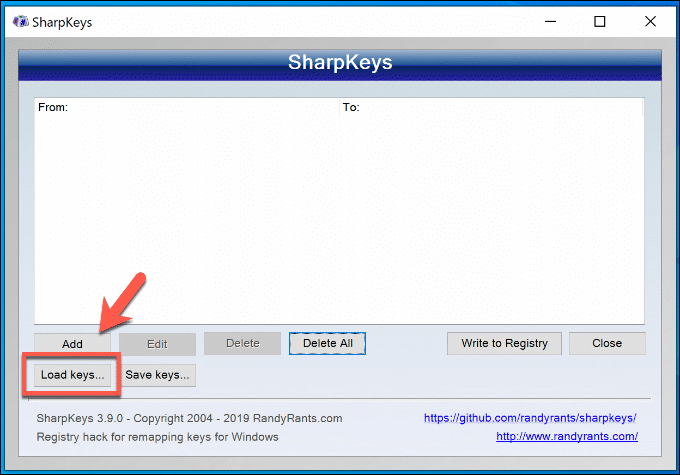
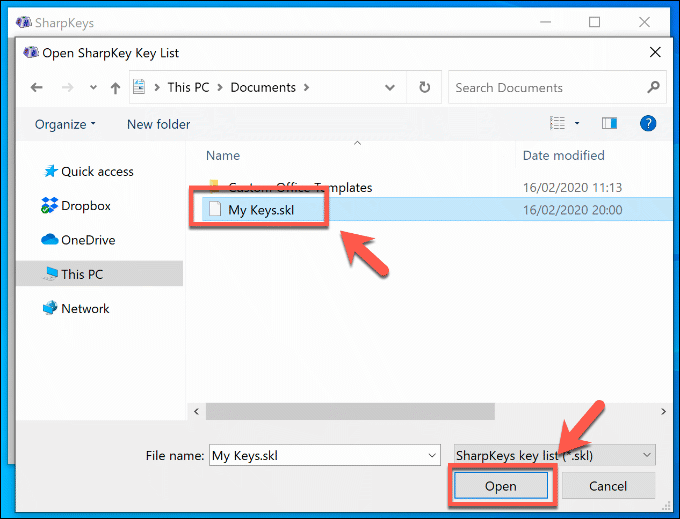
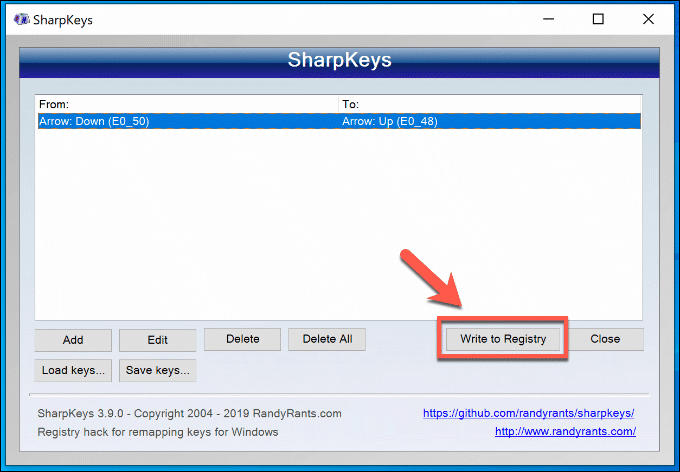
Utilizarea tastaturii cu Windows 10
Dacă remontați tastele de pe Windows 10, puteți ocoli tastele sparte sau un aspect slab, dar nu este singurul mod în care puteți utiliza tastatura mai eficient. O metodă este să încercați folosind comenzi rapide de la tastatură, reducându-vă dependența de mouse-ul sau trackpad-ul PC.
Asta depinde, desigur, de faptul dacă aveți o tastatură complet funcțională. Reconstrucția tastelor este o opțiune, dar poate fi necesar să vă uitați la modalități mai drastice de a reparați o tastatură deteriorată de apă dacă ați băut o băutură pe mai multe chei. Dacă aveți propriile sfaturi de reparare a tastaturii pentru a le partaja, lăsați-le în comentariile de mai jos.