Dacă tastele dvs. @ și ”au fost schimbate pe Windows 10, vă întrebați probabil ce s-a întâmplat și cum puteți să îl remediați.
Poate fi o problemă frustrantă de rezolvat, mai ales dacă se pare că se schimbă înapoi și înapoi între taste la întâmplare. Uneori poate fi confuz să știi chiar să-ți recuperezi tastele „și @ înapoi la butoanele din dreapta tastei.
Haideți să aruncăm o privire de ce se întâmplă acest lucru în primul rând și apoi vom oferi unele soluții care ar trebui să obțină din nou tastatura dvs. cu tastele potrivite. În cele mai multe cazuri, soluția este simplă.
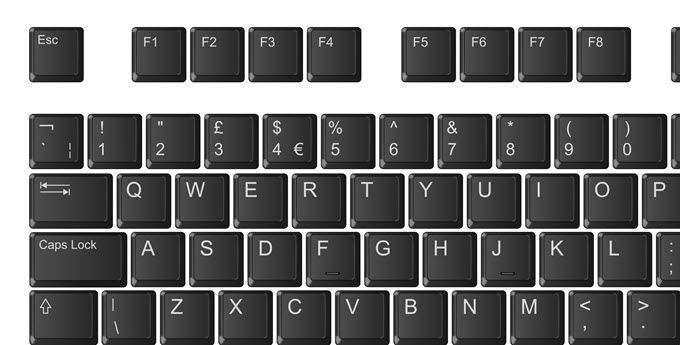
De ce se continuă schimbarea tastelor @ & ”?
Motivul pentru care tastele @ și” continuă să se schimbe, se datorează faptului că tastatura dvs. comută între două setări de limbă diferite. De obicei, tastatura se schimbă între o tastatură din SUA și cea din Marea Britanie. Principala diferență între aceste tastaturi este că „și @ sunt în poziții opuse.
Pe o tastatură din Marea Britanie, apăsând shift + 'vă va oferi un simbol @ și apăsarea shift + 2vă va oferi un apostrof. Pe o tastatură din SUA, aceasta este inversată. Deci, chiar dacă tastele dvs. fizice vă pot spune un lucru, software-ul Windows 10 consideră că setarea tastaturii sau a limbii pe care o utilizați este pentru o altă limbă. Din fericire, poate fi destul de ușor să se schimbe lucrurile.
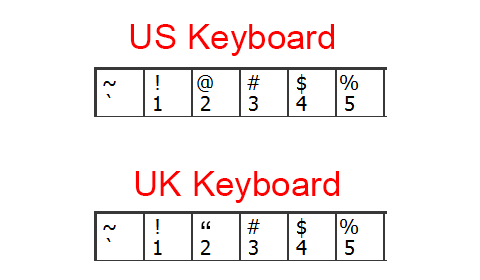
În primul rând, trebuie să vă dați seama dacă aveți o tastatură din Marea Britanie sau SUA. Acest lucru este ușor de făcut. Priviți primele trei taste numerice de pe tastatură și consultați graficul de mai sus. O @ de pe tasta 2 înseamnă că este SUA, iar un apostrof înseamnă că este o tastatură din Marea Britanie.
In_content_1 all: [300x250] / dfp: [640x360]->După ce înțelegeți ce tastatură aveți, puteți alege setarea de limbă corespunzătoare prin etapele enumerate mai jos.
Schimbarea setărilor de limbă implicită
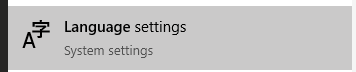
Următorul pas este să schimbați Windows 10 Setările de limbă. Pentru a face acest lucru, apăsați Start și tastați Limbă. Apoi faceți clic pe setări de limbă.
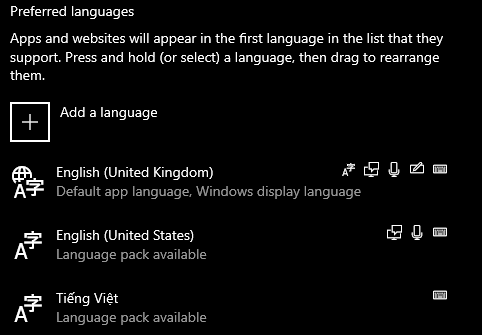
Apoi, aruncați o privire la setările de limbă preferate. Faceți clic pe săgeată pentru a vă asigura că limba pe care doriți să o utilizați se află în partea de sus a listei. Dacă aveți un simbol @ pe 2 taste, engleza Statelor Unite ar trebui să fie în partea de sus. Dacă aveți un „simbol pe cheia dvs. 2, engleza Regatului Unit ar trebui să se afle în vârf.
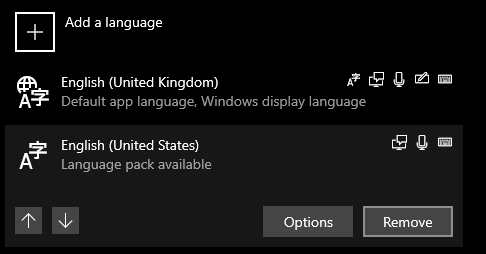
În mod alternativ, puteți face clic pe opțiunea de limbă pe care nu o veți utiliza și faceți clic pe șterge. Acest lucru ar trebui să oprească computerul să comute între cele două opțiuni de limbă în orice moment.
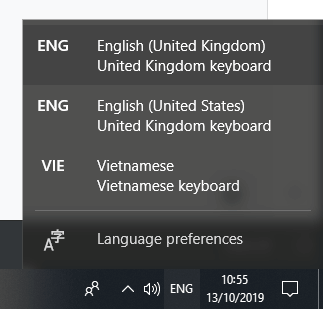
Dacă, din orice motiv, doriți să păstrați mai multe limbi, puteți oricând să comutați între ele, făcând clic pe butonul de limbă de pe bara de activități, din stânga timpului.
Acest lucru este util atunci când tastați și dintr-o dată tastele @ și „sunt schimbate pe măsură ce tastați. Se întâmplă pentru că ați apăsat din greșeală pe Tasta Windows + Bara de spațiuîn același timp - aceasta va circula prin limbi.
Instalarea firmware-ului pentru a opri @ & „schimbarea tastelor
Uneori, tastaturile au un firmware care vă poate încurca cu setările de limbă, ceea ce poate însemna că vă confruntați cu probleme chiar și după ce urmați pașii de mai sus.
Pentru a remedia acest lucru, primul lucru pe care trebuie să îl faceți este să instalați orice software de asistență pentru tastatura dvs. De exemplu, tastaturile Razer folosesc Sinapsă Razer.
Următorul pas este să vă asigurați că limba dvs. implicită pe Windows 10 este corectă și corespunde cu tastatura dvs. Dați clic pe Startși tastați limbi. Apoi faceți clic din nou pe setările limbii.
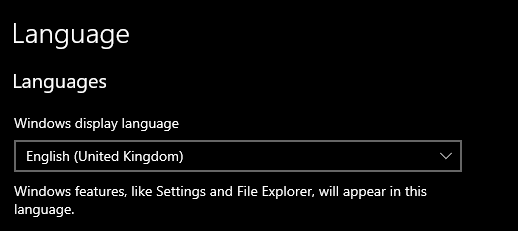
Când se deschide pagina cu setările de limbă, asigurați-vă că aveți limba de afișare potrivită bazată pe tastatură. Consultați din nou tabelul la început dacă nu sunteți sigur care să alegeți.
Apoi, reporniți computerul.
Resetați driverele sau actualizați driverele pentru a opri comutarea tastelor @ și „tastele
Opțiunea de depanare finală este resetarea și reinstalarea driverelor tastaturii. Pentru a face acest lucru:
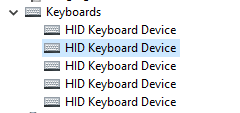
Tastatura dvs. nu va mai funcționa, dar putem repara asta rapid.
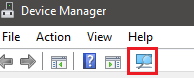
Folosiți mouse-ul pentru a face clic butonul de mărire în setări. PC-ul dvs. va instala din nou driverele pentru tastatură. Apoi, reporniți computerul.