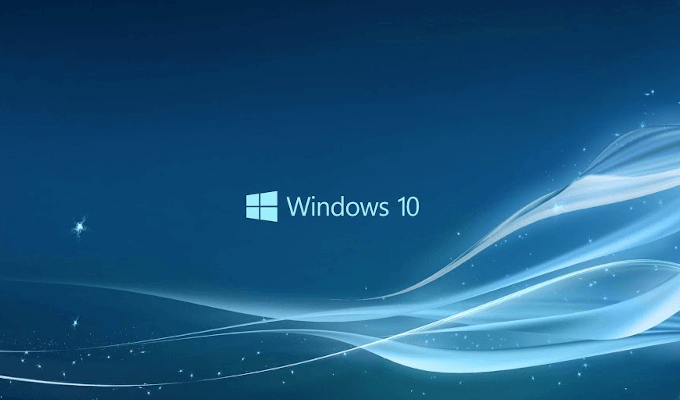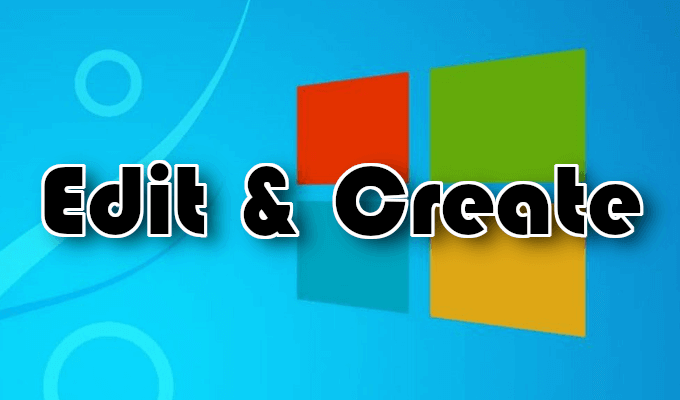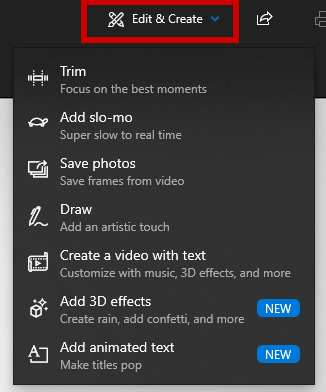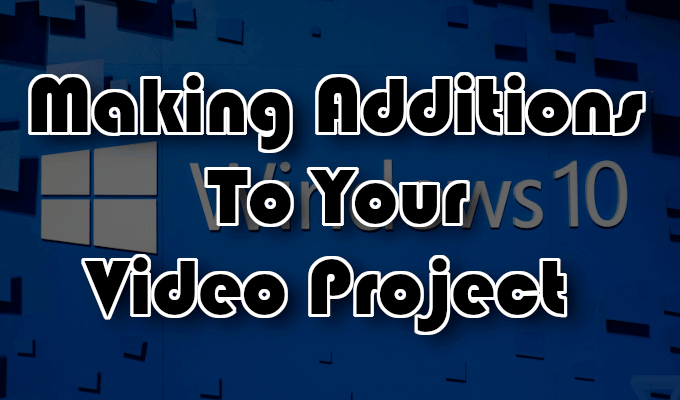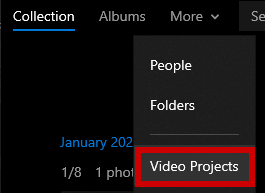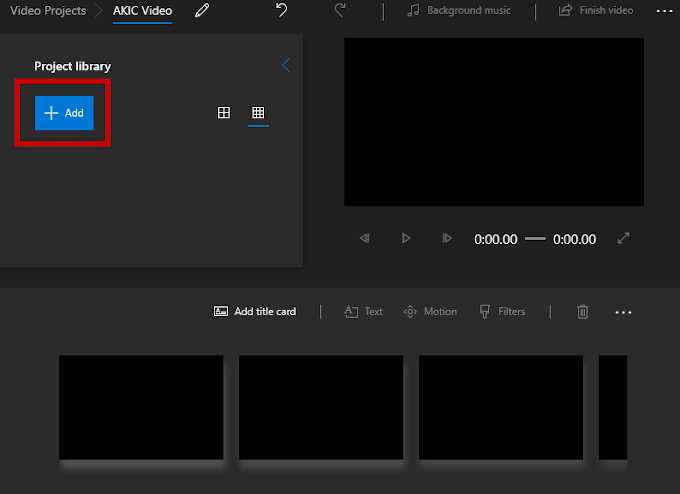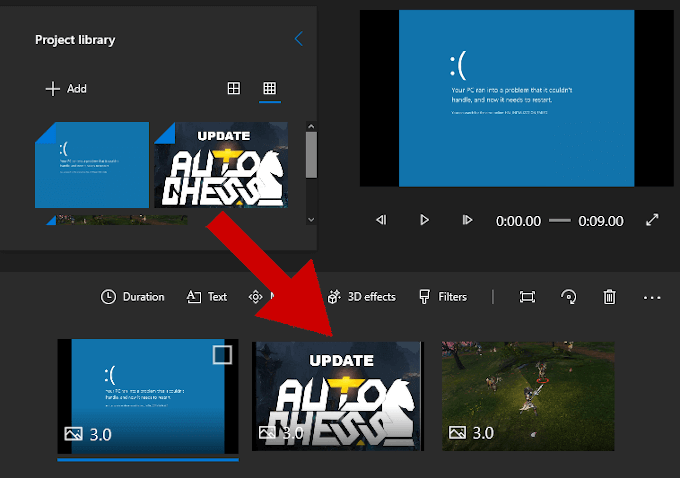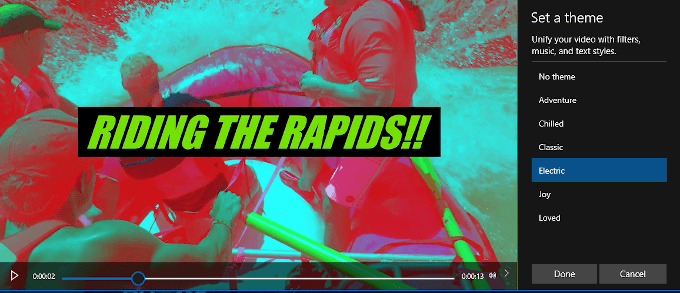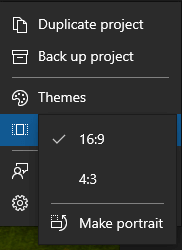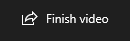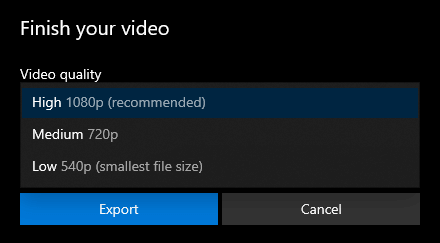Deși nu este cel mai puternic de pe piață astăzi, Windows 10 are propriul său editor video ascuns care își face treaba. Este o caracteristică a aplicației Fotografii și este ceea ce rămâne din aplicația Story Remix cu care Windows 10 a apărut în 2017.
Windows 10 Video Editor funcționează ca Windows Movie Maker. Puteți să vă creați propriile filme și prezentări de diapozitive sau să le editați pe cele deja create manual sau automat.

Deci, dacă nu puteți pune mâna pe un editor mai puternic din cauza timpului , cost sau care ar fi motivul, Windows 10 Video Editor ar trebui să funcționeze într-un pic. Întrucât probabil nu aveți idee unde este amplasat, am dori să vă ducem într-un scurt tur.
Cum să folosiți editorul video Windows 10
Ați câștigat Nu trebuie să descărcați nimic, deoarece Windows 10 Video Editor este deja inclus în toate PC-urile Windows 10. Editorul este capabil să efectueze modificări de bază și are o interfață destul de ușor de utilizat. Dacă doriți să-l testați, puteți urma pașii pe care i-am prezentat în acest articol.
Editare și creare
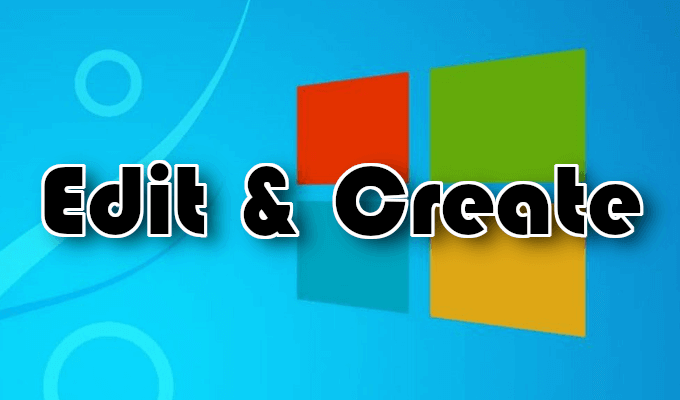 Deschideți un videoclip fișier făcând clic dreapta pe el și selectând Deschidere cu>Fotografii.
Acest lucru va determina înregistrarea videoclipului în aplicația Fotografii.
Pentru a începe modificările, deschideți meniul derulant Editați și creați.
Deschideți un videoclip fișier făcând clic dreapta pe el și selectând Deschidere cu>Fotografii.
Acest lucru va determina înregistrarea videoclipului în aplicația Fotografii.
Pentru a începe modificările, deschideți meniul derulant Editați și creați.
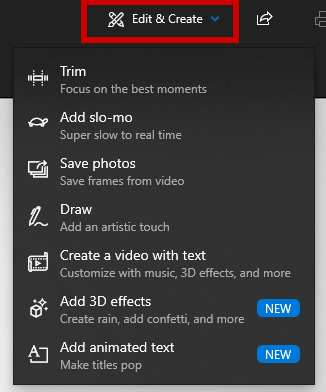 Va conține diverse instrumente pentru editare pe care le puteți începe imediat.
Puteți utiliza Decupațipentru a împărți un videoclip în secțiuni. Pentru a face acest lucru, trageți pinii de pe bara de redare până la ora de început și de sfârșit a scenei pe care doriți să o păstrați. Pinul albastru vă va permite să vedeți ce se întâmplă în scena specifică. Apoi faceți clic pe butonul Redare pentru a vedea scena în mișcare.
Adăugați Slo-mo
Va conține diverse instrumente pentru editare pe care le puteți începe imediat.
Puteți utiliza Decupațipentru a împărți un videoclip în secțiuni. Pentru a face acest lucru, trageți pinii de pe bara de redare până la ora de început și de sfârșit a scenei pe care doriți să o păstrați. Pinul albastru vă va permite să vedeți ce se întâmplă în scena specifică. Apoi faceți clic pe butonul Redare pentru a vedea scena în mișcare.
Adăugați Slo-movă permite să aplicați o viteză mai mică pe video.
Salvați fotografiivă permite să fotografiați un cadru din video pentru a fi salvat.
Pentru a atrage atenția asupra unei părți dintr-o scenă, vă puteți dezvălui abilitățile artistice și puteți atrage direct pe videoclip. folosind instrumentul Desenați. Oferă diverse selecții de tracțiuni precum pixul, creionul, stiloul de caligrafie, un instrument de șters și toate într-o varietate de culori. Project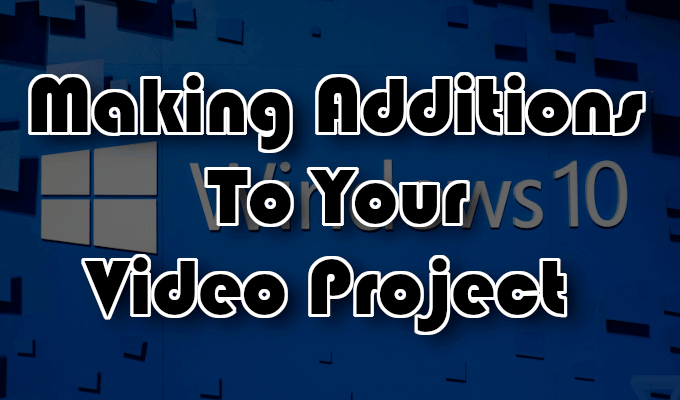
Adăugarea de text, text animat, efecte 3D sau muzică la proiectul dvs. video o va face să iasă în evidență. Acestea sunt pentru instrumentele Crearea unui videoclip cu textși Adăugare efecte 3D.
Pentru a începe un proiect video personalizat, lansați aplicația Fotografii, faceți clic pe Mai multe, selectați Proiecte video.
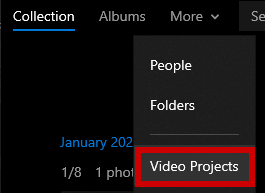 Faceți clic pe opțiunea albastru Proiect video nouși dați-i un nume.
Puteți începe apoi să adăugați fotografii și videoclipuri la proiect făcând clic pe butonul + Adăugare.
Faceți clic pe opțiunea albastru Proiect video nouși dați-i un nume.
Puteți începe apoi să adăugați fotografii și videoclipuri la proiect făcând clic pe butonul + Adăugare.
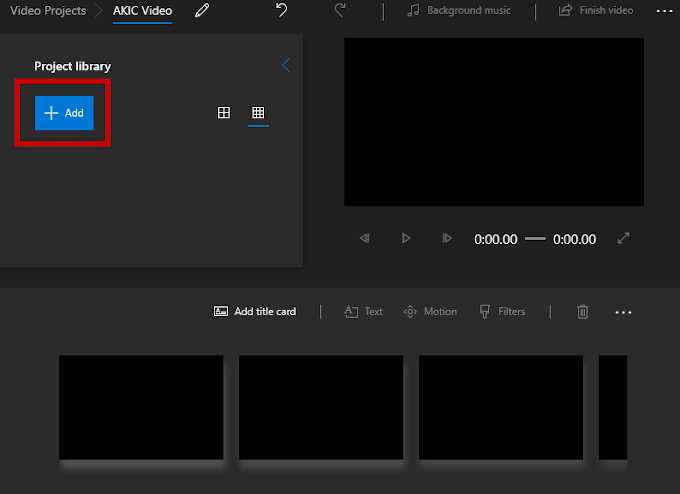 Va trebui să adăugați cel puțin un videoclip sau o fotografie pentru a începe proiect. Puteți să le combinați, să alegeți una sau alta, sau să creați o prezentare de diapozitive a fotografiilor. Alegerea este a ta.
Tot ce adăugați va fi afișat în biblioteca de proiecte. Pentru a adăuga elemente în Biblioteca de proiect în Storyboard-ul dvs., puteți să le glisați și să le aruncați.
Va trebui să adăugați cel puțin un videoclip sau o fotografie pentru a începe proiect. Puteți să le combinați, să alegeți una sau alta, sau să creați o prezentare de diapozitive a fotografiilor. Alegerea este a ta.
Tot ce adăugați va fi afișat în biblioteca de proiecte. Pentru a adăuga elemente în Biblioteca de proiect în Storyboard-ul dvs., puteți să le glisați și să le aruncați.
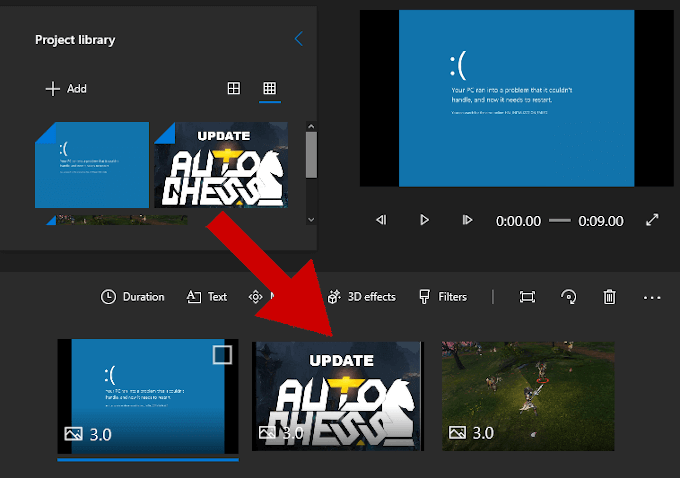 Odată ce un videoclip a fost înregistrat adăugate, câteva instrumente de editare vor apărea în panoul Storyboard.
Odată ce un videoclip a fost înregistrat adăugate, câteva instrumente de editare vor apărea în panoul Storyboard.
 În plus față de instrumentul Trimitere, puteți Redimensionavideo (eliminați bare negre din diferite raporturi de aspect), adăugați vizual Filtre(Sepia, Pixel etc.), introduceți Text, aplicați Mișcareefecte (stiluri diferite ale camerei) și introduceți Efecte 3D(căderea zăpezii, ploaie, fulgere, explozii și multe altele.)
Glisarea dintr-o dată în Storyboard înseamnă că totul va fi editat împreună. Pentru a vă concentra pe un singur videoclip sau imagine, adăugați doar acel videoclip sau imagine în Storyboard, efectuați-vă modificările, apoi exportați-l într-un nou fișier. cu alte fotografii și videoclipuri, puteți pur și simplu să + Adăugațiînapoi în Biblioteca de proiecte.
Pentru proiecte mai lungi puteți evita personalizarea individuală și în schimb optați pentru a utiliza Themes
În plus față de instrumentul Trimitere, puteți Redimensionavideo (eliminați bare negre din diferite raporturi de aspect), adăugați vizual Filtre(Sepia, Pixel etc.), introduceți Text, aplicați Mișcareefecte (stiluri diferite ale camerei) și introduceți Efecte 3D(căderea zăpezii, ploaie, fulgere, explozii și multe altele.)
Glisarea dintr-o dată în Storyboard înseamnă că totul va fi editat împreună. Pentru a vă concentra pe un singur videoclip sau imagine, adăugați doar acel videoclip sau imagine în Storyboard, efectuați-vă modificările, apoi exportați-l într-un nou fișier. cu alte fotografii și videoclipuri, puteți pur și simplu să + Adăugațiînapoi în Biblioteca de proiecte.
Pentru proiecte mai lungi puteți evita personalizarea individuală și în schimb optați pentru a utiliza Themes
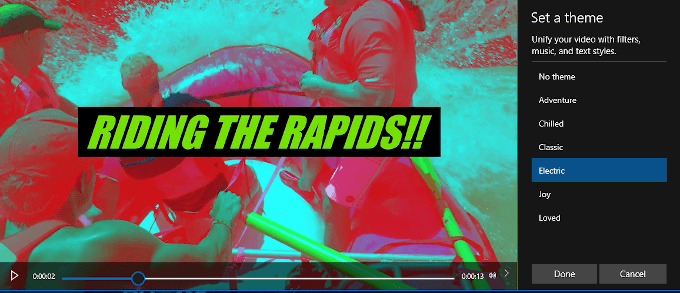 Poate fi găsit în bara de sus a ferestrei și vă permite să alegeți o temă care conține filtre, muzică și stiluri de text care funcționează bine împreună. Vi se va prezenta o previzualizare video despre cum va arăta totul înainte de a merge mai departe cu o decizie finală.
Puteți adăuga câteva melodii la proiect făcând clic pe Muzică de fundalbuton.
Poate fi găsit în bara de sus a ferestrei și vă permite să alegeți o temă care conține filtre, muzică și stiluri de text care funcționează bine împreună. Vi se va prezenta o previzualizare video despre cum va arăta totul înainte de a merge mai departe cu o decizie finală.
Puteți adăuga câteva melodii la proiect făcând clic pe Muzică de fundalbuton.
 Există deja câteva opțiuni de muzică încărcate în aplicația Fotografii din care să alegeți. Pentru propriile dvs. înregistrări de muzică, va trebui să selectați Audio personalizat.
Pentru a regla orientarea videoclipului dvs. există un buton Raport de aspectsituat pe bara de instrumente.
Există deja câteva opțiuni de muzică încărcate în aplicația Fotografii din care să alegeți. Pentru propriile dvs. înregistrări de muzică, va trebui să selectați Audio personalizat.
Pentru a regla orientarea videoclipului dvs. există un buton Raport de aspectsituat pe bara de instrumente.
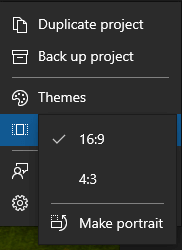 Acest lucru vă va permite să schimbați videoclipul între Peisaj (16: 9, 4: 3)și Portret (9:16, 3: 4).
Odată ce sunteți mulțumit de proiect și ați adăugat atingerile finale, faceți clic pe Finalizează video, situat în partea dreaptă sus a ferestrei.
Adăugare la Cloud
Acest lucru vă va permite să schimbați videoclipul între Peisaj (16: 9, 4: 3)și Portret (9:16, 3: 4).
Odată ce sunteți mulțumit de proiect și ați adăugat atingerile finale, faceți clic pe Finalizează video, situat în partea dreaptă sus a ferestrei.
Adăugare la Clouda fost o opțiune dacă preferați să păstrați toate proiectele salvate în Cloud-ul Microsoft. Cu toate acestea, începând cu 2020, această opțiune a fost eliminată. În schimb, singurele opțiuni pe care vi le oferă este calitatea video pe care doriți să o salvați și dacă doriți să utilizați codări accelerate.
- Proiectele video vor apărea în aplicația Fotografii sub Proiecte video. Când exportați pe computer, aplicația Fotografii vă va anunța unde au fost stocate.
Postări asemănatoare: