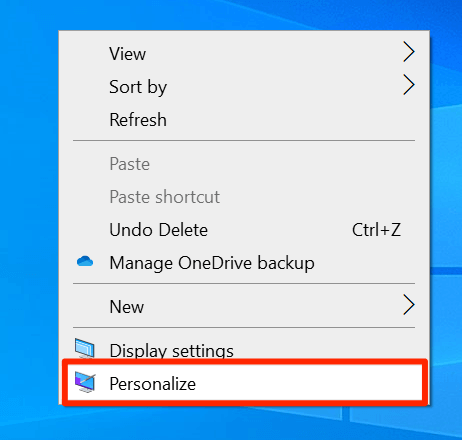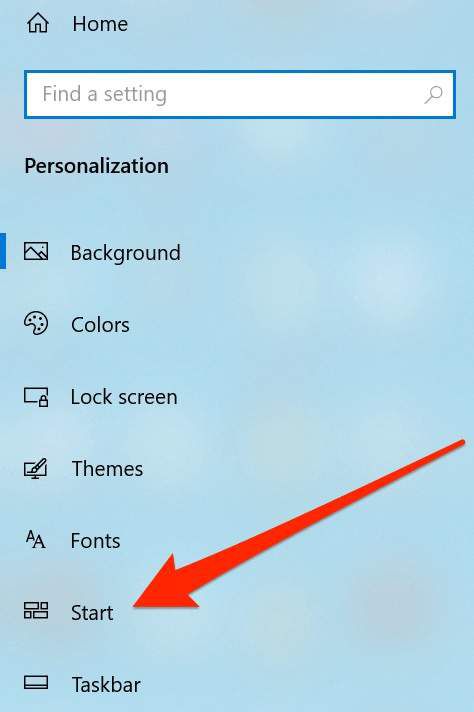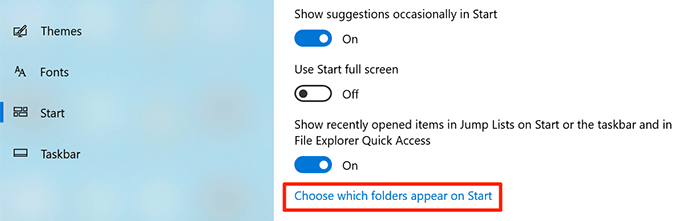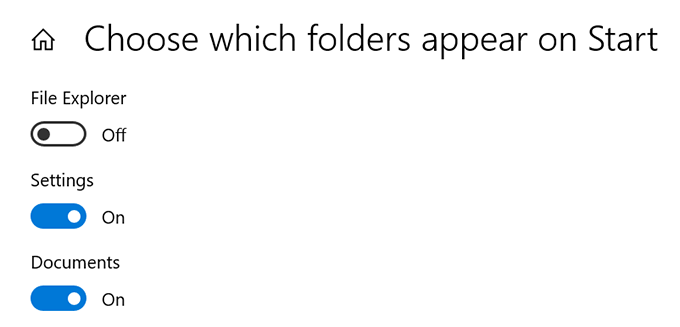Meniul Start este una dintre cele mai utilizate funcții de pe calculatoarele Windows, deoarece găzduiește opțiuni pentru a vă accesa fișierele și aplicațiile. De fapt, puteți personalizați Windows 10 Start Menu dacă nu vă plac plăcile implicite, aspectele sau chiar culoarea meniului. Windows vă oferă posibilitatea de a schimba aspectul meniului după bunul plac.
Acest lucru vă oferă posibilitatea de a elimina elementele nedorite din meniu și de a face declinat, adăugați aplicațiile dvs. cele mai utile pe listă. , scapă de sugestiile aplicației și mărește chiar și meniul pentru a acoperi întregul ecran.

Redimensionați meniul Start
Pe majoritatea computerelor , Meniul Start Windows 10 ocupă doar o parte din ecranul dvs. imobiliar. Dacă doriți ca acesta să se întindă și să acopere mai multă zonă de pe ecran, puteți personaliza meniul de pornire Windows 10 în acest fel, glisându-l în orice direcție doriți să se întindă.
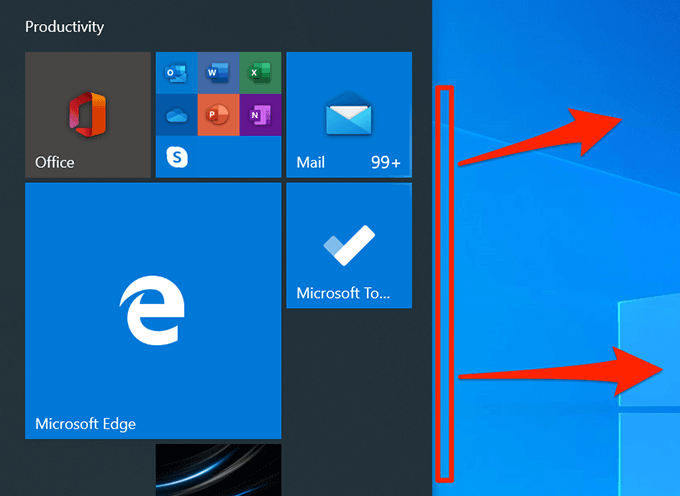
Adăugarea și eliminarea plăcilor de aplicații
Meniul Start nu are o țiglă pentru fiecare aplicație instalată pe computer. Cu toate acestea, puteți adăuga plăci pentru aplicațiile alese în meniu, dacă doriți. De asemenea, puteți elimina plăcile de aplicație existente dacă nu doriți să le păstrați acolo.
Adăugați o aplicație pentru aplicații
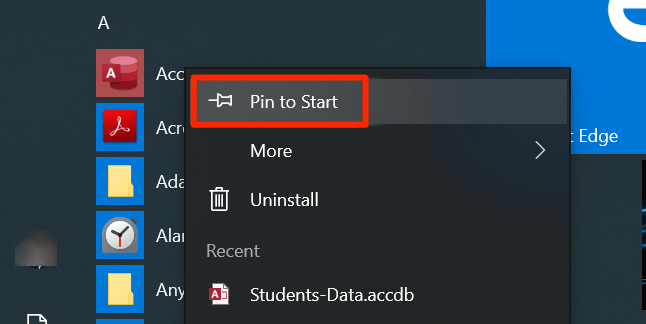
Ștergeți o aplicație pentru aplicații
Faceți clic dreapta pe țiglă pe care doriți să o eliminați și selectați Desfaceți de la Start.
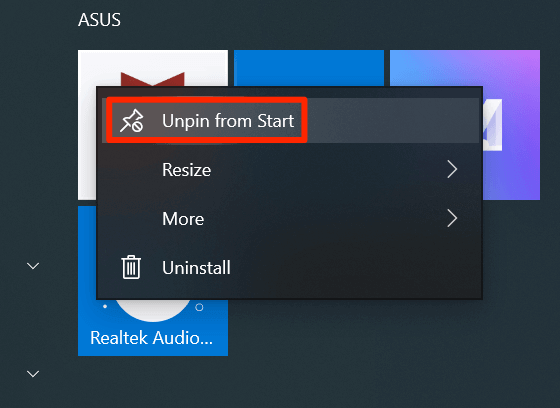
Reorganizarea plăcilor din meniu
Windows aranjează singur pictogramele plăcilor, dar le puteți aranja manual pentru a acorda prioritate plăcilor dvs. cele mai utilizate. Puteți modifica ordinea plăcilor și aplicațiile dvs. vor apărea în consecință.
In_content_1 all: [300x250] / dfp: [640x360]->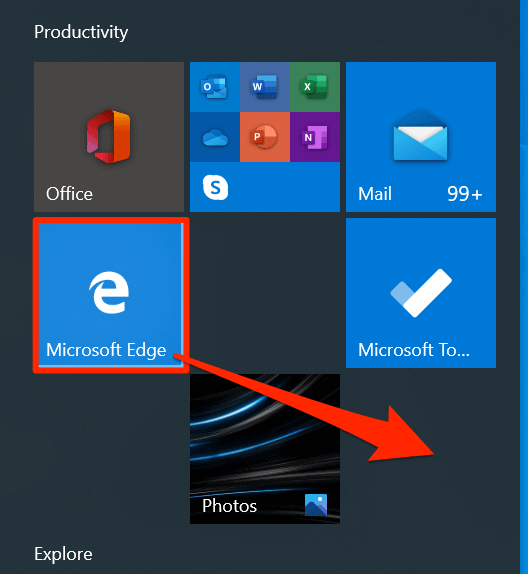
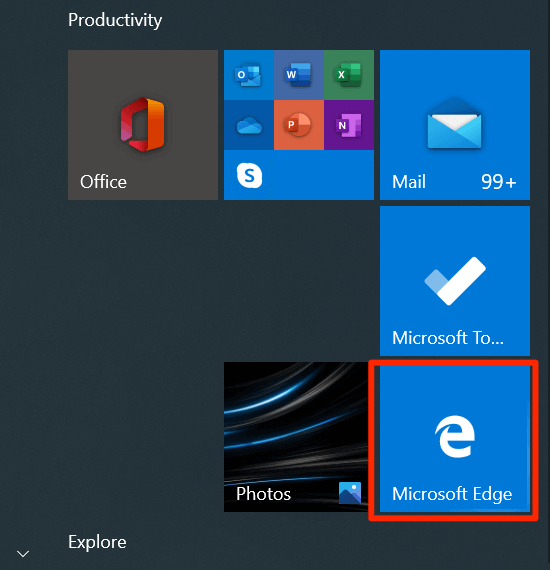
Dezactivare plăci live
Există anumite plăci din meniul dvs. care afișează informații live cum ar fi datele meteorologice în timp real. Dacă nu utilizați aceste plăci, le puteți dezactiva astfel încât să nu mai fie live.
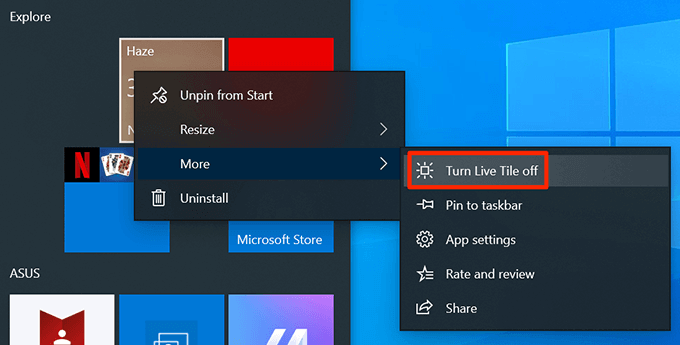 >
>Adăugarea plăcilor în foldere
Dacă ați adăugat mai multe plăci în meniul dvs. decât se poate găzdui pe un singur ecran, puteți grupa plăcile dvs., astfel încât acestea să apară într-o singură structură asemănătoare folderului. Poate doriți să îl utilizați pentru plăcile care sunt legate între ele (cum ar fi aplicațiile de divertisment).
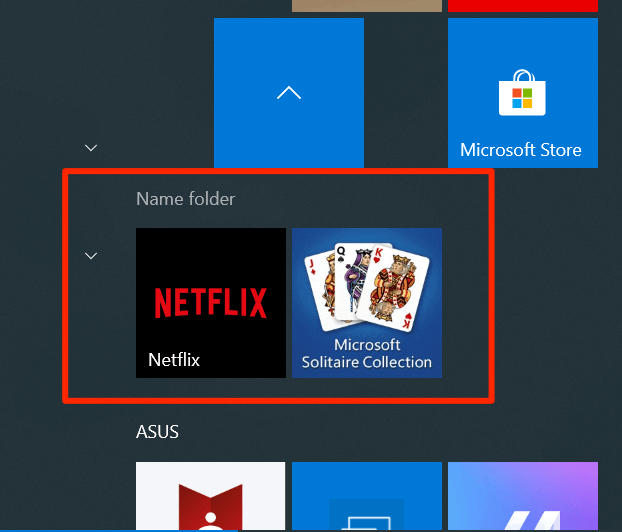
Schimbare Dimensiunea plăcii
Ca și meniul Start, puteți modifica și dimensiunea plăcilor individuale. Astfel plăcile alese pot apărea mai mari sau mai mici decât oricare alte plăci din meniu. Poate doriți să o faceți pentru plăcile dvs. utilizate frecvent, astfel încât acestea să fie ușor de localizat în meniu.
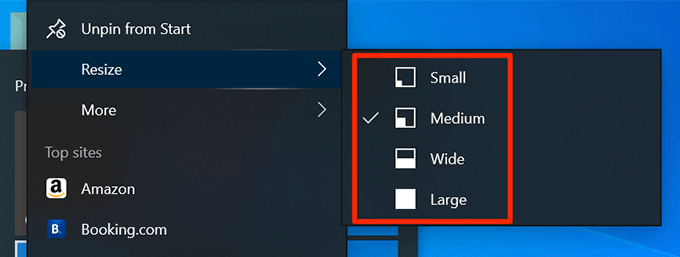
Activare meniu pe ecran complet
Dacă alegeți deseori elemente din meniul Start, dimensiunea implicită este posibil pentru dvs. Din fericire, puteți personaliza Meniul de pornire Windows 10 pentru a merge pe ecran complet. Apoi acoperă întregul ecran când îl lansați.
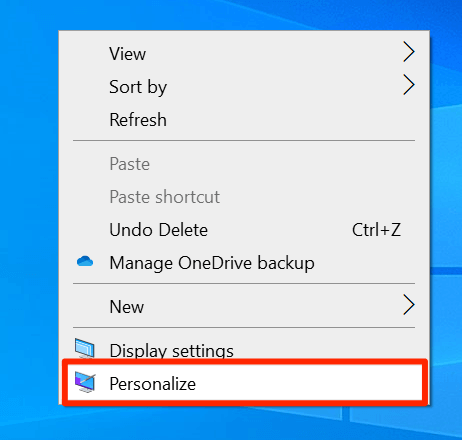
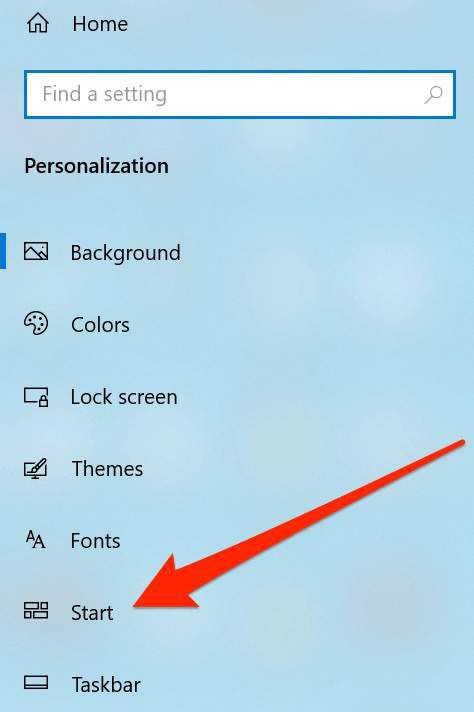
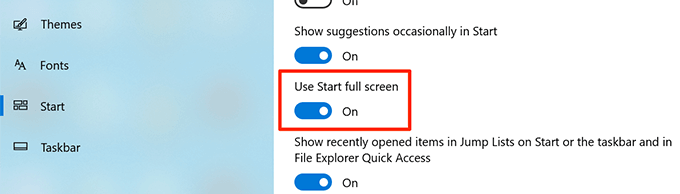
Schimbarea culorii meniului Start
Meniul Start adaptează culoarea implicită a sistemului dvs. și dacă nu vă place culoarea curentă, puteți schimba destul de ușor. Toate plăcile și pictogramele din meniu vor folosi apoi culoarea aleasă.
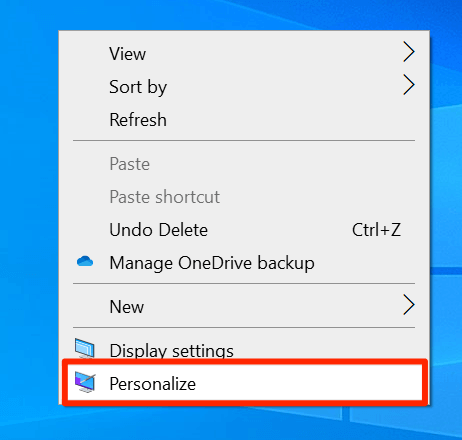
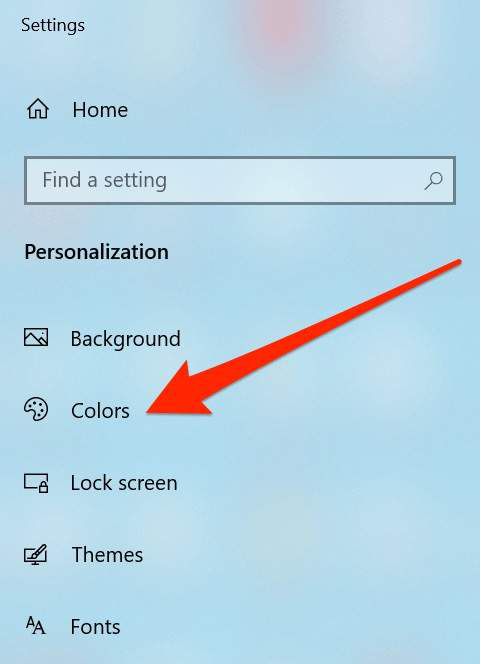
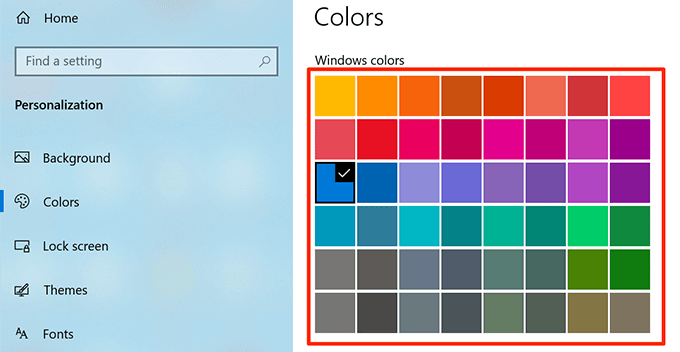
Dezactivarea sugestiilor pentru aplicații
Uneori, Windows vă sugerează aplicații pe care ar trebui să le instalați pe computer în meniul Start. Dacă nu vă place, puteți dezactiva o opțiune și va ascunde sugestiile aplicației în meniu.
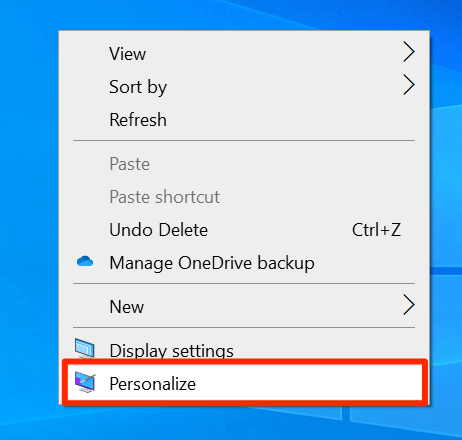
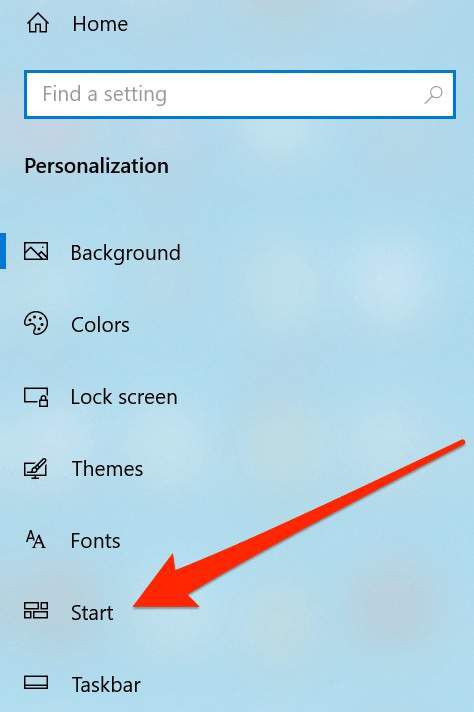 >
>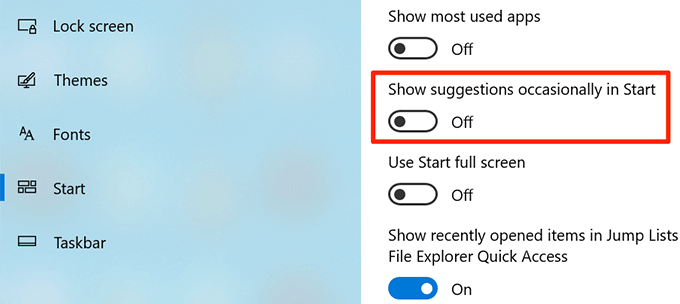
Modificați dosarele care apar în meniu
Windows arată în mod implicit anumite foldere ale dvs. în Meniul Start, dar vă oferă opțiunea de 4/ s>. În acest fel, puteți personaliza Meniul de pornire Windows 10 și puteți păstra doar folderele alese în listă.