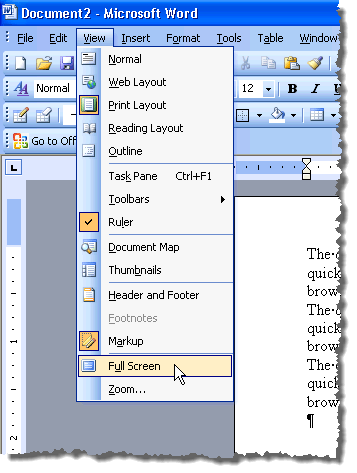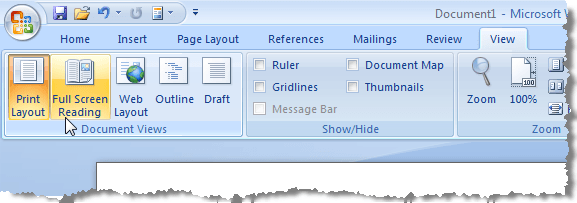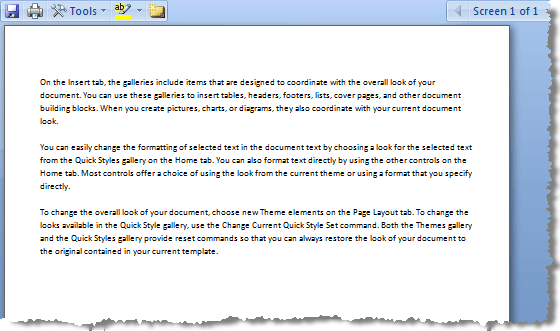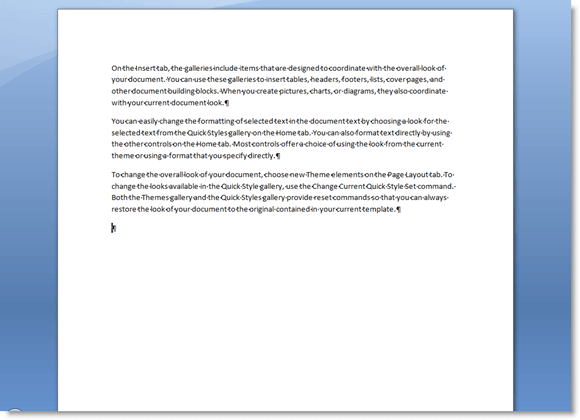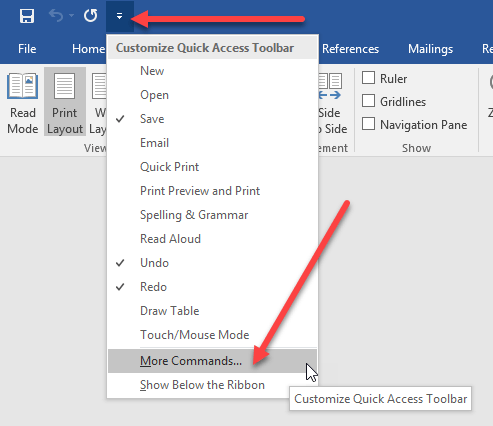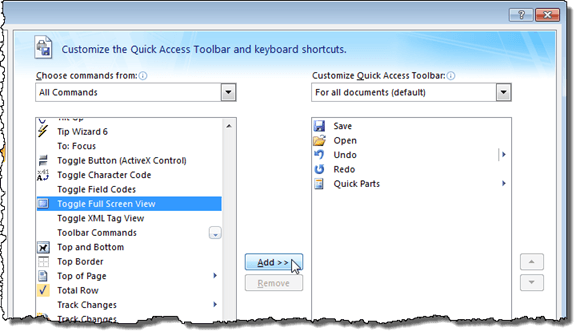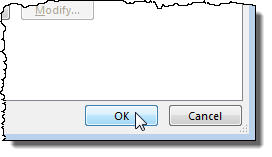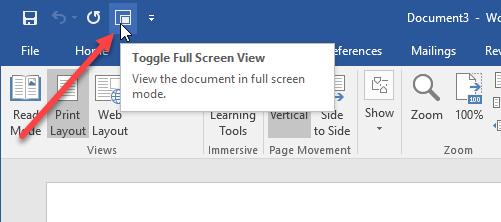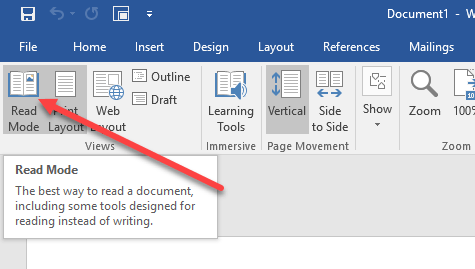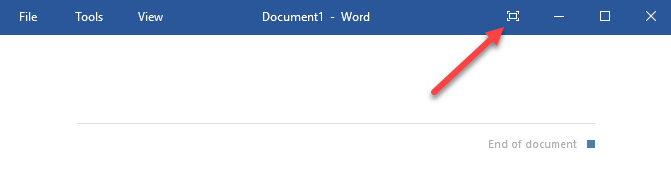Versiunile vechi ale Microsoft Word au avut un mod de ecran complet disponibil sub meniul Vizualizare, ceea ce a fost ideal dacă doriți să faceți o prezentare a conținutului în documentul dvs. sau dacă doriți utilizați tot ecranul imobiliar.
Această opțiune vă permite să ascundeți elementele Office din jurul marginilor documentului, până pe întreg ecranul. Cu toate acestea, începând cu Word 2007, opțiunea se pare că sa schimbat sau a dispărut. De exemplu, Word 2007 are modul Citire integrală pe ecrandisponibil pe panglica Vizualizare.
Cu toate acestea, acest mod pare similar cu Previzualizarea printuriși nu produce un efect de prezentare. Documentul nu ocupă întregul ecran și există încă elemente Office în jurul marginilor documentului.
În Word 2010, și 2016, nu există nici măcar o opțiune Citire pe tot ecranul. Modul Ecran completdin vechiul Word încă mai există în versiuni mai noi ale Word, dar este o caracteristică ascunsă. Există trei moduri diferite în care puteți intra într-un mod de prezentare pe tot ecranul în Word, despre care voi vorbi mai jos. De asemenea, merită menționat faptul că primele două metode menționate mai jos pot fi de asemenea utilizate cu Excel, PowerPoint și alte aplicații Office. Deci, dacă doriți să vizualizați foaia de calcul Excel în modul ecran complet, puteți utiliza comanda rapidă de la tastatură sau metoda de acces rapid a barei de instrumente de mai jos.
Comandă rapidă tastatură
Mod ecran completapăsând pe Alt + V, apoi pe U. Toate elementele Office sunt eliminate și aveți o bară de parcurgere în partea dreaptă a ecranului, dacă este cazul, pentru lungimea documentului curent. Apăsați Escpentru a ieși din acest mod de vizualizare.
Bara de instrumente de acces rapid
Modul Ecran completeste mai accesibil, puteți adăuga acest mod de vizionare în bara de instrumente Acces rapid. Pentru a face acest lucru, faceți clic pe săgeata mică care se află în partea dreaptă a barei de instrumente pentru acces rapid. Din lista, alegeți Mai multe comenzidin partea de jos.
În puternic>, selectați mai întâi Toate comenzile. Apoi, derulați în jos în listă până când găsiți comanda Toggle View Full Screen. Selectați-l și faceți clic pe butonul Adăugați.
puternică>Opțiuni Word.
Acum este disponibil butonul Toggle View Full Screenbara de instrumente Acces rapid.
Când vedeți un document în ecranul Ecran completîn Word, panglica dispare complet și nu va fi accesibilă. Pentru a reveni la meniu, trebuie să apăsați Escpentru a reveni la ieșirea din ecranul Ecran complet.
Modul de citire
În cele din urmă, Word are o altă opțiune numită Mod de citire. Dacă faceți clic pe Vizualizați în panglică, o veți vedea la extrema stângă. Acest mod ascunde în mod esențial anumite elemente Word de pe ecran și formatează diferit pagina.
Dacă faceți clic pe această opțiune, fereastra va rămâne dar veți vedea doar bara de instrumente din partea de sus doar cu câteva opțiuni.
Dacă faceți clic pe pătratul mic pictograma din dreapta sus, va ascunde bara de instrumente și va face ecranul complet. Puteți să reintroduceți bara de instrumente doar deplasând mouse-ul în partea de sus a ecranului. Pentru a ieși din Modul de citire, trebuie să faceți clic pe Afișațiși apoi să alegeți Editați documentul. În modul citire, nu puteți edita documentul, în timp ce în celălalt mod de afișare pe întreg ecranul puteți edita docul Word.
Acestea sunt în esență toate modurile în care puteți obține un document în modul ecran complet pentru Cuvânt. Primele două metode se aplică, de asemenea, altor programe Office precum Excel și PowerPoint. Bucurați-vă!