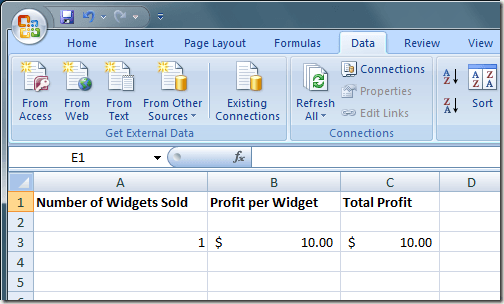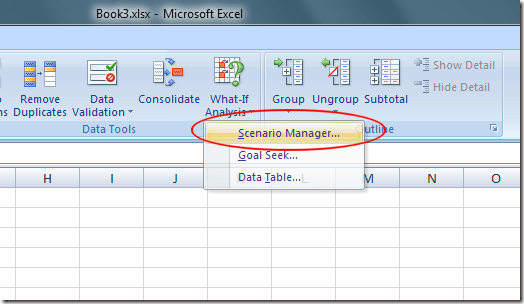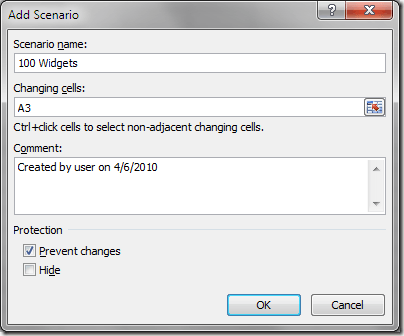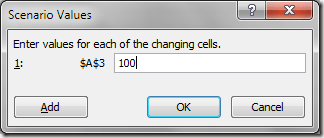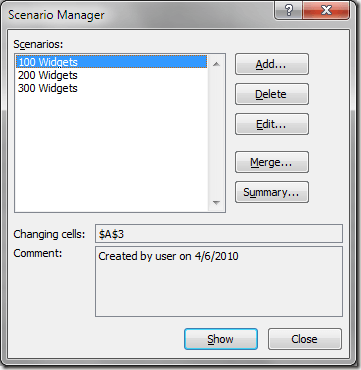O caracteristică adesea ignorată a programului Excel este instrumentul de analiză What-If care vă permite să explorați scenarii diferite fără a modifica valorile din foaia de calcul. Această funcție este utilă în special pentru specialiștii în economie și management, precum și pentru proprietarii de afaceri, deoarece puteți vedea modul în care diferite valori afectează modelele, formulele și profiturile proiectate.
Instrumentul de analiză What-If Excel
Să presupunem că dețineți o mică afacere care vând widgeturi și ați stabilit că veți obține un profit de 10 USD pentru fiecare widget pe care îl vindeți. Pentru a calcula profitul din vânzarea acestor widgeturi, creați o foaie de lucru în Excel care arată astfel:
Observați că cifra din celula A3 numărul de widgeturi vândute și cifra din B3 reprezintă profitul pe widget vândut. Cifra din C3 a fost calculată cu următoarea formulă:
= A3 * B3
și reprezintă profitul din vânzarea unui widget la un profit de 10 $. / p>
Totuși, poate vă interesează profitul total la numere diferite de widget-uri vândute. Să presupunem, de exemplu, că doriți să știți care ar fi profitul dvs. dacă ați vândut widget-uri de 100, 200 sau 300. O modalitate de a face acest lucru este de a schimba cifra din A3 pentru fiecare scenariu pe care noi identificate mai sus. Cu alte cuvinte, ați putea schimba A3 la 100 și notați schimbarea profitului în C3. Apoi, puteți face același lucru pentru 200 și 300. Cu toate acestea, funcția de analiză What-If a fost proiectată pentru o astfel de ocazie.
Pentru a utiliza instrumentul de analiză What-If din Excel, faceți clic pe butonul Datade pe Panglică și găsiți butonul Analiză Ce-Dacădin secțiunea Instrumente de date. Faceți clic pe butonul Analiză ce esteși alegeți Manager scenariudin lista opțiunilor.
>Acum ar trebui să te uiți la fereastra Manager Scenariu. Faceți clic pe butonul Adăugați, iar Excel vă cere să denumiți primul scenariu. Puteți alege orice nume doriți, dar ar fi prudent să alegeți una care să descrie scenariul pe care îl creați. Pentru exemplul nostru aici, denumiți scenariul 100 Widgeturi.
În caseta Schimbarea celulelor, tastați A3, apoi faceți clic pe / strong>
În fereastra Valori scenariu care se deschide, tastați 100>OK. În esență, ceea ce ați făcut este să creați un nou scenariu care ar calcula profitul total dacă numărul de widget-uri vândute în A3 a fost de 100.
p>Completați pașii de mai sus pentru a crea încă două scenarii, unul pentru 200 widget-uriși unul pentru 300 widget-uri. Când ați terminat, fereastra Manager de scenarii ar trebui să arate astfel:Faceți clic pe scenariul 100 Widgetsfaceți clic pe butonul Afișați. Observați că celula A3 se modifică la 100, iar celula C3 se modifică la 1.000 $. Acum, faceți clic pe scenariul etichetat 200 widgeturi, apoi faceți clic pe butonul Afișați. Observați că celula A3 se modifică la 200, iar celula C3 se modifică la 2.000 $. Faceți același lucru pentru scenariul etichetat 300 Widget-uri.
Scenariul What-If vă permite de asemenea să vedeți la un moment dat un rezumat al tuturor scenariilor pe care le-ați creat în pașii anteriori. Faceți clic pe butonul Rezumatși introduceți C3în caseta Rezultate celule.
Faceți clic pe OKși Excel creează o nouă foaie de lucru care vă afișează toate scenariile într-un rezumat convenabil.
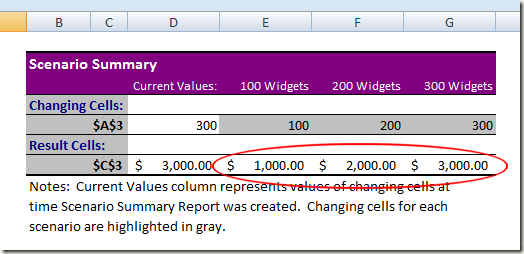 acest exemplu arată modul în care funcția Excel Excel de analiză ce-ar putea fi. Folosind o foaie de lucru plină de date și formule, puteți să creați cu ușurință scenarii de analiză What-If cu Excel pentru a vă salva problemele de editare a celulelor individuale pentru a vedea cum aceste modificări vor afecta valorile din alte celule. Bucurați-vă!
acest exemplu arată modul în care funcția Excel Excel de analiză ce-ar putea fi. Folosind o foaie de lucru plină de date și formule, puteți să creați cu ușurință scenarii de analiză What-If cu Excel pentru a vă salva problemele de editare a celulelor individuale pentru a vedea cum aceste modificări vor afecta valorile din alte celule. Bucurați-vă!