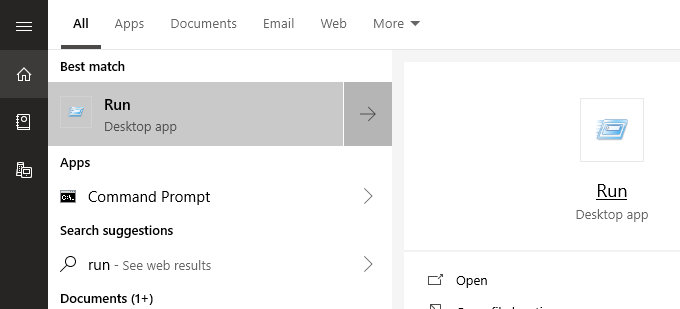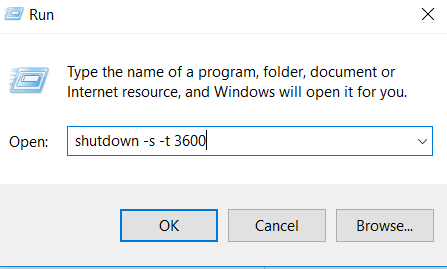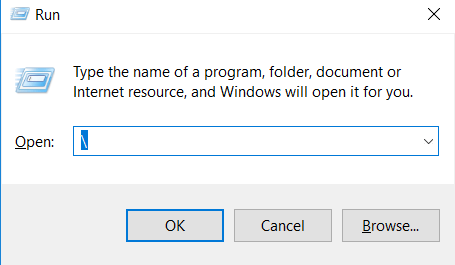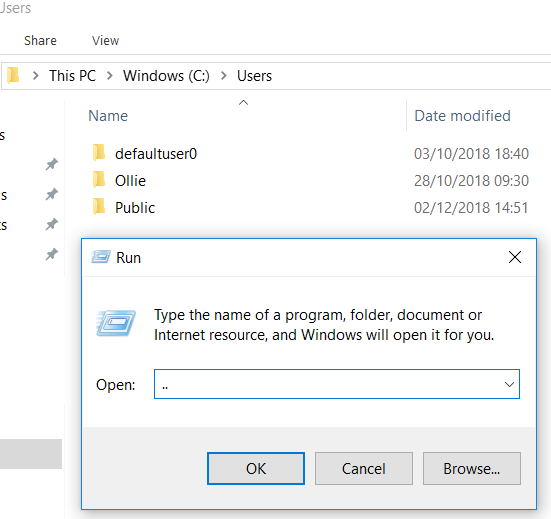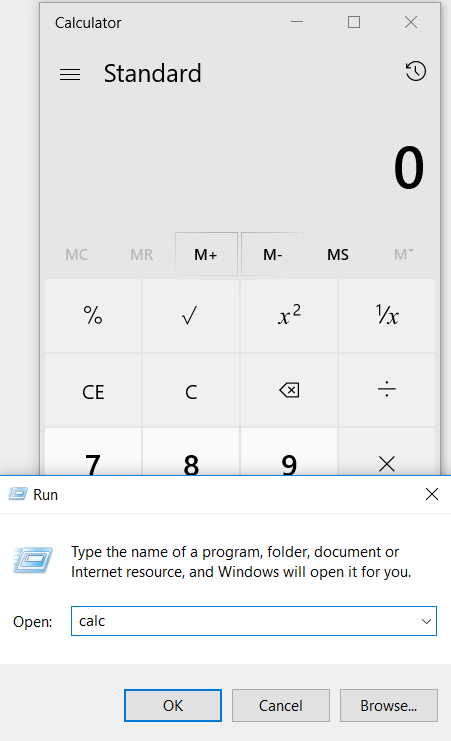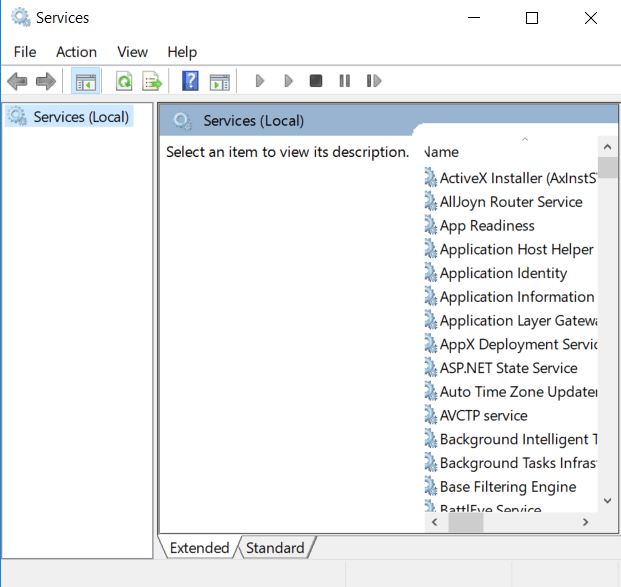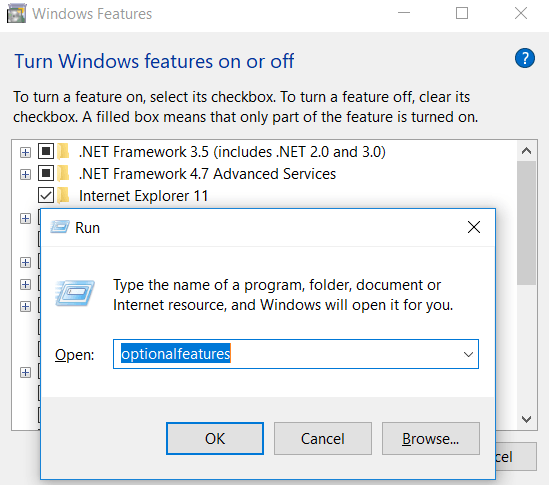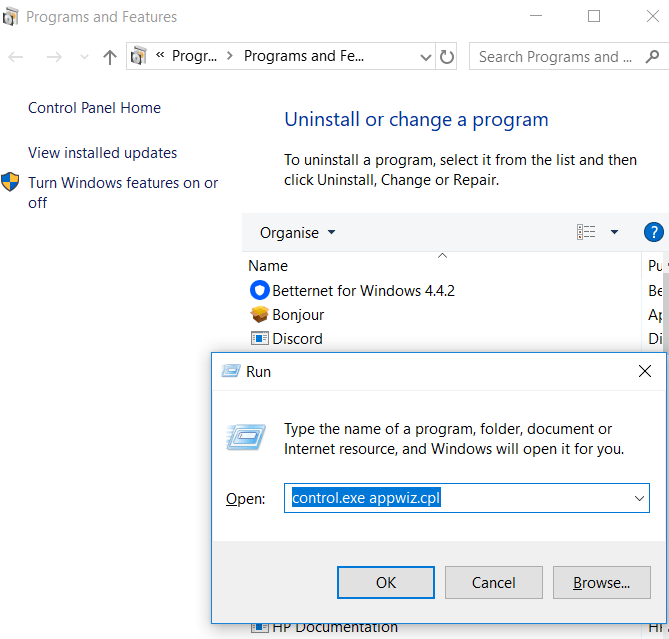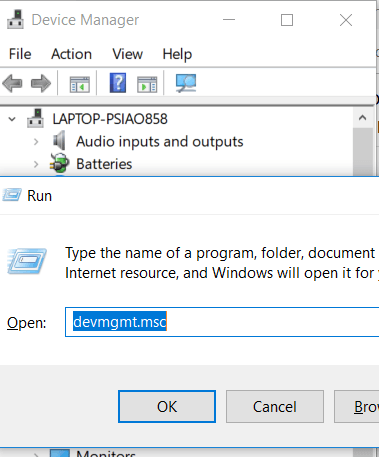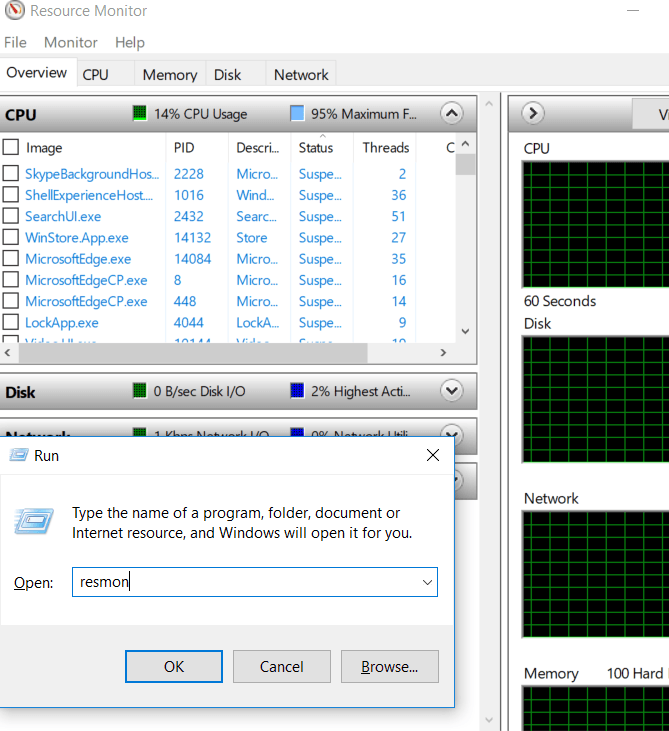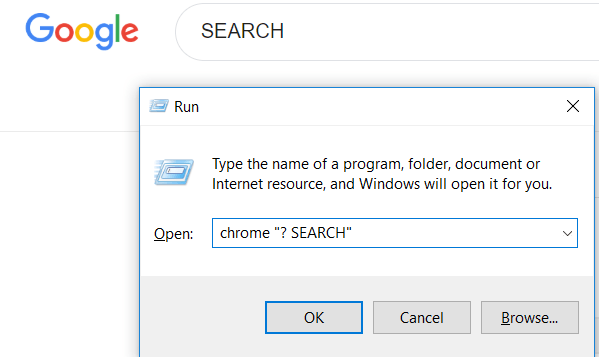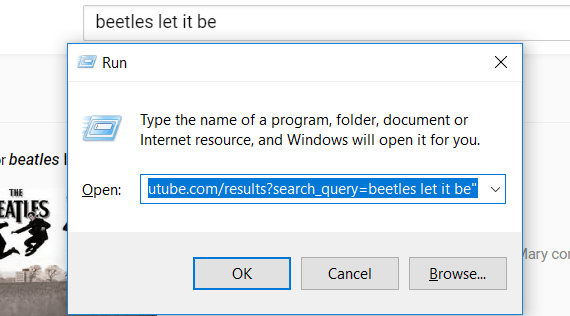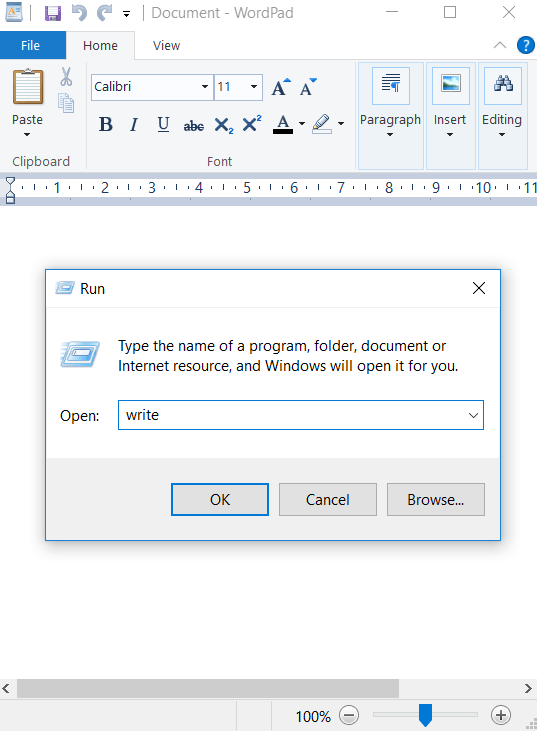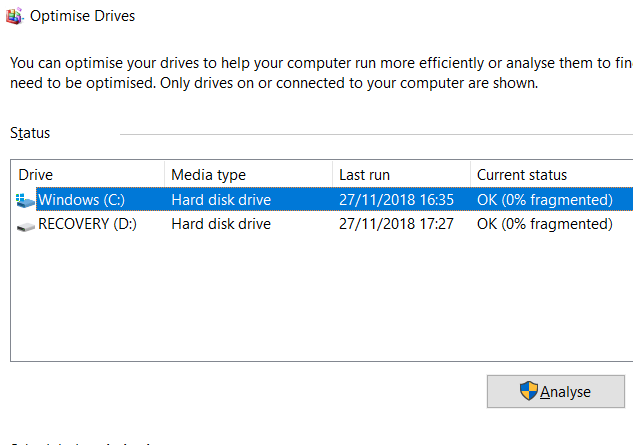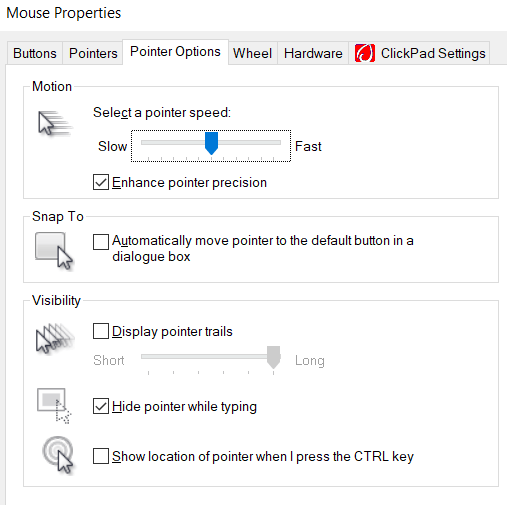Caseta Windows 10 Run este o mină de aur a comenzilor secrete de care mulți oameni nu profită din plin. În timp ce caseta de rulare este de obicei o metodă rapidă de deschidere a programelor, aceasta poate fi o modalitate de a găsi acces rapid la funcțiile Windows și acces la comenzile unice.
Iată o prezentare generală a unora dintre cele mai bune Windows 10 Run comenzi despre care toată lumea ar trebui să știe.
Cum să deschideți caseta de rulare pe Windows 10
Pentru a utiliza oricare dintre executați comenzi în acest articol, va trebui să folosiți caseta de rulare. Puteți deschide caseta de rulare în Windows 10 apăsând Tasta Windows + R.Aceasta va deschide imediat caseta Executare.
Puteți face clic și pentru a deschide meniul Start, tastați Executațiși apoi faceți clic pe comanda rapidă execută desktopcare apare în rezultatele căutării. Cu toate acestea, prima opțiune este mult mai rapidă.
După ce deschideți caseta de rulare, puteți urma toate sugestiile de mai jos pentru comenzile de rulare utile. Pentru a ușura, am înconjurat toate comenzile între ghilimele - asigurați-vă că le eliminați înainte de a încerca singuri comenzile.
In_content_1 all: [300x250] / dfp: [640x360] -># 1 - Executați cronometrul de închidere
Dacă doriți să începeți o numărătoare inversă pentru a opri computerul,
De exemplu, 3600 de secunde ar fi o oră și 600 de secunde ar fi de 10 minute. De asemenea, puteți înlocui „-s” din această comandă cu un „-r” pentru a seta un cronometru de repornire.
# 2 - Deschideți unitatea C
Vrei să accesezi rapid unitatea C pentru a găsi fișiere și foldere? Pur și simplu deschideți Executați casetași tastați „\”și apoi apăsați Enter. Se va deschide o nouă filă pentru Windows Explorer cu conținutul unității dvs. C.
# 3 - Deschideți „Folderul” utilizator
O altă comandă similară cu opțiunea C Drive de mai sus implică introducerea '..'în caseta Run. Dacă faceți acest lucru, vă puteți duce la folderul utilizator de pe computerul Windows 10. De aici, puteți accesa rapid anumite fișiere de utilizator.
# 4 - Deschideți calculatorul
Dacă doriți să deschideți rapid calculatorul, puteți pur și simplu să tastați „calc”în caseta de rulare și apoi să apăsați enter .Apăsarea tastei Windows + R, apoi urmărirea cu calc este mult mai rapidă decât deschiderea meniului de pornire, tastarea calculatorului și clic pe aplicație.
Dacă utilizați aplicația calculatoare pentru a face deseori calcule rapide, acest sfat rapid este sigur că va rade mult timp de-a lungul anilor.
# 5 - Accesează rapid serviciile Windows
>Dacă doriți să accesați rapid toate serviciile Windows care rulează pe computer și să efectuați orice modificări, pur și simplu deschideți caseta de rulare și tastați 'services.msc', apoi apăsați Enter.
Am vorbit anterior despre cum poate fi o idee proastă să încerci dezactivați un serviciu Windows în scopuri de performanță, dar uneori trebuie să rezolvi o problemă.
# 6 - Activarea / oprirea rapidă a funcțiilor Windows
Dacă, din orice motiv, trebuie să porniți sau să dezactivați funcțiile sau componentele Windows, poate accesa rapid acest lucru tastând „opțiuni opționale”în caseta Rulare și apoi apăsând enter .
# 7 - Adăugați sau eliminați rapid programele
Puteți accesa rapid pagina Funcții de programdin cadrul Panoului de control, folosind aplicația 'control.exe. cpl 'în caseta Rulare.
Puteți utiliza această pagină pentru a găsi programe pe care nu le utilizați în mod regulat și este una dintre cele mai bune metode de a șterge spațiul pe unitatea de stocare.
# 8 - Deschideți Managerul de dispozitive
Este probabil că veți intra și ieși din Managerul de dispozitive din timp la timp, așa că amintiți-vă de comanda 'devmgmt.msc'pentru caseta de rulare.
Utilizând aceasta vă va duce direct în Managerul de dispozitive, economisind timp evitând navigarea prin Panoul de control. sau Start Menu.
# 9 - Verificați dacă există probleme de performanță
Observând problemele de performanță sau doriți să faceți o verificare rapidă la modul în care calculatorul dvs. gestionează resursele? Utilizați comanda „resmon”în caseta de rulare pentru a deschide rapid Resource Manager.
De aici, veți vedea informații despre modul în care procesorul, discul, memoria și rețeaua dvs. este utilizat de programele și serviciile instalate pe computerul dvs..
# 10 - Efectuați instantaneu o căutare prin browserul dvs.
Doriți să căutați rapid ceva pe Google fără a trece prin dificultatea deschiderii browserului? Puteți face acest lucru prin deschiderea Run Box și tastând chrome “? Căutarea“. Înlocuiți cuvântul CĂUTARE cu expresia pe care doriți să o căutați în Google.
Apăsați Enter și veți fi instantaneu duceți la rezultatele căutării Google. Nu folosiți Chrome? Nu este nicio problemă, înlocuiți „chrome” cu numele browserului dvs..
Pentru Microsoft Edge, utilizați 'microsoft-edge:', pentru firefox, utilizați 'firefox'. Pentru Internet Explorer, utilizați 'iexplore'.
# 11 - Căutați rapid pe YouTube
Este discutabil dacă acest lucru va grăbi procesul sau nu, dar este totuși un truc îngrijit de încercat.
Puteți căuta rapid pe YouTube deschizând caseta Executare și tastând chrome „youtube.com/ rezultate? search_query = SEARCH "- înlocuiți CĂUTAREA cu termenul de căutare pe care doriți să îl căutați și înlocuiți Chrome cu browserul ales.
# 12 - Deschideți aplicațiile Microsoft
Dacă doriți să scrieți rapid ceva, puteți utiliza caseta Run și tastați „scrieți”. După, doar apăsați Enterși veți fi dus la WordPad.
Vrei alte aplicații? Consultați această listă de comenzi de rulare rapidă de mai jos.
# 13 - Gestionați discul, curățați-l și defrafați-l
Pentru această secțiune următoare, avem o serie de comenzi pentru gestionarea discului tău.
# 14 - Reglați setările mouse-ului
Cu comanda „main.cpl” din caseta de rulare, puteți accesa setările pentru mouse-ul dvs..
Setările pe care le puteți ajusta aici vă includ viteza pointerului mouse-ului, viteza cu dublu clic, cursorul implicit al mouse-ului, setările rotilor mouse-ului și multe altele.
# 15 - Deschideți mesaje Facebook
16
Vrei să-ți vezi rapid mesajele pe Facebook? Utilizați comanda chrome „facebook.com/messages”și veți fi instantaneu transportat la mesajele dvs. Dacă nu sunteți conectat la Facebook, va trebui să vă conectați mai întâi.
Rețineți că trebuie să înlocuiți „chrome” cu orice browser folosiți.
Rezumat
Găsești una dintre aceste comenzi de rulare Windows 10 utile? Pe care le vei folosi la maxim? Anunțați-mă.
Dacă aveți alte comenzi utile pe care doriți să le trimiteți, nu ezitați să le lăsați în secțiunea de comentarii de mai jos. Bucurați-vă!