Indicatorul de comandă Windows este o caracteristică care a fost o parte centrală a sistemului de operare Windows de mult timp. Există unele comenzi CMD atât de utile și de ușor de utilizat, încât chiar și utilizatorii obișnuiți văd promptul de comandăWindows ca o parte cheie a sistemului de operare. este puțin probabil să se întâmple în curând.
Următoarele sunt 21 dintre cele mai bune comenzi CMD pe care ar trebui să le știți dacă doriți să aveți mai mult control asupra computerului Windows.
1. ASSOC: Asociere fișiere asocieri

Unul dintre cele mai puternice instrumente din biblioteca de comenzi CMD este comanda ASSOC.
Calculatorul dvs. asociază anumite extensii de fișiere cu programe sigure. Acesta este modul în care computerul dvs. știe să deschidă Adobe atunci când faceți dublu clic pe un fișier PDF sau Microsoft Word când faceți dublu clic pe un fișier DOC.
Puteți vedea toate asociațiile de fișiere cunoscute de computerul dvs. tastând ASSOCîn fereastra de comandă. Veți vedea extensia de fișier și programul cu care este asociat.
In_content_1 all: [300x250] / dfp: [640x360]->Puteți seta asocierea tastând ceva de genul assoc .doc = Word.Document.8.
2. FC: Compare file

Uneori atunci când fișierele sunt schimbate în timp, este greu să recunoști care sunt diferențele dintre versiuni. Este posibil să nu știți că comanda aCMD oferă posibilitatea de a compara fișiere și de a vedea toate diferențele, butit este adevărat.
Comanda FCrealizează fie o ascii, fie o comparație de fișiere binare și va enumera toate din diferențele pe care le găsește.
Fc / a File1.txtFile2.txtva compara două fișiere ascii.
Fc / b Picture1.jpgPicture2 .jpgva face o comparație binară pe două imagini.
3. IPCONFIG: Configurare IP
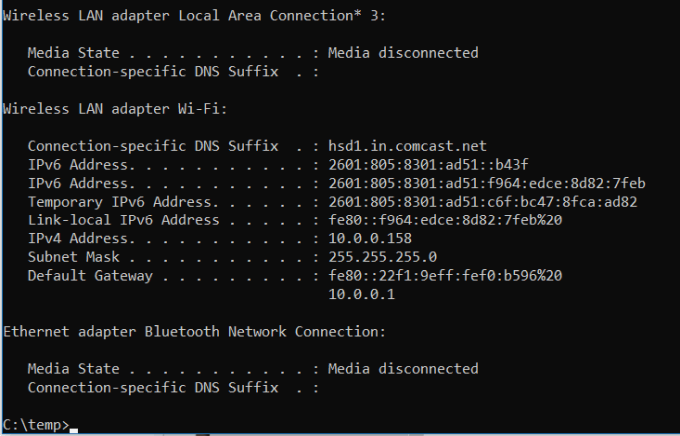
Rețea Depanarea nu este niciodată simplă, dar o comandă care o face mult mai ușoară este IPCONFIG
Utilizarea acestei comenzi în promptul de comandă CMD returnează informații detaliate despre conexiunea actuală a adaptorului de rețea, inclusiv: >
Acesta informațiile vă pot ajuta să rezolvați problemele routerului și alte probleme de conexiune pe care le puteți avea cu adaptorul de rețea.
4. NETSTAT: Statistici de rețea
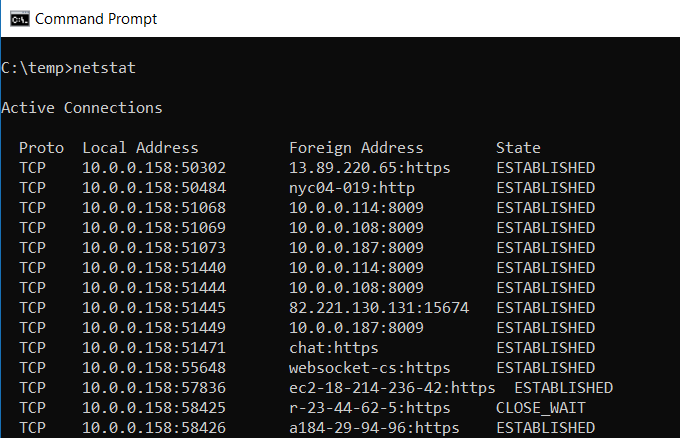
Preocupat că puteți avea malware care rulează pe computerul dvs. care se conectează la locații de internet fără să știți despre asta?
Dacă executați o comandă NETSTATîn promptul de comandă, puteți obține o listă cu toate conexiunile TCP active din computer.
5. PING: Trimite pachete de test
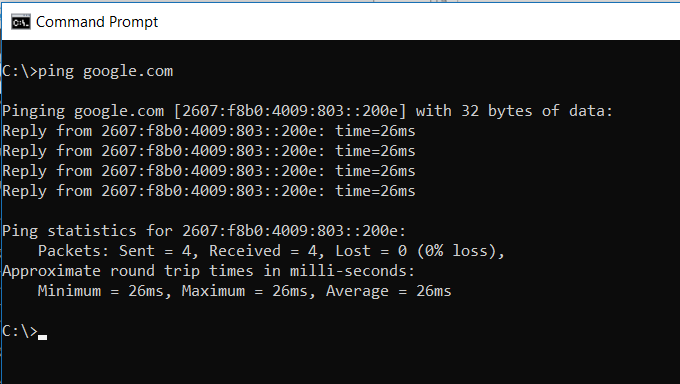
Cel mai bun prieten al unui analist IT este comanda PING. Rularea acestei comenzi trimite pachete de testare prin rețea către sistemul țintă.
Puteți utiliza comanda PING pentru a testa dacă computerul dvs. accesează un alt computer, un server sau chiar un site web. Poate ajuta la descoperirea deconectărilor de rețea. De asemenea, asigură timp de tranzit pentru pachetele în milisecunde, astfel că, de asemenea, relevă o conexiune de rețea proastă.
6. TRACERT: Trace Route

TRACERTeste o comandă Windows fascinantă de utilizat. Dacă sunteți vreodată curios să vedeți calea pe care traficul dvs. intern o are pentru a ajunge de la browserul dvs. la un sistem de la distanță precum Googleservers, puteți utiliza TRACERT pentru a-l vedea. trimite pachetul către o destinație de la distanță (server sau site web) și vă oferă toate următoarele informații:
TRACERT vă poate dezvălui modul în care rutele schimbului dvs. de cereri de internet depind de locul în care accesați internetul. De asemenea, ajută la rezolvarea de probleme a unui router sau la pornirea unei rețele locale care poate fi problematică.
7. POWERCFG: Configurarea puterii
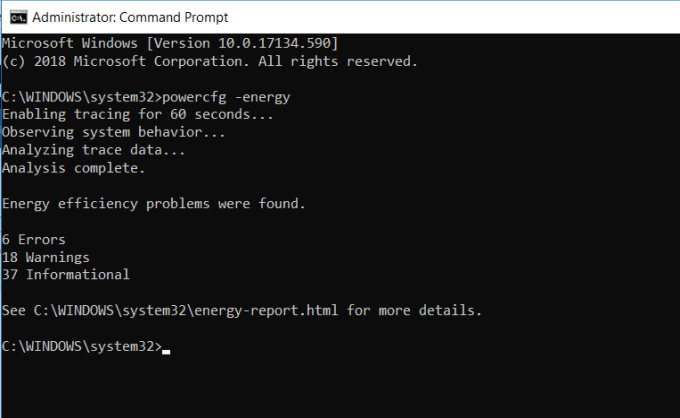
Sunt ești frustrat de cât de repede laptopul pare să rămână fără putere? S-ar putea ca setările dvs. de alimentare să fie configurate cât mai eficient posibil. Există o comandă CMD pentru Windows, numită POWERCFG(configurare de putere) care poate ajuta. Rulați promptul de comandă ca administrator și tastați powercfg - energiepentru a obține un raport complet privind eficiența la putere.
Procesul poate dura până la aproximativ un minut, dar când este finalizat, Vom vedea dacă există avertismente sau erori care v-ar putea ajuta să îmbunătățiți eficiența energetică a sistemului dumneavoastră.

Vizualizați fișierul energy-report.html pentru a vedea detaliile avertismentelor și avertizărilor.
8. SHUTDOWN: Dezactivați computerul
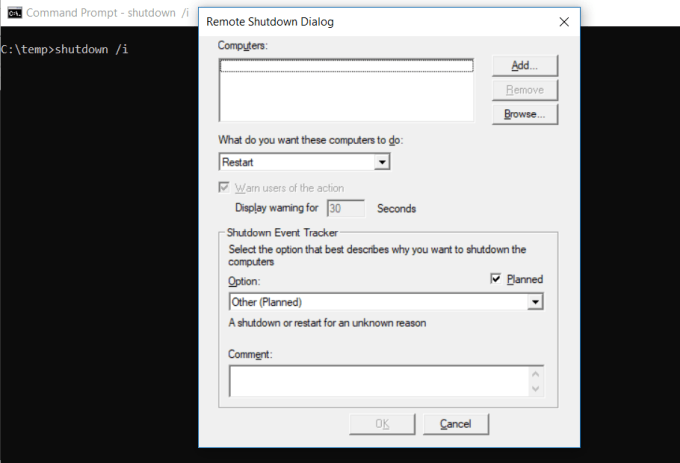
Comanda SHUTDOWNeste o comandă destul de versatilă care vă permite să opriți computerul, dar să controlați comportamentul acelei opriri. Este utilizat în mod obișnuit ca parte a unui programator de programare a unui proces de lot IT după ce aplicațiile de patch-uri au fost aplicate pe un sistem de computere. va fi nevoie de o GUI pentru a dautilizatorul opțiune pentru a reporni sau a opri complet. Dacă nu doriți să apară nicio GUI, puteți emite doar o comandă închidere / închidere.
Există o listă lungă de alți parametri pe care îi puteți folosi pentru a aloga, a hiberna, a reporni și multe altele. Introduceți oprirefără niciun argument pentru a le vedea pe toate.
9. SYSTEMINFO: Informații despre sistem
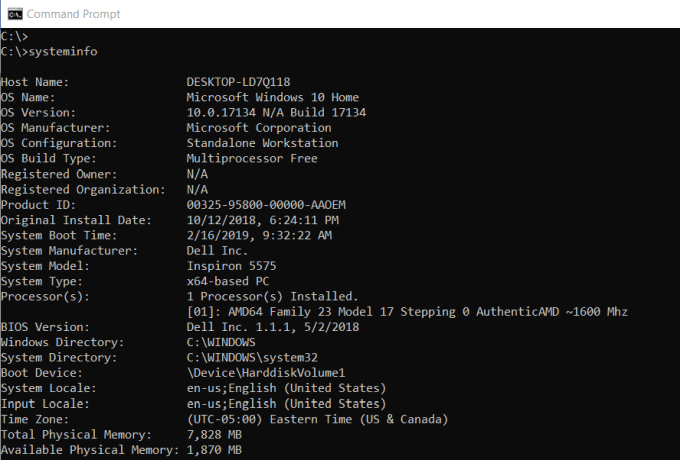
Dacă trebuie să știți ce marcă de card de rețea aveți, detalii ale procesorului sau versiunea exactă a sistemului dvs. de operare Windows, comanda SYSTEMINFOvă poate ajuta.
Această comandă sondează sistemul dvs. atrage cele mai importante informații despre sistemul dvs. Listează informațiile într-un format curat care este ușor de citit.
10. SFC: verificarea fișierelor de sistem
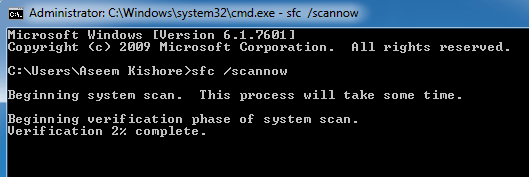
Dacă sunteți vreodată îngrijorat de faptul că un virus sau un alt program software v-au corupat fișierele de bază ale sistemului, există o comandă Windows care poate scana aceste fișiere și le va asigura integritatea.
Trebuie să lansați CMD ca administrator (faceți clic dreapta andchoose Execută ca administrator). TypingSFC / SCANNOW va verifica integritatea tuturor fișierelor de sistem protejate. Dacă se găsește aproblem, fișierele vor fi reparate cu fișiere de sistem de rezervă.
Comanda SFC vă permite, de asemenea,:
Scanarea poate dura până la 10 sau 15 minute, deci acordă-i timp.
11. NET UTILIZARE: Unități de hartă
Dacă doriți să faceți o hartă a unei noi unități, puteți deschide întotdeauna FileExplorer, faceți clic dreapta pe acest computer și accesați asistentul pentru unitatea de rețea de hărți. Comanda USE, puteți face același lucru cu un șir de comandă.
De exemplu, dacă aveți un folder de partajare pe un computer din rețeaua voastră numit \\ OTHER-COMPUTER \ SHARE \, puteți face acest lucru ca propriul dvs. drive Z: tastând comanda:
Utilizare netă Z: „\\ OTHER-COMPUTER \ SHARE ” / persistent: da
Comutatorul persistentîți spune computerului că dorești ca această unitate să fie recuperată de fiecare dată când te conectezi la computer.
12. CHKDSK: Verificați discul
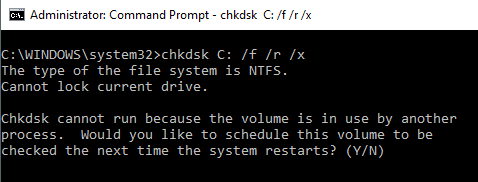
În timp ce comanda SFC verifică doar integritatea fișierelor de sistem core, puteți utiliza comanda CHKDSKpentru a scana o unitate întreagă.
Comanda pentru a verifica unitatea C: și repara orice probleme,lansați fereastra de comandă ca administrator și tastați CHKDSK / f C:.
Această comandă verifică lucruri precum:
Comanda poate remedia eventualele erori de disc (dacă este posibil). Când comanda este terminată, veți vedea starea scanării și ce acțiuni au fost efectuate.
13. SCHTASKS: Schedule Tasks
Windows vine cu un asistent pentru crearea de sarcini programate. De exemplu, poate aveți un fișier BAT stocat în C: \ temp pe care doriți să îl runevery day la prânz.
Va trebui să faceți clic pe asistentul Sarcină programată pentru a configura acest lucru. Sau puteți introduce o singură comandă SCHTASKSpentru a o configura.
SCHTASKS / Create / SCHOURLY / MO 12 / TR Exemplu / TN c: \ temp \ File1. bat
Comutatorul programat acceptă argumente precum minut, oră, zilnic și lunar. Apoi specificați frecvența cu comanda / MO.
Dacă ați tastat corect comanda, veți vedea răspunsul, SUCCESS: Sarcina programată „Exemplu” a fost creată cu succes>.
14. ATTRIB: Modifică atributele fișierului
În Windows, puteți schimba atributele fișierului făcând clic dreapta pe un fișier și găsind proprietatea potrivită pentru schimbare. Cu toate acestea, în loc de a căuta atributul fișierului, puteți utiliza comanda ATTRIBpentru a seta atributele fișierului.
De exemplu, dacă tastați: ATTRIB + R + HC: \ temp \ File1.bat, acesta va seta File1.bat ca un fișier ascuns, numai de citire.
Nu există niciun răspuns atunci când are succes, deci dacă nu veți vedea mesajul de eroare , comanda a funcționat.
Alte comenzi Windows CMD
După cum puteți vedea, există câteva lucruri puternice și utile pe care le puteți face cu promptul de comandă Windows, dacă cunoașteți comenzile corecte.
Credeți sau nu, există și mai multe comenzi care vă vor oferi capacitatea de a face unele lucruri pe care probabil că nu le-ați realizat niciodată doar printr-o simplă comandă.
Dacă sunteți interesat să aflați mai multe, Microsoft oferă o listă completă a tuturor Comenzile Windows CMD incluse în cea mai recentă versiune a sistemului de operare Windows.