Fie că este vorba de Windows 10 sau 11, bloatware rămâne o problemă persistentă și iritante pentru utilizatori. Tragând în jos computerul cu procesele lor inutile, aceste aplicații pot avea un impact serios asupra performanței, în special pe sistemele low-end.
Dar eliminarea acestora poate fi dificilă. Multe dintre aceste aplicații nu vin cu programe de dezinstalare și, în multe cazuri, chiar nu sunt afișate vizibil. Cum puteți găsi și elimina bloatware-ul de pe computer? Să aflăm.
Ce este Bloatware?
În general, termenul bloatware este folosit pentru a desemna aplicații inutile de pe computerul tău (sau chiar de pe un telefon). De obicei, vin preinstalate, incluse în sistemul dvs. de operare însuși. Uneori, acestea pot fi instalate accidental de către utilizator.
Aceste aplicații aglomera spațiul de stocare, ocupând spațiu inutil pe disc care ar putea fi folosit în scopuri mai bune. Mai rău, unele dintre acestea rulează la pornire, crescând timpul de pornire a computerului și încetinind-o în timpul utilizării, consumând memorie și putere de procesare.
Pentru a vă asigura că computerul dumneavoastră poate funcționa cât mai bine posibil, este foarte recomandat să eliminați toate aceste aplicații străine. Ștergerea bloatware-ului este una dintre cele mai simple modalități de a accelera computerul și de a reduce încărcarea sistemului.
1. Dezinstalați din meniul Start
Afișarea meniului Start deschide o listă întreagă de jocuri și aplicații pe care nu-ți amintești că le-ai instalat. Pe Windows 11, unele dintre acestea nu sunt de fapt prezente, dar sunt instalate atunci când se dă clic, dar pe Windows 10 nu există un astfel de confort.
Deci, cum eliminați aceste aplicații?

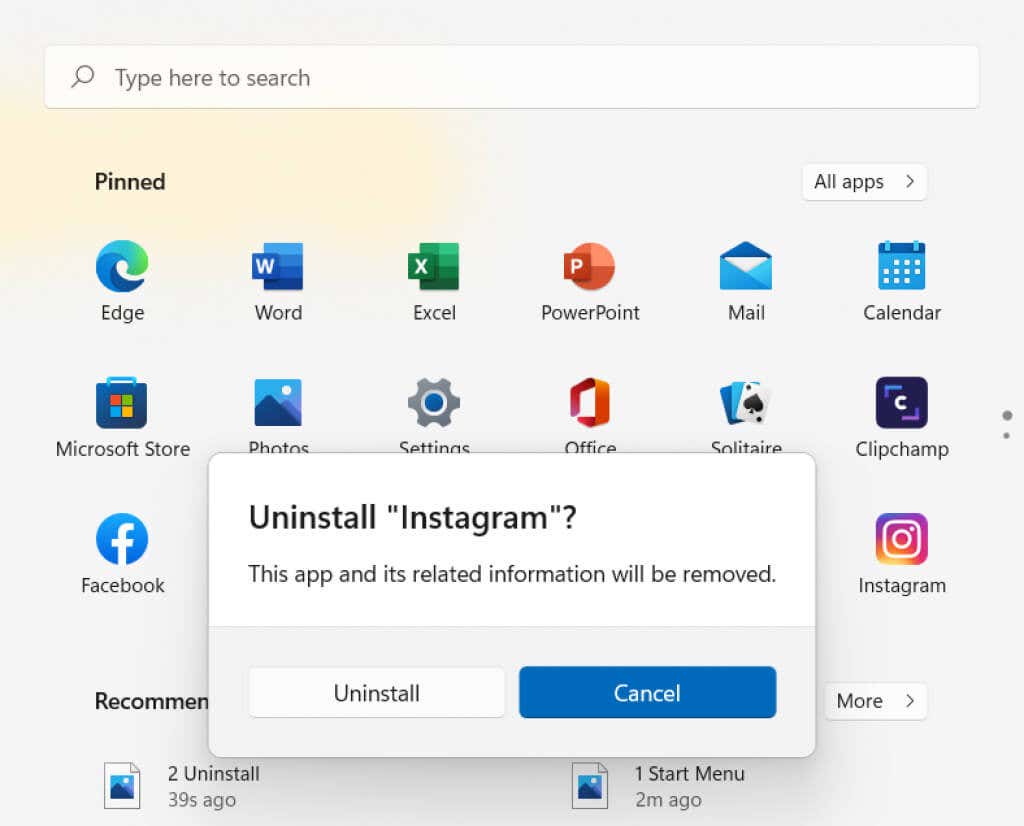
2. Adăugați sau eliminați programe
Nu toate bloatware-urile apar în meniul Start. Există multe alte aplicații la fel de inutile care sunt ascunse într-un director al computerului tău. În loc să încercați să le urmăriți manual, puteți utiliza utilitarul încorporat pentru aceasta.
Adăugați sau eliminați programe este un instrument Panoul de control care, după cum sugerează și numele, vă permite să instalați și să dezinstalați aplicații. Este cea mai bună modalitate de a localiza toate aplicațiile prezente pe computer, și scoateți-le..
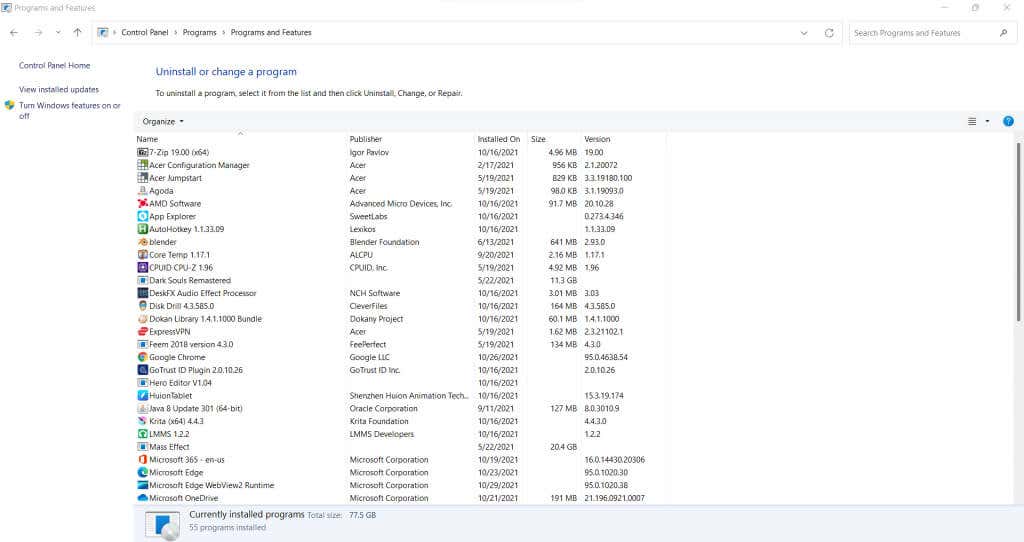
În Windows 11, a fost pliat în fila Aplicații din Setări , deși funcționează exact în același mod. Destul de interesant, puteți găsi în continuare vechea interfață în Panoul de control și puteți elimina și programe de acolo.
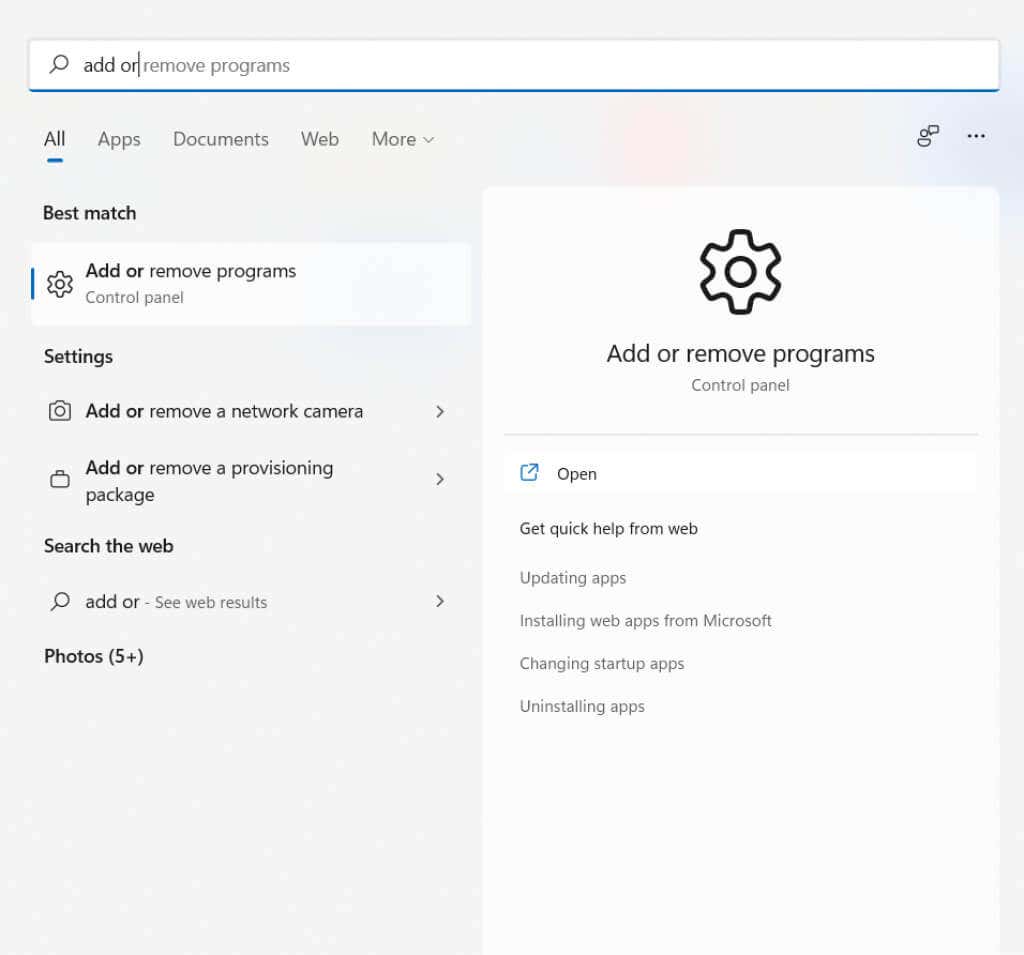
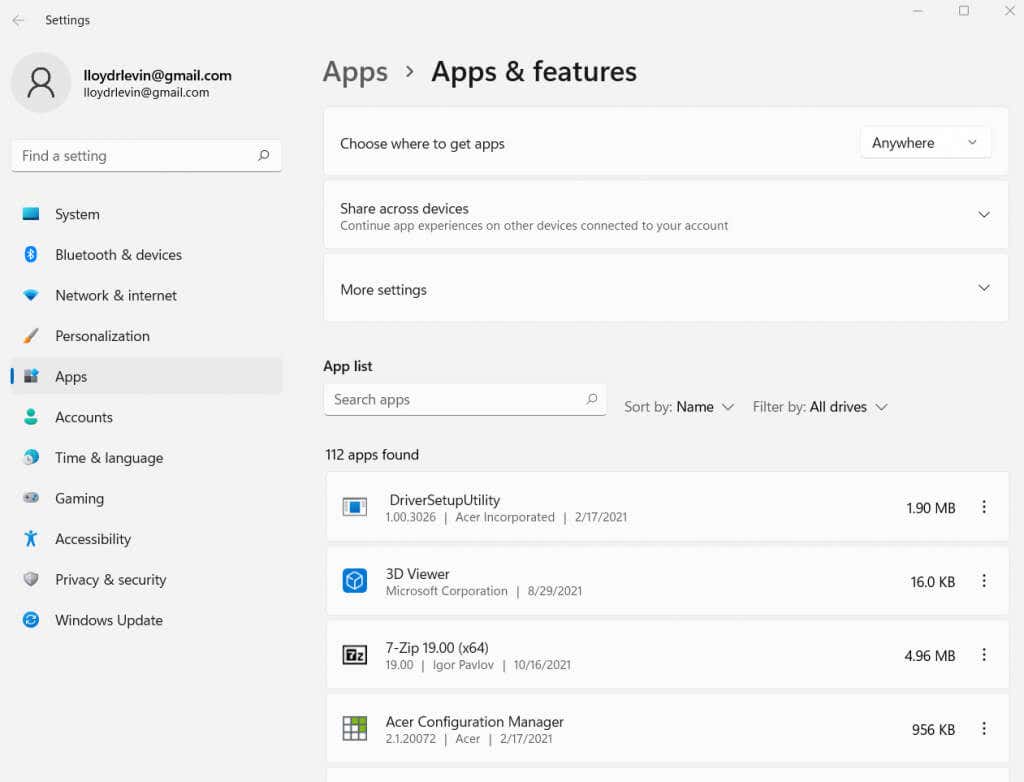
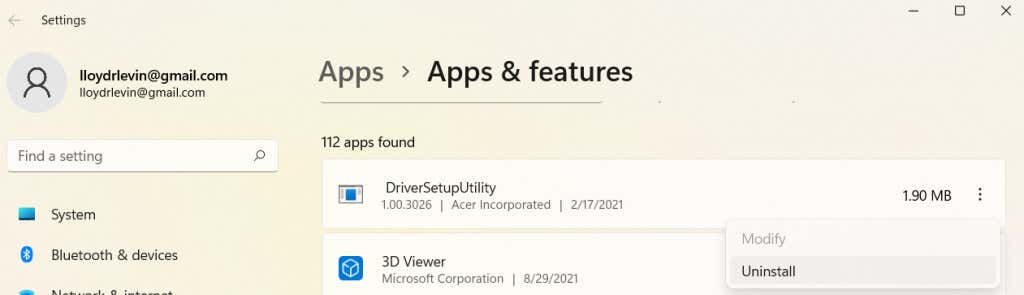
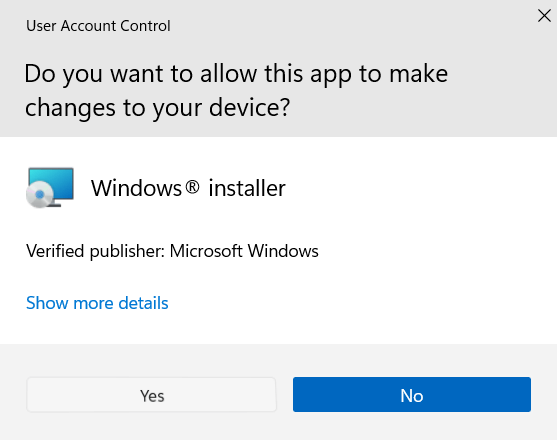
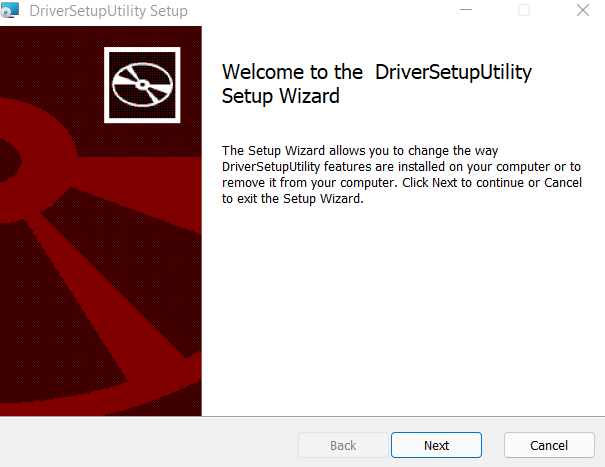
Și asta este tot. Puteți continua să eliminați programele listate în această fereastră astfel, pe rând. De asemenea, puteți vedea dimensiunea fiecărei aplicații listată alături de nume, permițându-vă să judecați cel mai rău bloatware și să acordați prioritate în consecință.
3. Cu PowerShell
Până acum am căutat metode de ștergere a aplicațiilor terță parte. Dar cum rămâne cu jocurile și aplicațiile care sunt incluse în Windows în sine? Astfel de aplicații nu pot fi dezinstalate direct, nici din meniul Start, nici din Panoul de control.
Pentru a elimina astfel de programe, trebuie să utilizați PowerShell.
PowerShell este un utilitar de linie de comandă care vă permite să automatizați sarcini și să vă gestionați computerul prin scripturi. Practic acționează ca o versiune modernă și mai puternică a promptului de comandă. Folosind comenzile PowerShell, puteți dezactiva sau elimina chiar și aplicațiile Microsoft care sunt în mod normal imposibil de șters..
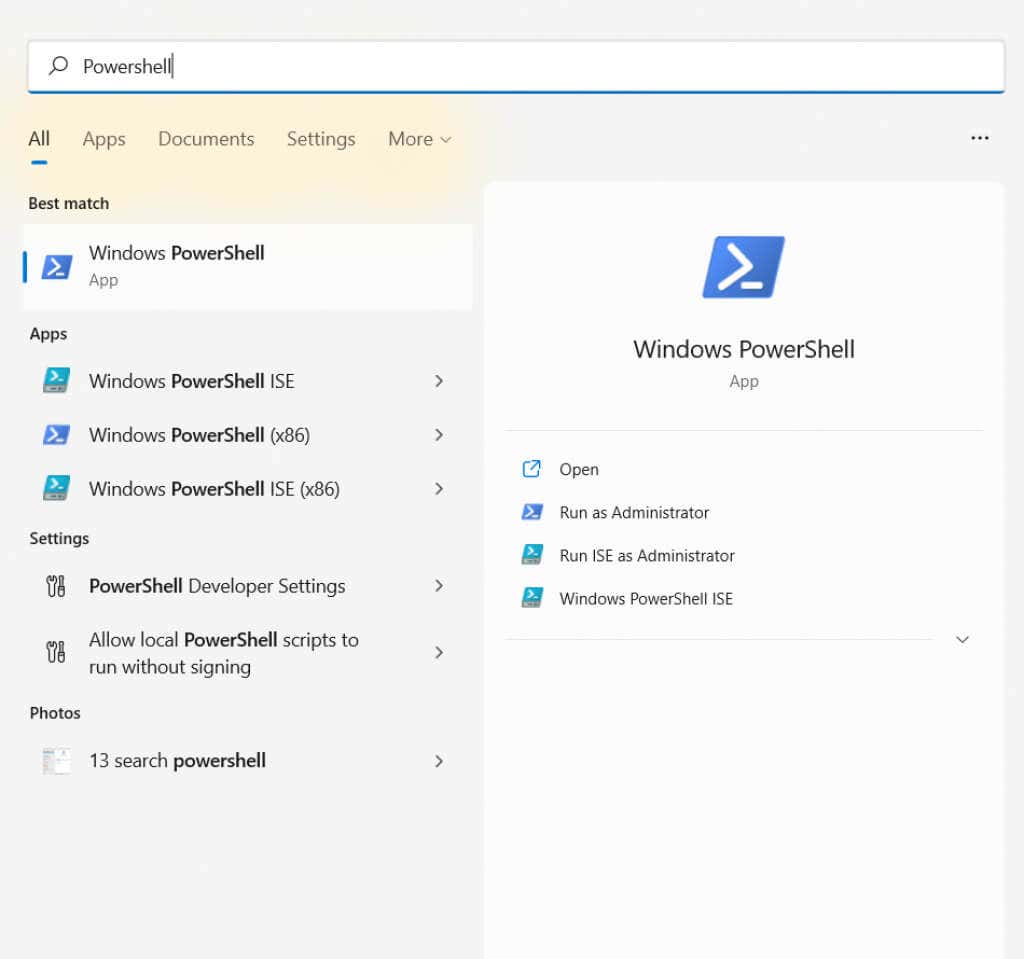


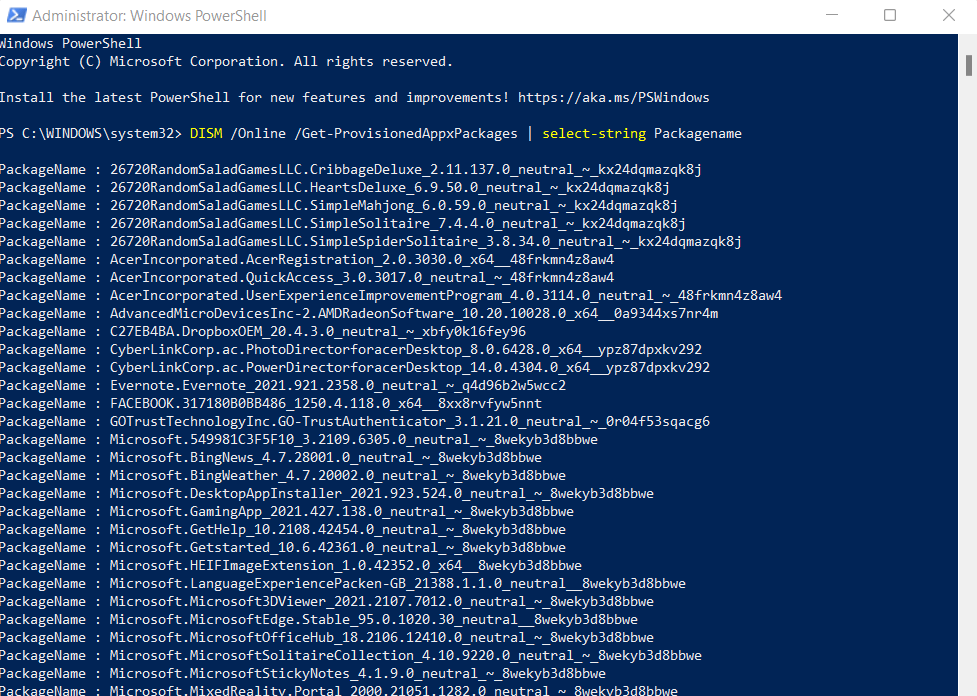

Dacă toate aceste comenzi vi se par un pic prea complicate, iată o scurtă explicație. Practic, există un serviciu numit DISM (Deployment Imaging Service and Management) care este responsabil pentru descărcarea și actualizarea utilităților și aplicațiilor de bază. Cu aceste comenzi, pur și simplu eliminați aplicațiile din această listă, astfel încât să nu mai fie actualizate de Windows.
4. Printr-un Script automat
Deși comenzile PowerShell sunt cu siguranță puternice, ele pot fi puțin prea tehnice și dificil de utilizat pentru un utilizator ocazional. Nu ar fi grozav dacă ar exista o aplicație care să facă același lucru automat?
Se pare că există. Windows10Debloater este un instrument mic și ingenios gratuit care poate elimina complet bloatware-ul de pe computer, inclusiv aplicațiile Microsoft protejate pe care nu le puteți dezinstala direct. Face acest lucru prin comenzi PowerShell similare cu cele pe care le-am discutat în secțiunea anterioară, fără a fi nevoie să scrieți singur o singură linie de script PowerShell..
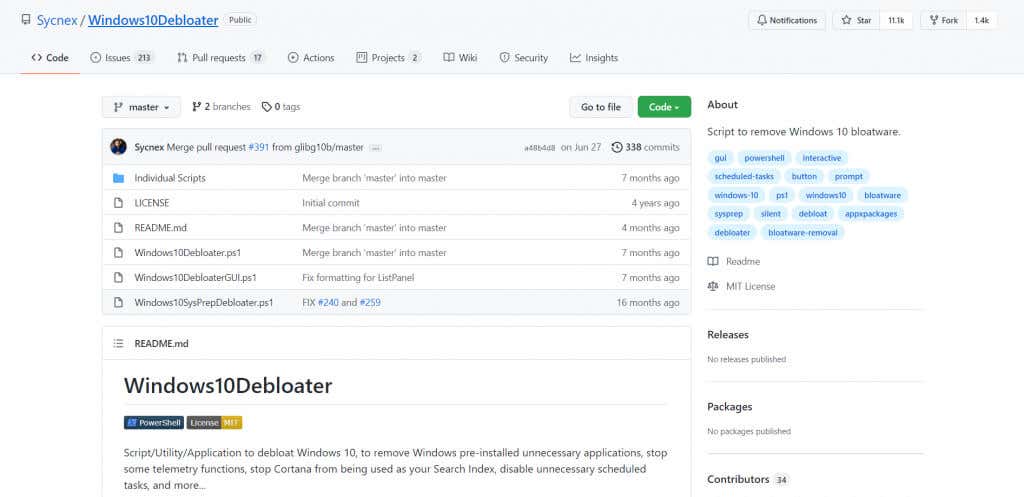
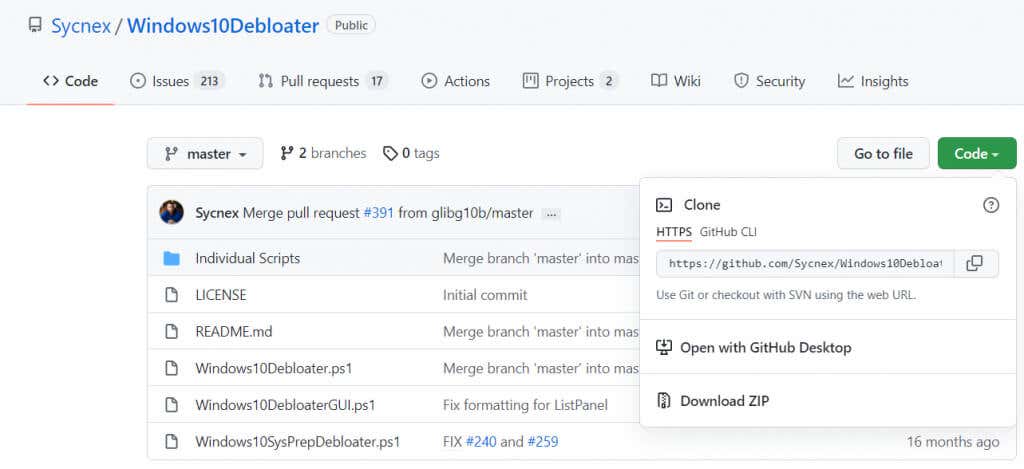

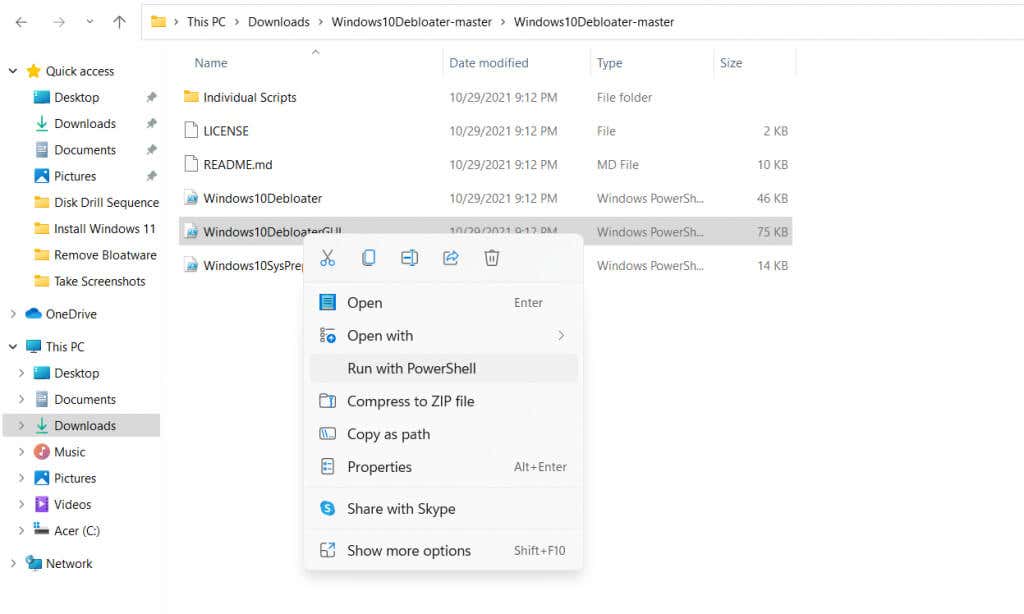
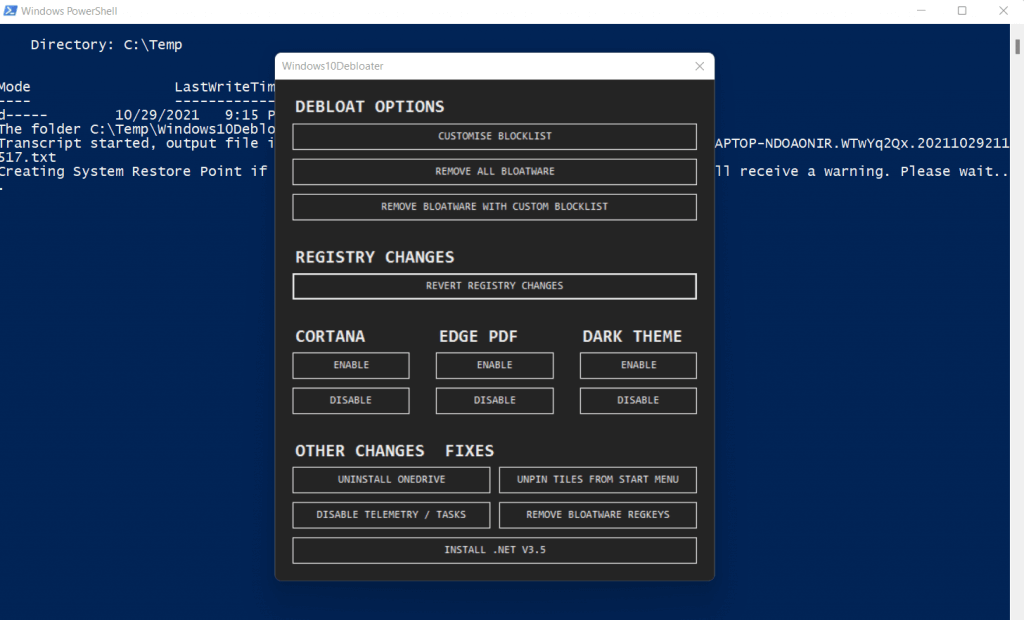
Și ai terminat. În terminalul PowerShell vor rula o serie de comenzi, realizând sarcinile necesare. Niciunul dintre ei nu are nevoie de nicio intervenție de utilizator, iar procesul va fi finalizat înainte de a vă da seama.
Acest lucru face ca Windows10Debloater să fie un instrument excelent chiar și pentru utilizatorii ocazionali, deoarece nu necesită cunoștințe tehnice pentru a fi utilizat. Îl puteți folosi chiar și pentru a dezinstala componente Windows, cum ar fi OneDrive, sau pentru a anula fixarea plăcilor din meniul Start, totul fără a scrie niciun cod.
De ce trebuie să eliminați bloatware-ul de pe computer?
Dacă computerul durează mult să pornească sau nu rulează la fel de repede ca înainte, vinovatul ar putea fi bloatware-ul. Aplicațiile inutile sunt dezastrul oricărui computer, deoarece ocupă resurse critice ale sistemului fără a oferi niciun utilitar.
Din acest motiv, este întotdeauna recomandat să eliminați bloatware-ul din Windows. Puteți dezinstala manual astfel de aplicații din meniul Start sau din panoul Aplicații și caracteristici sau chiar să utilizați comenzile PowerShell pentru cele mai deranjante. De asemenea, puteți să distruge aceste procese în timp ce rulează, deși este recomandabil să le eliminați complet.
În cazul în care sună prea obositor, poți oricând să folosești un instrument automat, cum ar fi Windows10Debloater, pentru a face treaba în locul tău. Utilizează scripturi PowerShell pentru a vă curăța computerul, eliminând toate aplicațiile nedorite și bloatware-ul, lăsând părțile importante neatinse. Rularea instrumentului o dată după o nouă instalare Windows este o modalitate excelentă de a vă menține sistemul rapid și eliberat..
.