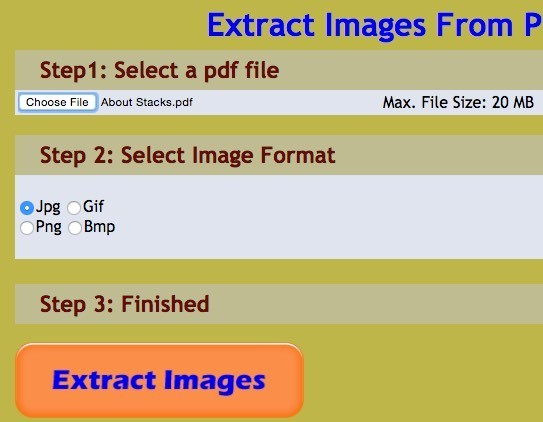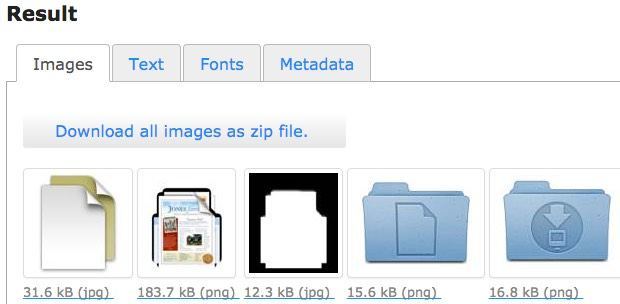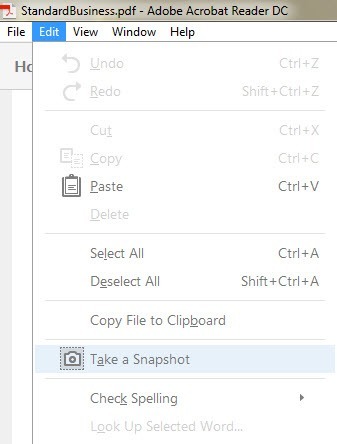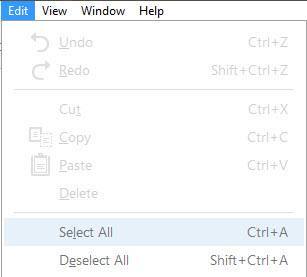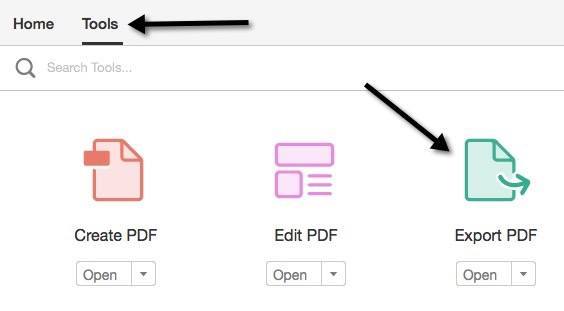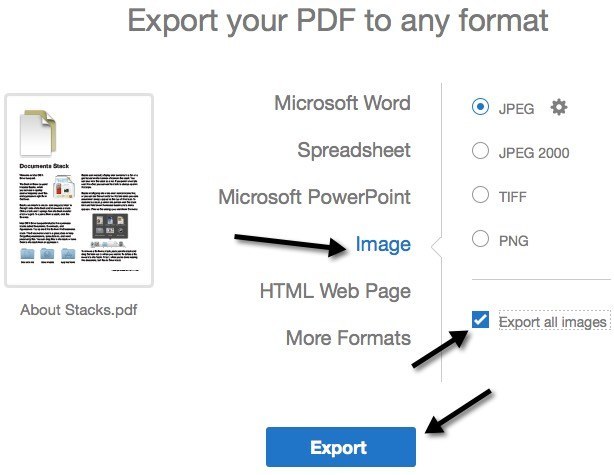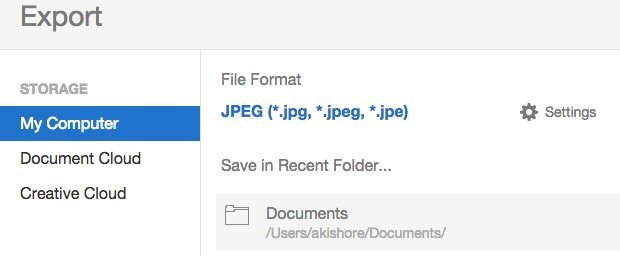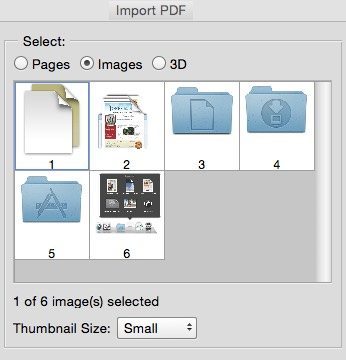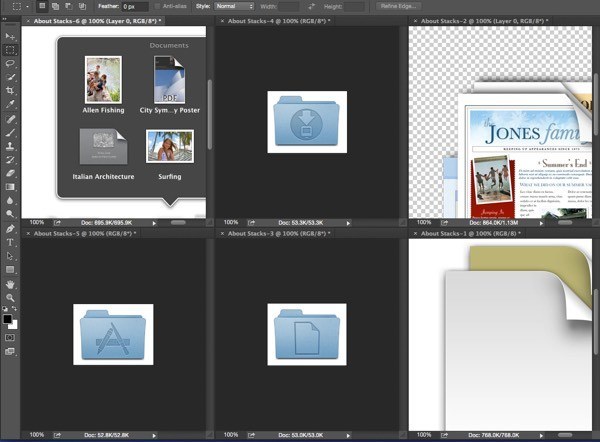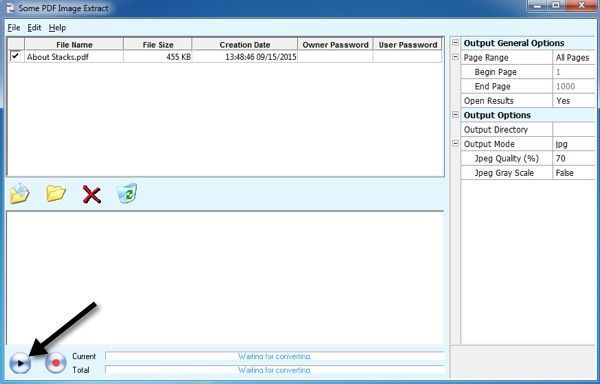Am primit recent un fișier PDF prin e-mail care conținea o grămadă de imagini minunate pe care am vrut să le extrag ca fișiere separate JPEG, astfel încât să le pot încărca pe site-ul meu. Există mai multe moduri de a apuca o imagine dintr-un PDF și cel mai bun mod într-adevăr depinde de instrumentele pe care le-ați instalat în sistemul dvs. În acest articol voi trece prin cele șase moduri cele mai ușoare Mi-am dat seama că captează o imagine dintr-un fișier PDF. Voi începe cu cele mai de bază metode care nu necesită software plătit sau de la o terță parte și apoi vă arăta cum se poate face în Adobe Acrobat Pro și Adobe Photoshop, dacă aveți instalate aceleași programe.
Metoda 1 - Faceți o captură de ecran
Prima metodă presupune realizarea unei imagini de ecran a imaginii în fișierul PDF. Evident, această metodă este utilă numai dacă trebuie să capturați un număr mic de imagini dintr-un fișier PDF.
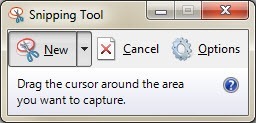
- utilitar de captare a ecranului pentru părți dacă aveți deja instalat unul sau puteți utiliza ecran snipping instrument în Windows 7 și mai mare sau comenzi rapide de captură de ecran în OS X încorporate. În ambele sisteme de operare, puteți captura doar o porțiune din ecran utilizând caracteristicile încorporate ale sistemului de operare. Metoda 2 - Instrumente gratuite online
Următoarea metodă este cea mai ușoară pur și simplu utilizați un serviciu gratuit online care va extrage imaginile pentru dvs. și vă va permite să le descărcați individual sau ca o arhivă comprimată. Singurele probleme cu serviciile online sunt că vor avea un fel de restricție privind dimensiunea fișierului PDF și numărul de imagini pe care serviciul le va extrage gratuit.
PDFaid.com este un site cu aspect teribil, care are anunțuri umplute în fiecare spațiu liber de pe site, dar face o treabă bună de a extrage imagini de înaltă calitate din fișiere PDF.
Alegeți fișierul dvs., care poate avea dimensiuni de până la 20 MB, selectați formatul de imagine dorit (JPG, GIF, PNG, BMP), apoi faceți clic pe butonul Extragere imagini. După câteva secunde, veți vedea un dialog pop-up în care puteți face clic pentru a descărca un fișier ZIP al tuturor imaginilor.
ExtractPDF.com este un alt site bun care are un aspect mai curat și o modalitate mai bună de prezentare a rezultatelor. După ce selectați fișierul PDF, care poate fi de numai 14 MB, veți vedea o listă a tuturor imaginilor găsite împreună cu o mică miniatură.
Îmi place acest lucru pentru că puteți alege ce imagini să descărcați în cazul în care nu doriți să le descărcați pe toate. Acest site vă permite doar să descărcați imaginile ca fișiere PNG, deci va trebui să vă le convertiți la alt format de imagine.
Metoda 3 - Adobe Acrobat Reader
pe care le-am folosit care funcționează bine este utilizarea programului gratuit Adobe Acrobat Reader. Mai întâi, deschideți fișierul PDF și derulați în jos până unde este localizată imaginea pe care doriți să o capturați.
Apoi, faceți clic pe meniul Editațiși selectați Snapshot.
În acest moment, puteți să faceți clic și să glisați mouse-ul peste zona imaginii pentru a captura o captură de ecran , dar o modalitate mai bună este să faceți clic din nou pe meniul Editațiși să alegeți Selectați tot.
Acum, faceți clic dreapta pe imagine în fișierul PDF și veți vedea o opțiune numită Copiere selectată graficPictograma va fi copiată în clipboard și o puteți lipi în orice program de editare a imaginilor pentru ao salva în formatul preferat.
Prefer sa fac procedura de selectare si copiere deoarece grabeste doar imaginea fara parti suplimentare ale ecranului. Trebuie remarcat faptul ca primele trei metode necesita extragerea imaginilor in mod individual, mai degraba decat intr-un lot sau dintr-o dată. Următoarele trei metode vă permit să extrageți imagini în format batch.
Metoda 4 - Adobe Acrobat Pro
Pentru cei dintre voi care au instalat Adobe Acrobat Pro, este mult mai ușor să obțineți toate imaginile dintr-un PDF simultan. Pentru aceasta, deschideți Adobe Acrobat Pro DC și deschideți fișierul PDF dorit. Apoi faceți clic pe Instrumenteși veți vedea o mulțime de pictograme, dar pe care doriți să faceți clic este Export PDF.
În stânga, veți vedea o mică imagine miniaturală a primei pagini a documentului PDF, iar în partea dreaptă veți vedea o grămadă de opțiuni pentru exportul fișierului. Faceți clic pe Imagine, dați clic pe formatul de fișier dorit și apoi bifați caseta Exportă toate imaginile.
Faceți clic pe butonul Exportși veți primi un alt dialog în care trebuie să alegeți locația pentru fișierele de imagini exportate. Este selectat un dosar implicit, dar puteți schimba locația făcând clic pe butonul Alegeți un alt folder.
Când faceți clic pe folder, se va afișa un dialog Salvează cași trebuie să dați imaginii un nume. Numele fișierului pentru fiecare imagine va folosi orice tip pe care îl introduceți ca nume de bază urmat de numărul paginii și numărul de imagine, adică CatPics_Page_1_Image0001.jpg.
Metoda 5 - Adobe Photoshop
aveți Photoshop instalat în loc de Acrobat Pro, este, de asemenea, foarte ușor să extrageți toate imaginile. Deschideți Photoshop și deschideți fișierul PDF în timp ce deschideți în mod normal un fișier imagine. Dialogul de import PDF va apărea automat.
Faceți clic pe butonul radio Imagini și apoi selectați imaginile pe care doriți să le deschideți în Photoshop. Utilizați tasta SHIFT pentru a selecta mai multe imagini. Când faceți clic pe OK, fiecare imagine va fi deschisă într-o filă separată în Photoshop.
Metoda 6 - Programul Freeware
Dacă vă întrebați de ce nu am menționat niciun program freeware, este pentru că majoritatea dintre ei au un fel de adware sau spyware care apare în timpul instalării. Cu toate acestea, deoarece într-adevăr nu există altă metodă freeware pentru a extrage imagini dintr-un PDF altul decât metoda on-line, voi menționa un program pe care l-am folosit și care funcționează.
Unele imagini PDF extrase freeware, dar este un pic cam vechi. Am rulat fișierul EXE prin VirusTotal și a ieșit complet curat, deci este un lucru bun. Singura problemă este că uneori se blochează și nu pare să existe vreun fel în jurul acestei probleme. Kilometrajul dvs. va varia.
Faceți clic pe File, Open și alegeți documentul PDF. De fapt, puteți selecta mai mult de un fișier pentru extragerea unor imagini batch adevărate. Faceți clic pe butonul de redare din partea de jos și începe procesul. În mod implicit, creează un dosar pe desktop cu același nume ca și PDF-ul care conține toate imaginile. Deci, acestea sunt șase moduri diferite în care puteți obține imagini dintr-un fișier PDF și sperăm că unul dintre ele lucreaza pentru tine. Dacă nu, postați un comentariu și voi încerca să vă ajut. Bucurați-vă!