Chromebookurile nu sunt la fel de rapide ca laptopurile. Dar, pornesc rapid, oferă o durată de viață mai bună a bateriei și îndeplinesc sarcinile în mod eficient. Cu toate acestea, există tendința ca performanța Chromebookului să se deterioreze după utilizarea prelungită.
Acest lucru se întâmplă de obicei atunci când suprasolicitați Chromebookul dincolo de capacitățile sale hardware. În acest articol, vă vom prezenta 7 moduri de a accelera Chromebookul. De asemenea, vom evidenția factorii responsabili de încetinirea performanței Chromebookului.

1. Închideți filele browserului nefolosite
Dacă aveți deschise prea multe pagini web în browserul dvs. web (în special Google Chrome), acest lucru poate afecta viteza și performanța Chromebookului. Pentru a remedia acest lucru, închideți paginile web sau ferestrele browserului de care nu mai aveți nevoie. Pentru paginile web de care nu aveți nevoie în acest moment, marcarea acestora este o alternativă mai bună pentru a le lăsa deschise.
Pentru a marca o pagină web pe Chrome, faceți clic pe pictograma steadin marginea dreaptă a barei de adrese a browserului și selectați Terminat. Aceasta va adăuga pagina la marcajul browserului dvs.
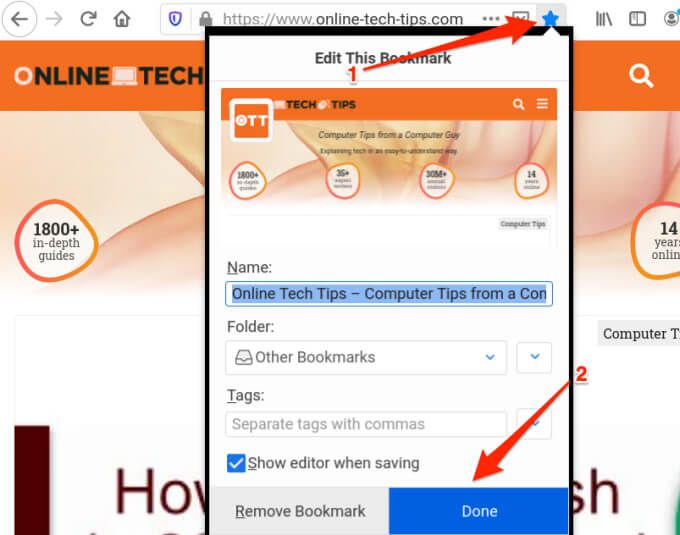
Pentru a accesa pagina marcată, faceți clic pe pictograma meniului Chrome, selectați Marcaj și selectați pagina web. Aceasta va deschide pagina într-o nouă filă de browser.
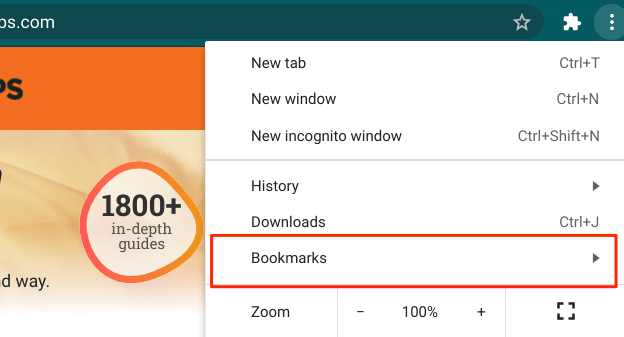
Încă un lucru - vă recomandăm să citiți acest ghid pentru a face Chrome să utilizeze mai puțin resursele. Chromebookul dvs. va funcționa cu siguranță mai repede dacă puteți reduce nivelul resurselor de sistem pe care browserul dvs. le consumă.
2. Dezactivați sau ștergeți extensiile neutilizate
Deși extensiile adaugă mai multe funcționalități browserului, uneori consumă resurse excesive de sistem și încetinesc browserul și dispozitivul. Accesați meniul de extensii al browserului dvs. și eliminați orice extensii necunoscute sau inutile.
Pe Chrome, atingeți pictograma meniului, selectați Mai multe instrumenteși alegeți Extensii.
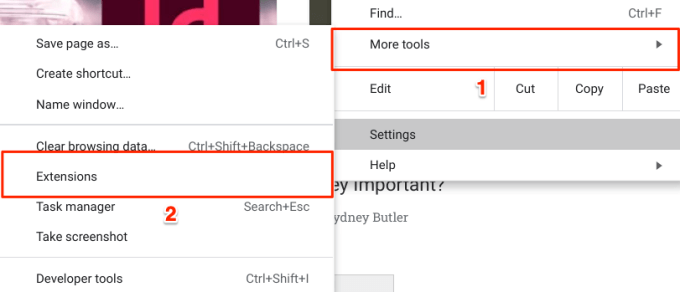
Mutați comutatorul la stânga pentru a dezactiva o extensie sau atingeți butonul Eliminațila dezinstalați extensia din Chrome.
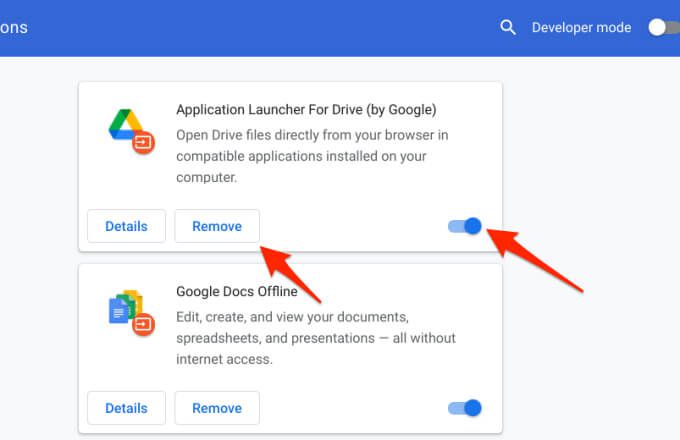
Reporniți Chromebookul ulterior și verificați dacă acest lucru vă accelerează Chromebookul.
3. Închideți aplicațiile neutilizate
Când lansați o aplicație, aceasta va consuma memoria Chromebookului, resursele procesorului și durata de viață a bateriei - chiar și atunci când nu utilizați aplicația. Dacă observați că Chromebookul dvs. este lent, îngheață sau durează pentru totdeauna să execute comenzi, treceți prin raft și închideți aplicațiile pe care nu le utilizați.
Pe raft, veți găsi un punct alb sub aplicații active. Faceți clic cu butonul din dreapta pe o aplicație și selectați Închide.
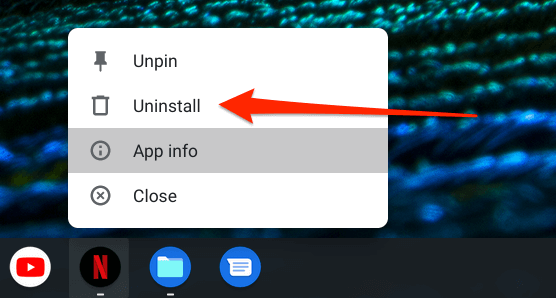
4. Actualizați-vă aplicațiile
Chromebookul dvs. poate începe, de asemenea, să încetinească dacă aplicațiile sunt depășite. Asigurați-vă că vă actualizați des aplicațiile. Mai bine, activați „Actualizarea automată a aplicațiilor” în Magazinul Google Play.
Actualizați aplicațiile pe Chromebook
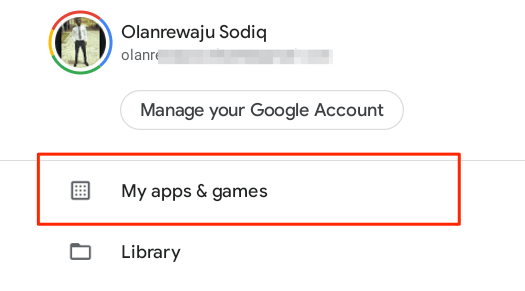
Activați actualizarea automată a aplicației pe Chromebook
Configurarea Magazinului Google Play pentru instalarea automată a actualizărilor aplicației va economisi mult timp și energie. Acest lucru vă poate ajuta, de asemenea, să vă accelerați Chromebookul, deoarece veți avea întotdeauna versiunile actualizate și cele mai eficiente ale aplicațiilor dvs.
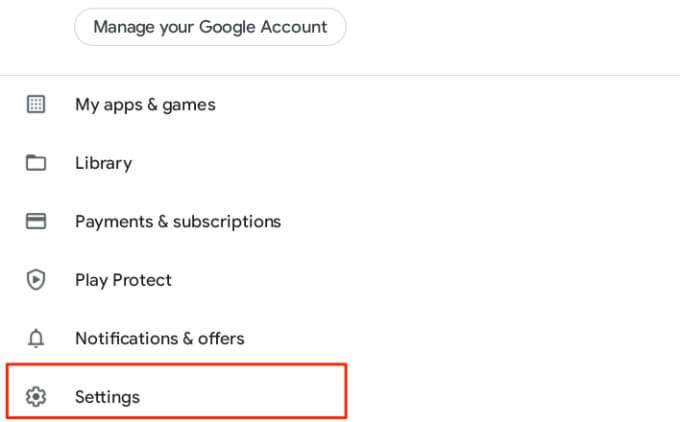
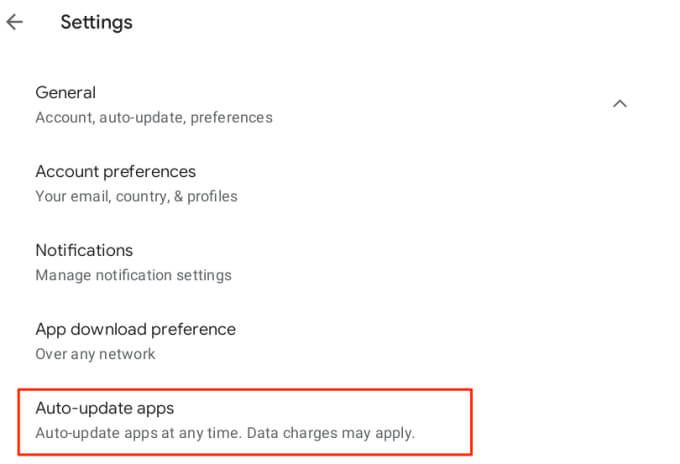
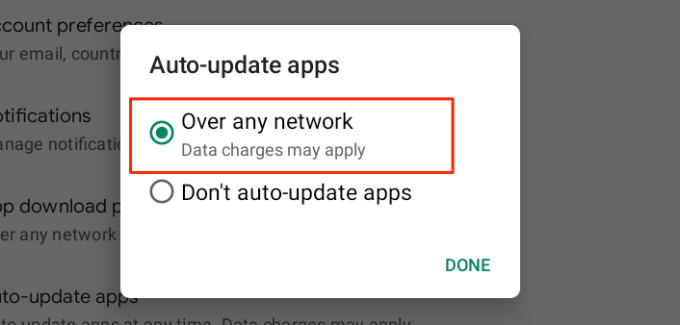
Pentru aplicațiile Linux, va trebui să monitorizați manual disponibilitatea actualizărilor de pe site-ul web al dezvoltatorului.
5. Reporniți Chromebookul
Dacă Chromebookul dvs. continuă să funcționeze lent, în ciuda închiderii aplicațiilor neutilizate și a instalării actualizărilor aplicației, efectuarea unei reporniri a dispozitivului ar putea ajuta la accelerarea lucrurilor. Înainte de a continua, nu uitați să închideți toate aplicațiile și fișierele active, astfel încât să nu pierdeți date nesalvate.
Atingeți zona de stare a Chromebookului (partea din dreapta jos a ecranului) și selectați butonul de pornire. Alternativ, țineți apăsat butonul de pornire al Chromebookului și selectați Opriți.
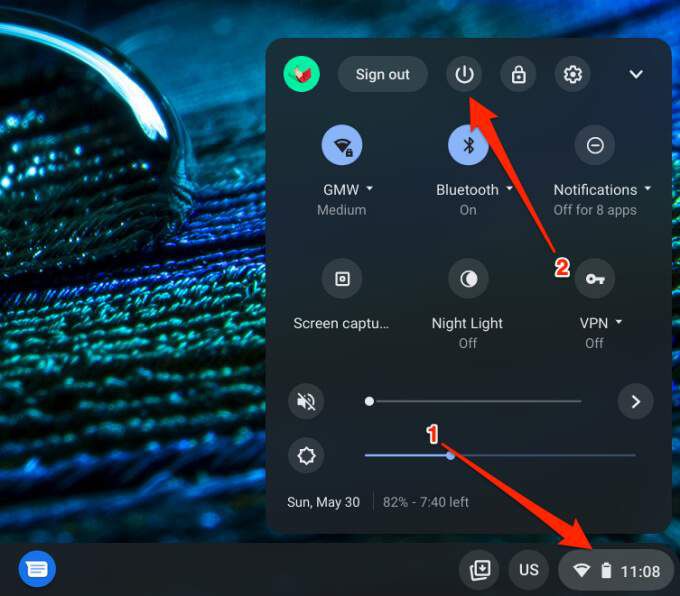
Așteptați până când sistemul de operare Chrome se oprește complet și apăsați butonul de pornire o dată pentru a reporni Chromebook.
6. Dezinstalați aplicațiile inutile
Eliminarea aplicațiilor de care nu aveți nevoie sau pe care le utilizați vă poate ajuta să vă accelerați Chromebookul. La fel, veți fi și eliberând o cantitate bună de spațiu de stocare. Acest ghid de pe ștergerea aplicațiilor de pe Chromebook conține tot ce trebuie să știți, dar vă vom prezenta pe scurt elementele de bază.
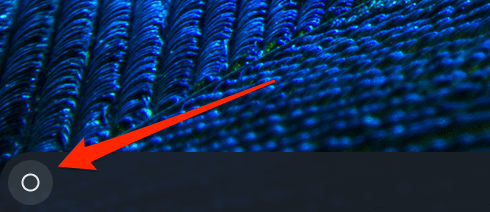
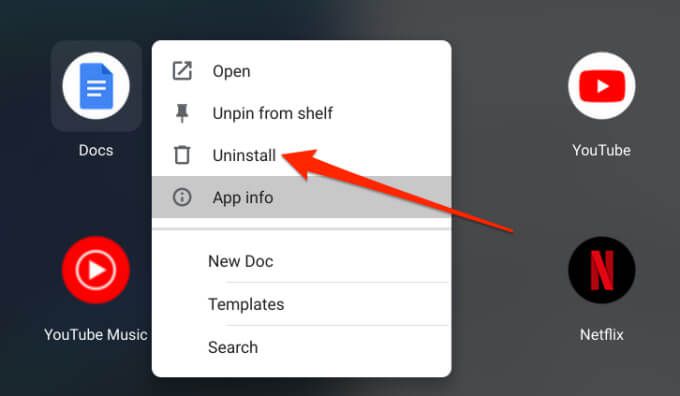
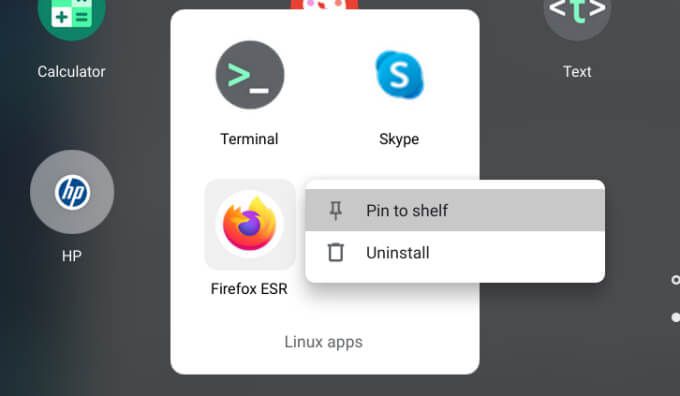
7. Actualizați sistemul de operare Chrome
O eroare a sistemului de operare Chrome poate încetini performanța Chromebookului sau poate determina afișarea altor probleme cunoscute ale sistemului de operare Chrome. Accesați pagina de detalii a sistemului de operare Chrome și asigurați-vă că aveți cea mai recentă versiune instalată pe dispozitiv.
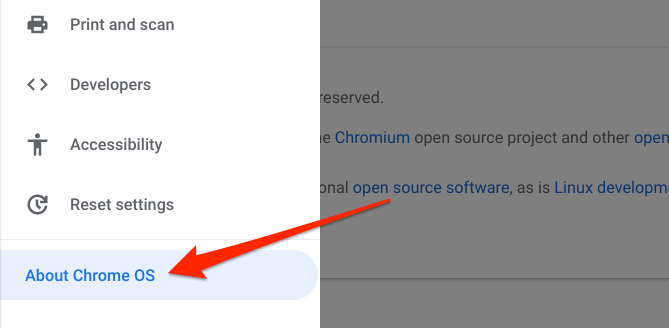
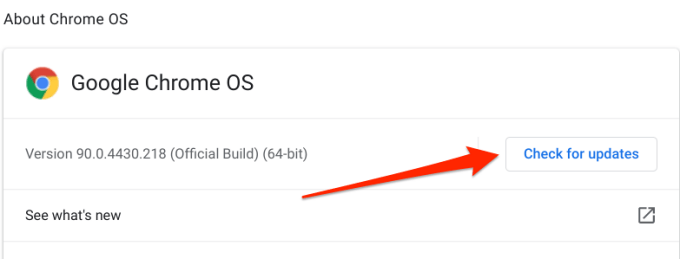
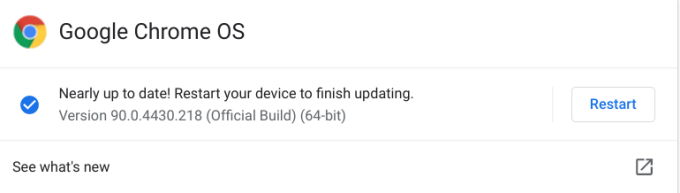
Nu uitați să închideți aplicațiile înainte de a reporni dispozitivul, astfel încât să nu pierdeți fișierele și documentele nesalvate. Dacă nu puteți actualiza Chromebookul, probabil că a atins Data de expirare a actualizării automate (AUE). Accesați Setări>Despre sistemul de operare Chrome>Detalii suplimentare și verificați rândul Programare actualizare pentru a vedea data de expirare a actualizării automate a Chromebookului.
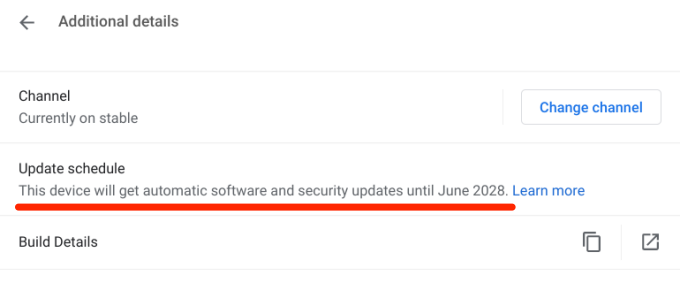
Actualizările automate ale sistemului de operare Chrome nu vor mai fi furnizate de Google după această dată.
Ultimul recurs: Powerwash Chromebookul dvs.
Dacă problema persistă, luați în considerare efectuarea unei spălări la curent (citiți: resetare hard). Aceasta va restabili Chromebookul la setările implicite din fabrică și vă va șterge fișierele, va elimina conturile de utilizator și va șterge toate aplicațiile terță parte. Vă recomandăm să vizitați un centru de service autorizat din apropiere sau să contactați centrele de asistență ale producătorului Chromebookului. Programați o întâlnire și examinați Chromebookul pentru erori legate de hardware.
Dacă decideți să resetați Chromebookul din fabrică, faceți backup fișierelor importante pe un dispozitiv de stocare extern sau pe Google Drive. Consultați acest ghid cuprinzător despre spălarea electrică a unui Chromebook pentru a afla cum să resetați dispozitivul în mod corect.